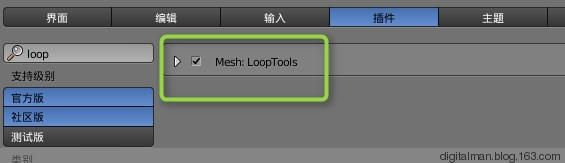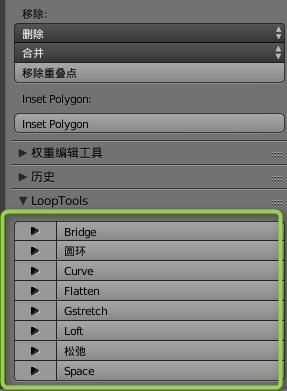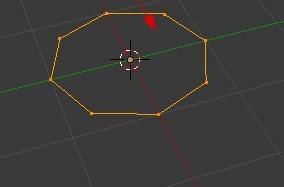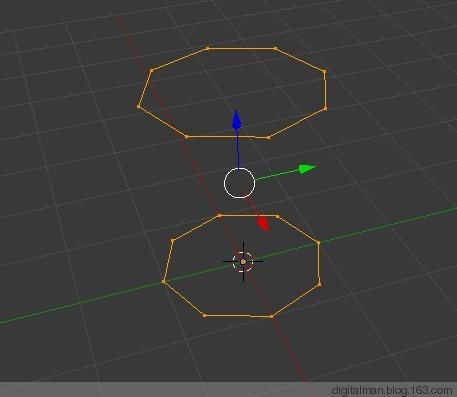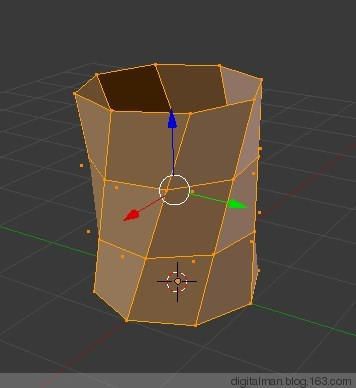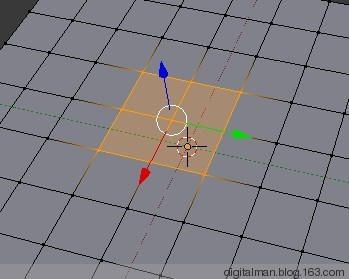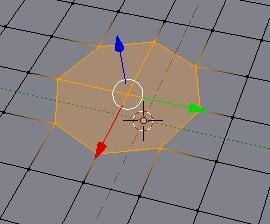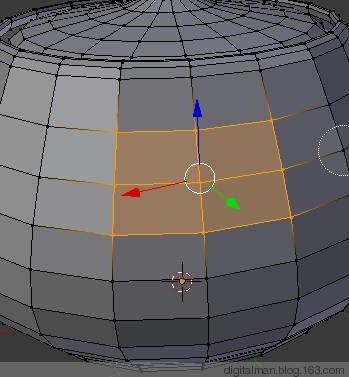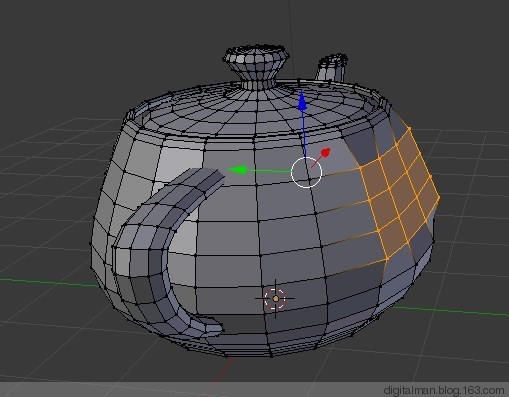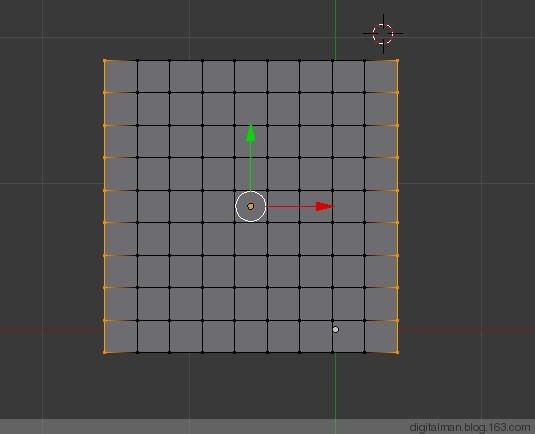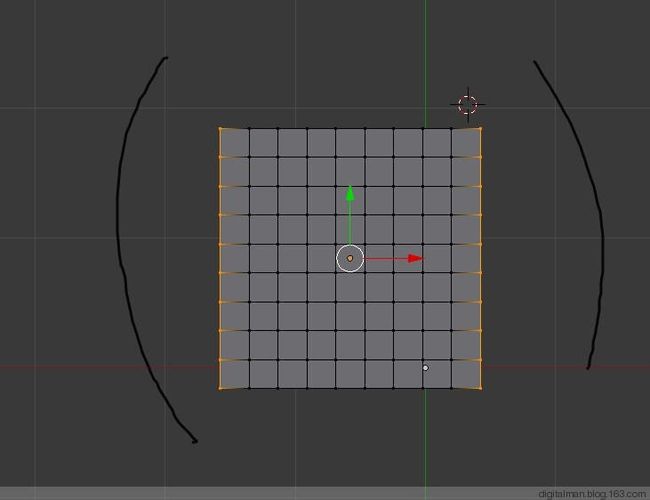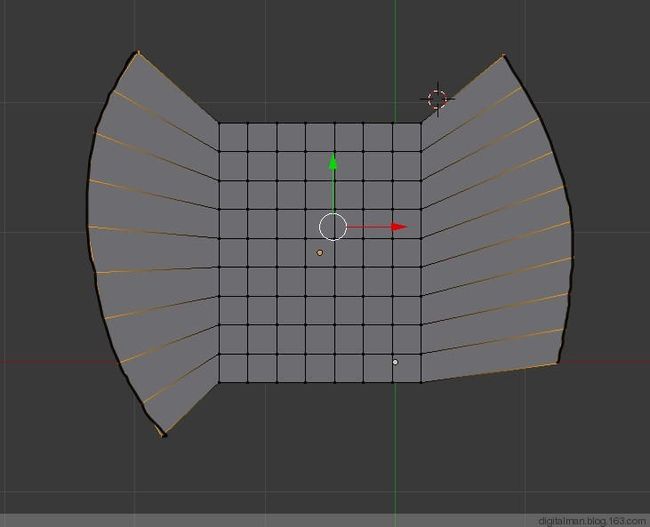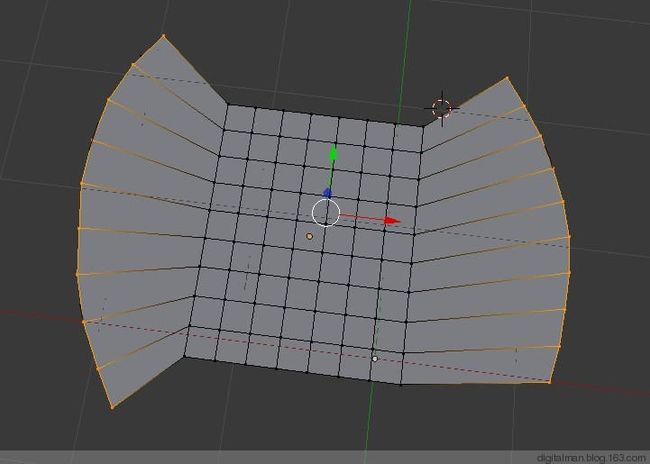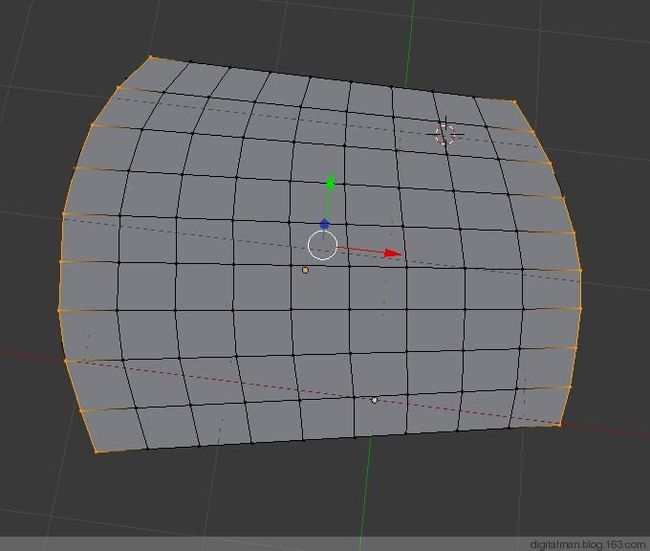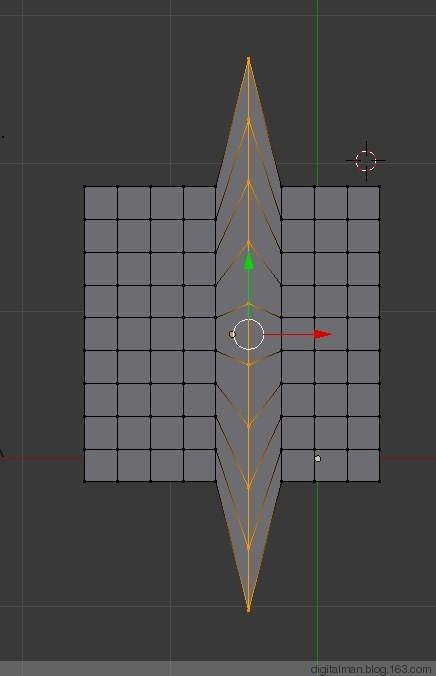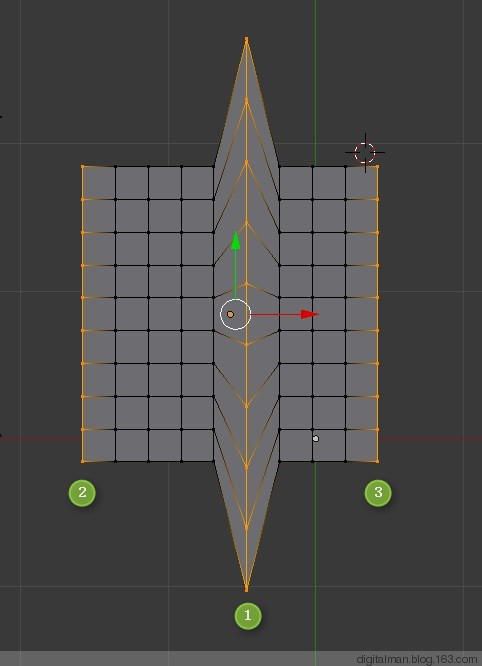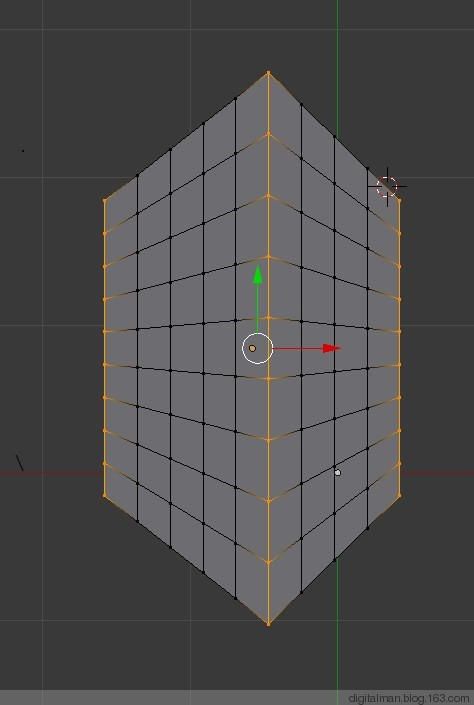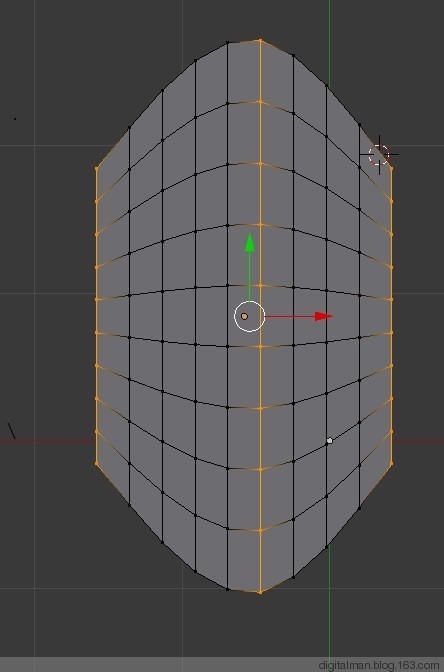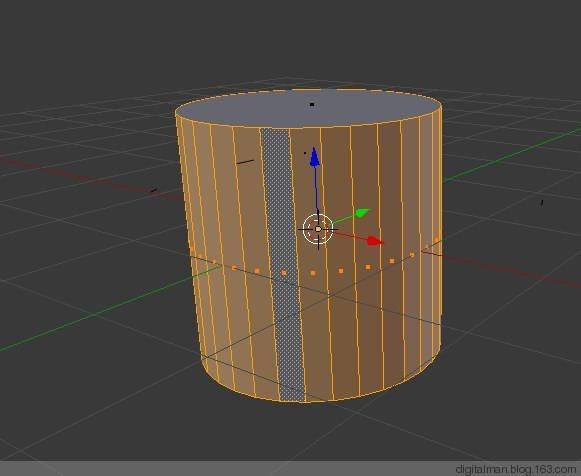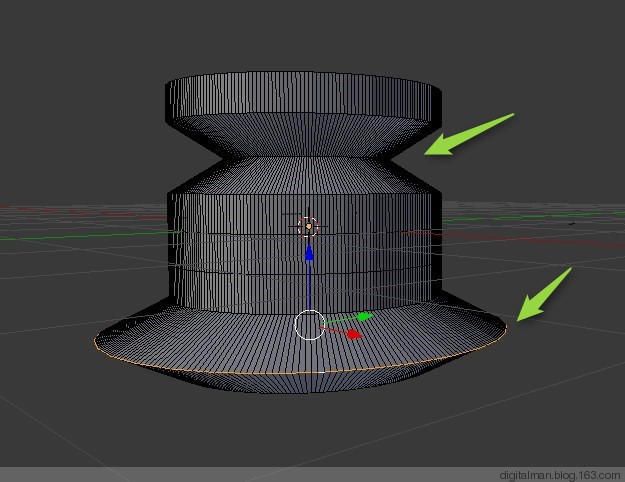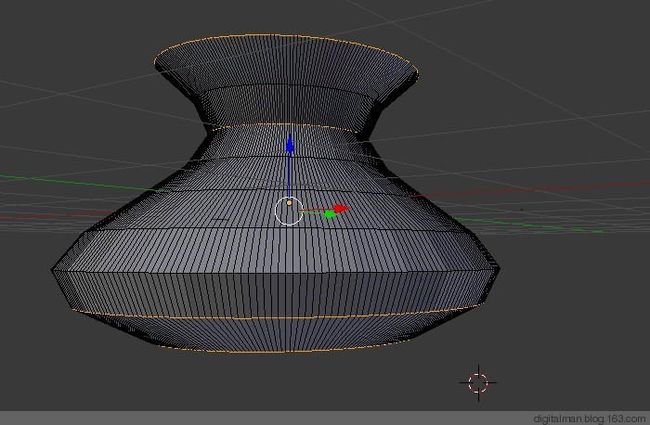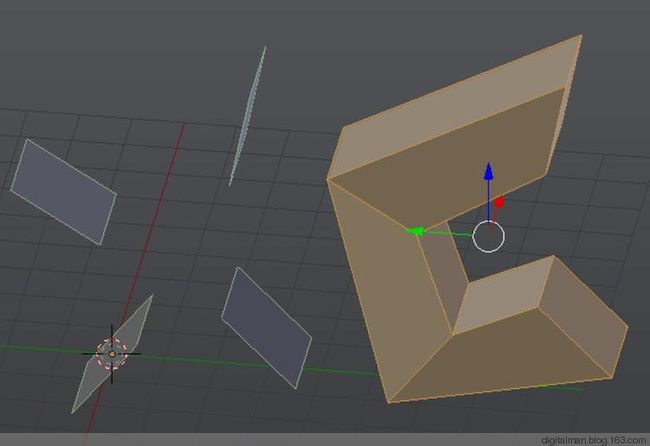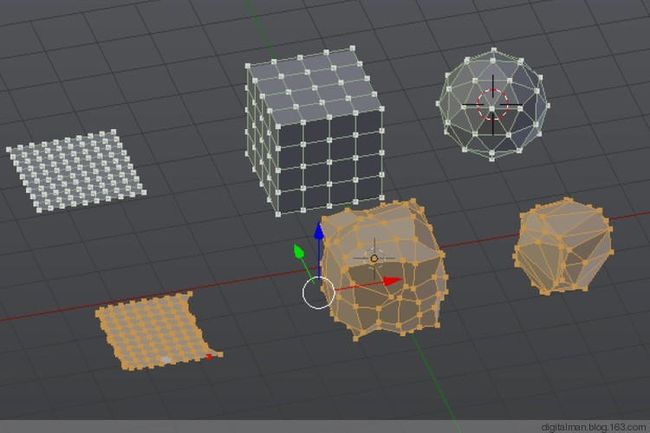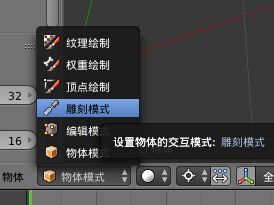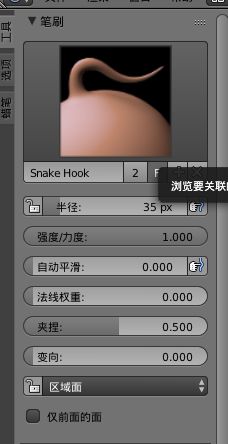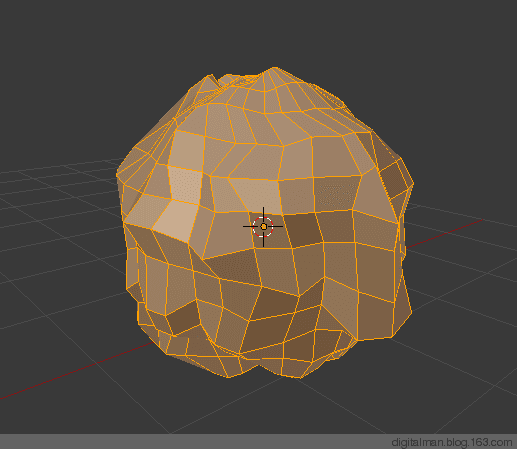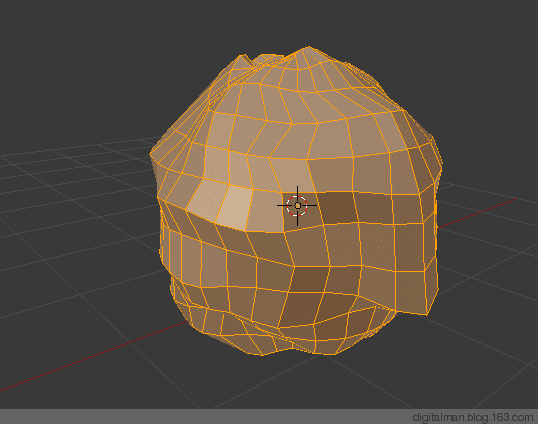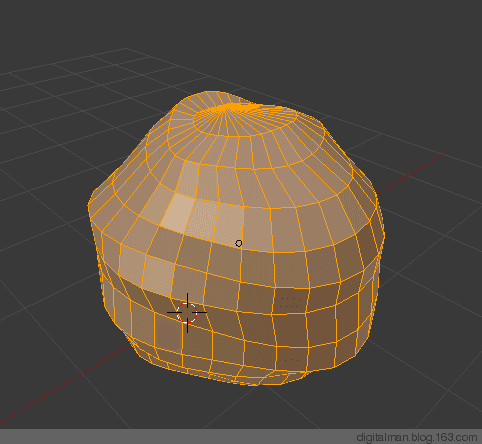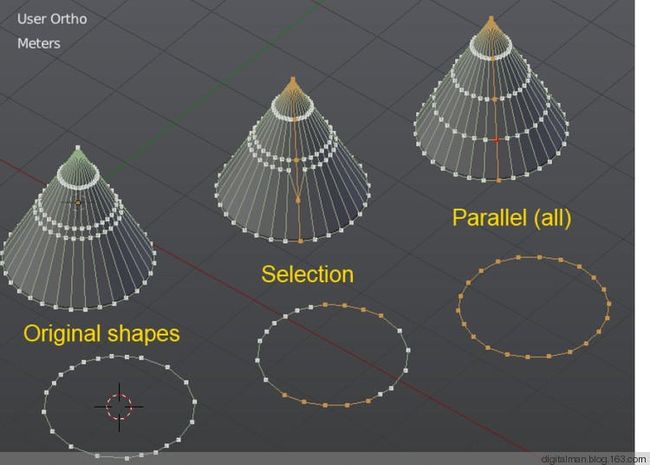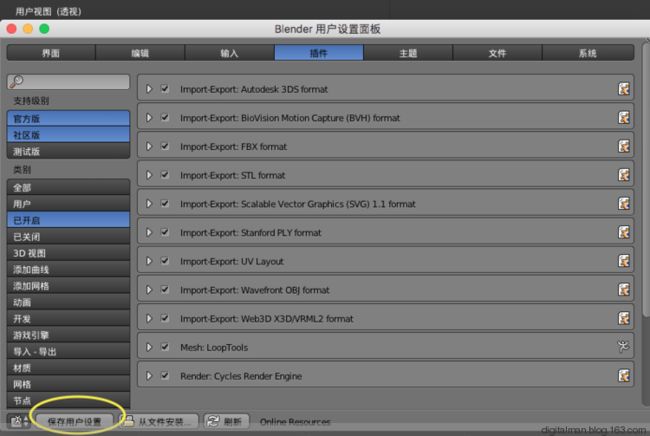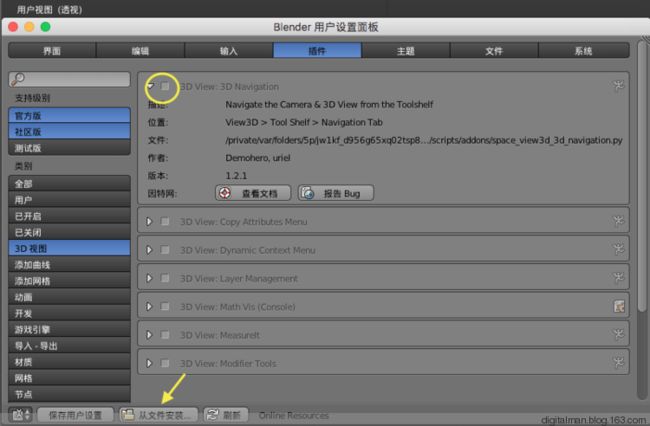数字人轻松学习Blender系列之八:建模-7
https://www.jianshu.com/p/331229825836
【前言】
这一篇研究Blender中非常重要的插件LOOPTOOLS的一些功能。LOOPTOOLS插件在过去的版本是需要手工加载的。
但在Blender新版本中就默认加载了,可见它的重要啊!它虽然大多数不能直接参与建模创建新的元素,但这个插件工具却对你建模提高效率起不少作用啊!一定要认真对待和重视!
【学习】
一、Bridge 桥接
这个工具在软件内建的桥接工具开发之前,就有这个插件了,它能把选择的边和面的中间创造出新的几何元素。
内建的桥接工具现在已经不比它差多少了。
1、建立一个圆环,设定分段为8,进入编辑状态。
2、按A 全选,按SHIFT+D,复制一个,按G,Z 向上移动一段距离。
3、全选两个元素,点击LOOPTOOLS---BRIDGE,调整工具面板上的参数。
二、圆周排列工具 Circle
这个工具能把选中的一些元素(点),排列为一个圆周形状。
1、在网格中选择一些点。
2、点击LOOPTOOLS--圆环命令,你还可以在工具面板调整半径大小。
3、在三维物体,选择一些点。
4、同样可以把这些点组成一个“圆”,注意调整半径大小。
三、平面排列 Flatten
选择一些元素(点、线、面)使用此工具,能把他们排列到一个平面上。(按照法线方向或者可视方向)
1、过去我们把不在一个平面(或一条直线)的点,如何变平的?
我们一般使用的是缩放压缩办法。现在我们可以使用这个工具。
在茶壶模型上选择一些点,这些点是不共面的。
2、选择LOOPTOOLS --Flatten (沿着法线方向)。看看最上端题图的茶壶就是这么做的。
四、蜡笔路径 Gstretch
这个工具非常适合用于拓扑。可以让你把选中的元素,按照你画的草图曲线排列起来。
1、在场景中建立一个网格,进入编辑状态,按B键选择两边的点。这是顶视图。
2、持续按住D,用鼠标在两边画曲线。
3、点击LOOPTOOLSGstretch工具,选中的点就按草图曲线排列了。
4、那么,如何调整中间的8列直线呢?让它们按照这样的趋势排列下来呢?这就需要下一个命令了。
五、曲线排列 Curve
1、接着上面来,按住D 用鼠标右键把草图笔画擦掉,仍然保证两边的点都选中。
2、点击工具面板LOOPTOOLS --Curve 命令,你发现了什么?
3、再举一个例子。在场景中建立一个网格,选中间一列点,按S Y 缩放。
4、按B 键框选两边的点,这是告诉命令范围吧!
5、点击工具面板LOOPTOOLSCurve 命令,这是线性转化。
6、在工具面板中找到曲线转化。
7、再举一个例子。建立一个圆柱,选中一圈面。
8、按W 选择细分,三次。(一次细分命令,一分二。其实,用CTRL+R环切最好)
9、环形选择下图的两圈边,一个缩,一个放。
10、环形(ALT+右键)选择两边的边,告诉命令范围。
11、点击工具面板LOOPTOOLS----Curve 命令。你明白了吗?
六、放样 Loft
这个工具也与现在内在工具---桥接,很像啊!可以同时选元素生成体。但做放样要注意的是几个元素的起点方向,如下图,是用一个矩形复制而成的,每个矩形的起始点都是一样的,如果发生了自身Z轴转动,那么生成的体就会扭曲。
七、松弛 Relax
改变网格物体的表面张力是向内收缩,会使物体表面更光滑、体积不断缩小,避免产生尖锐。
1、建立一个球体。
2、选择雕刻模式。
3、选择笔刷类型和力度。
4、随意雕刻。
5、转换回“对象模式”,按TAB 进入编辑模式。
6、选择工具面板LOOPTOOLS --RELAX松弛,多点几次。
7、各个点就会向内收缩平滑。
八、空间 Space
此工具会将选择的元素按均匀的间距排列。
【后记】
好的插件能提高工作效率,过去用常规命令几步都难做的,如果用合适的插件一步就可能搞定。
1、 Blender安装插件很方便。在菜单--用户设置--插件。Blender没有把所带的插件都安装上,需要什么就在上面勾选,别忘了点击下面的“保存用户设置”,这样当你返回界面或者下次重启的时候,选中的插件就安装上了。
2、也可以“从文件安装”ZIP的文件包。
3、到这个网站找插件吧
4、 本月十篇文章终于完成了,哈哈。
作者:DIGITALMAN
链接:https://www.jianshu.com/p/331229825836
來源:简书
简书著作权归作者所有,任何形式的转载都请联系作者获得授权并注明出处。