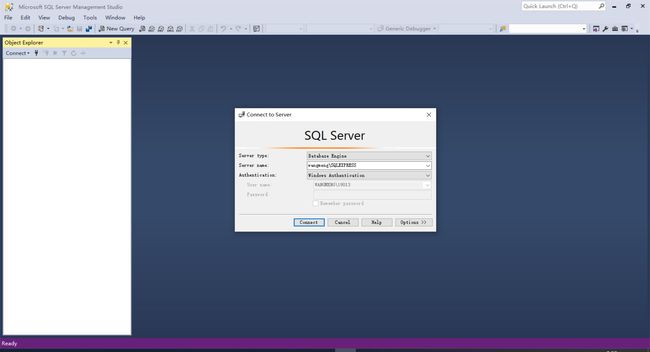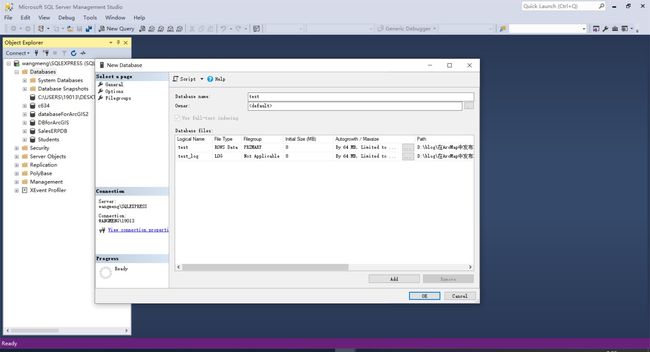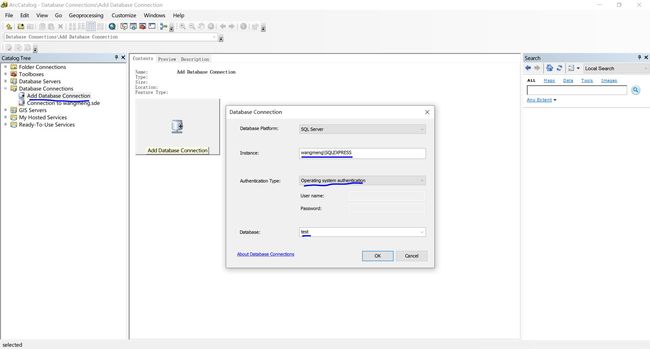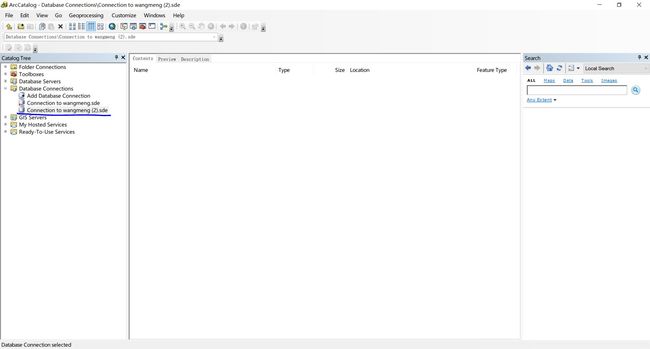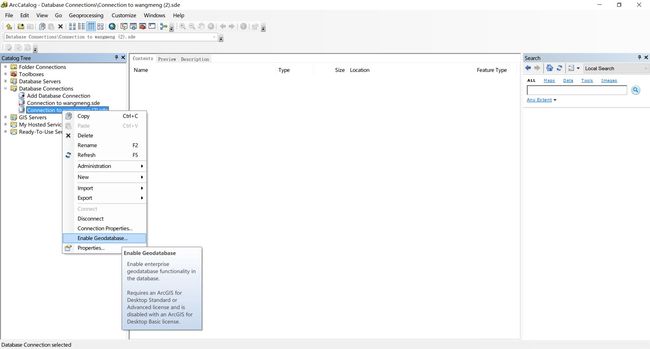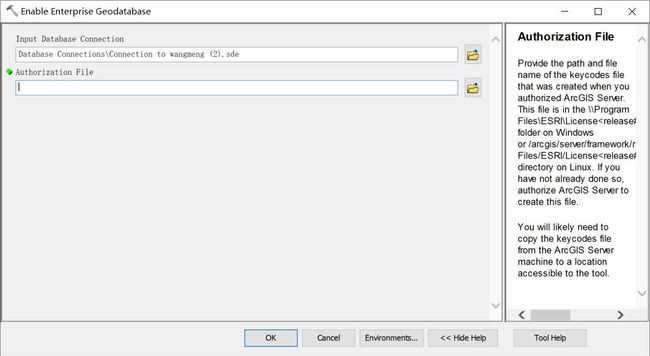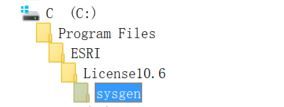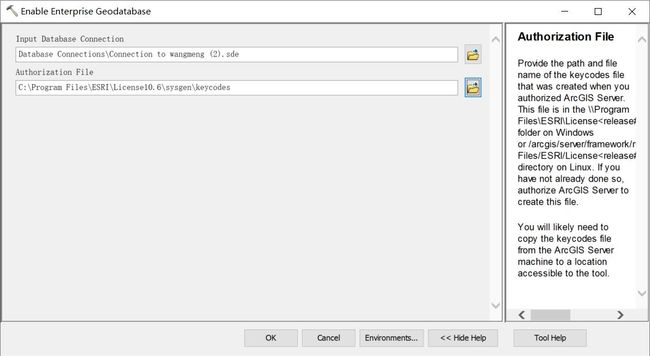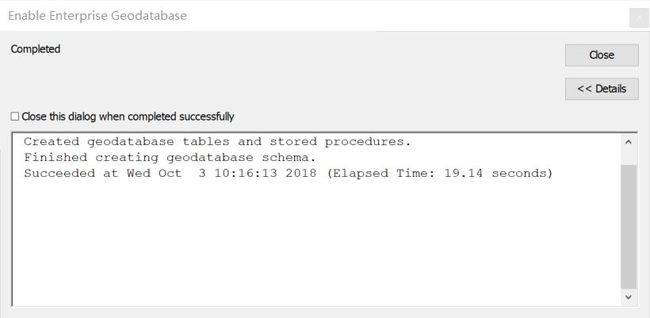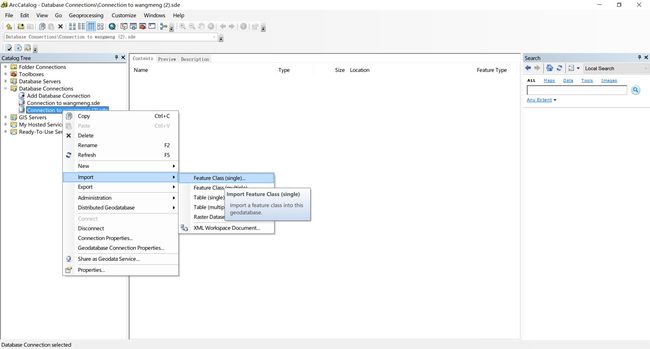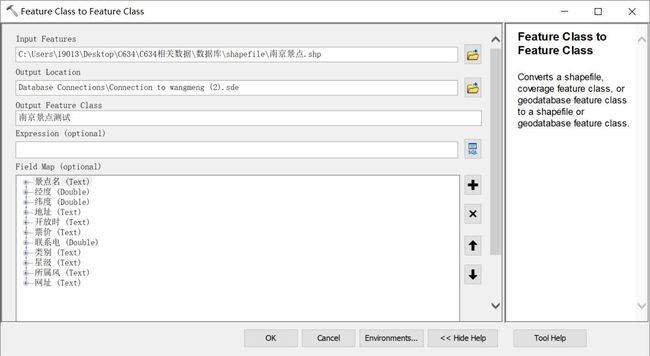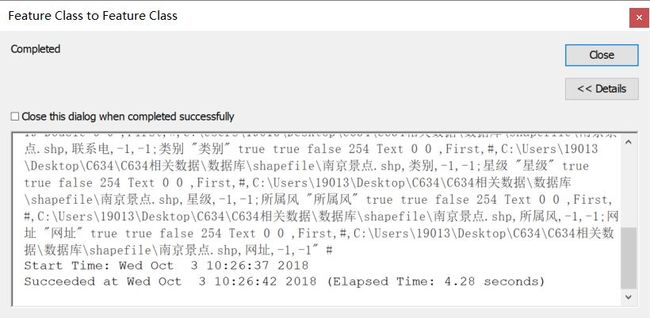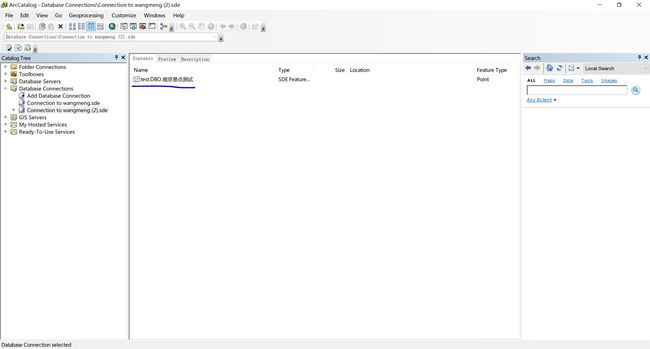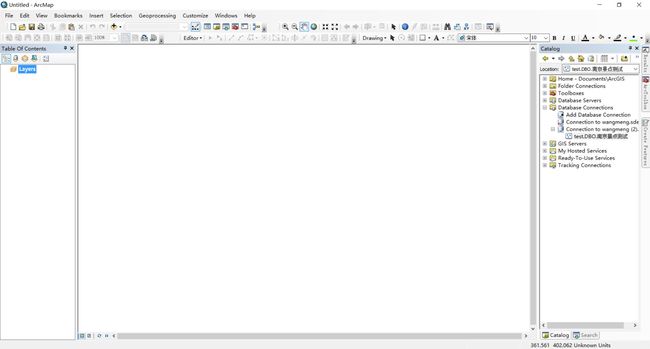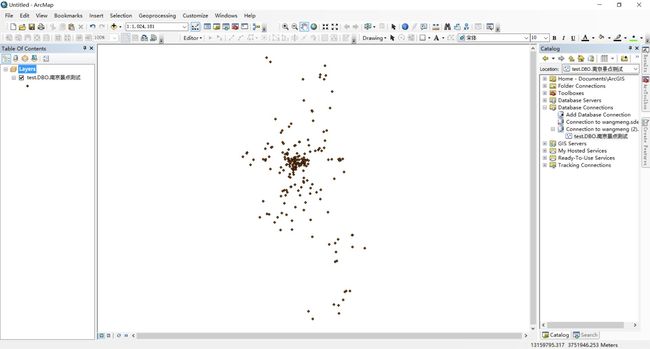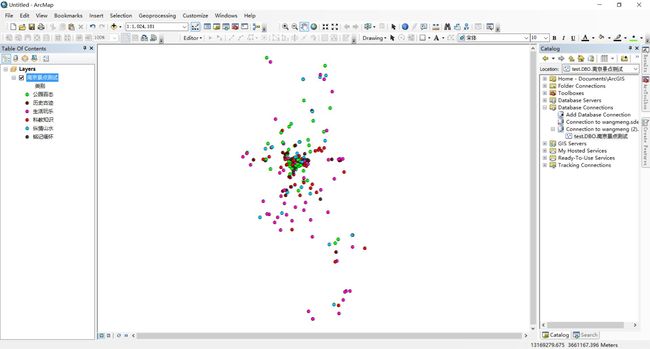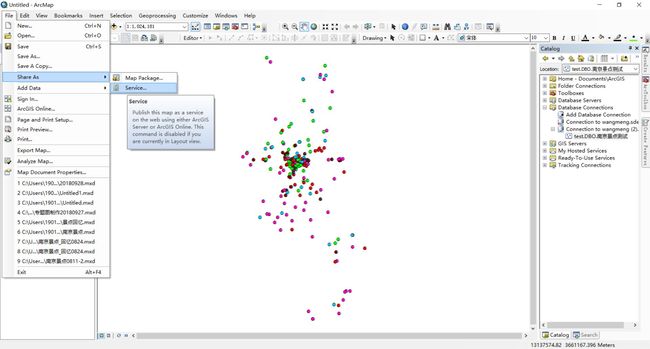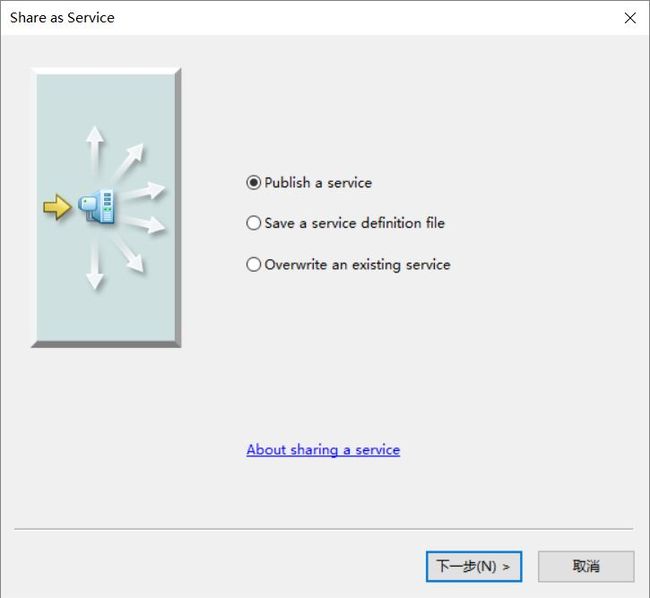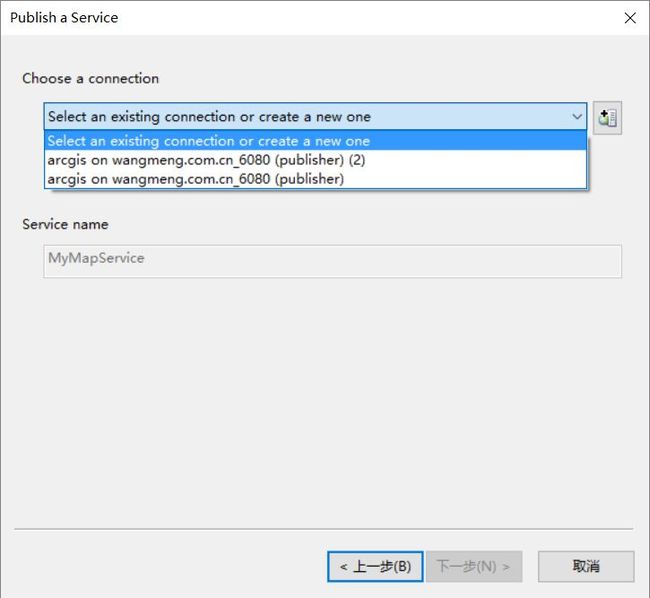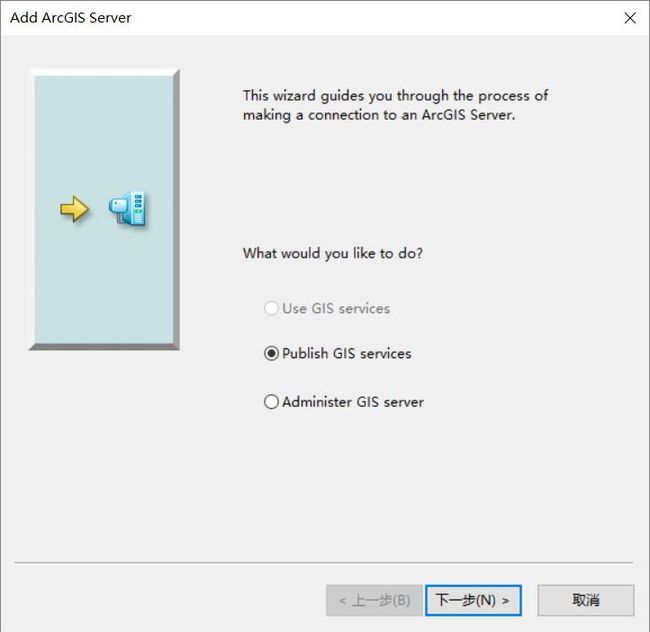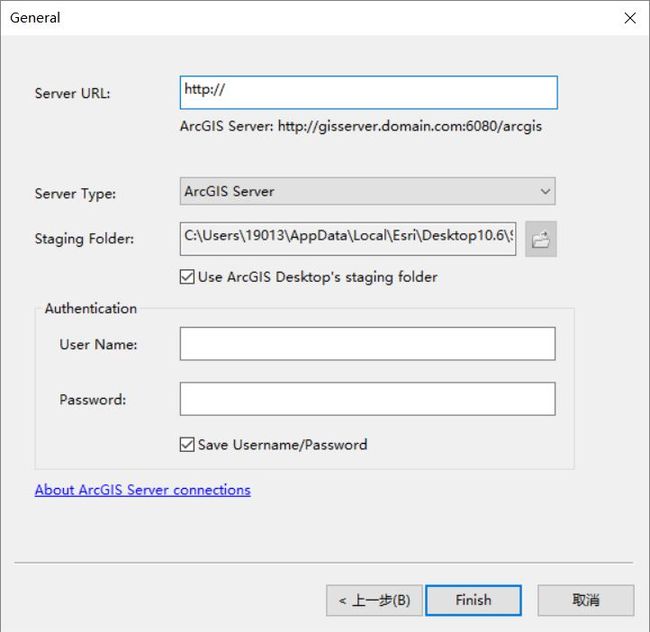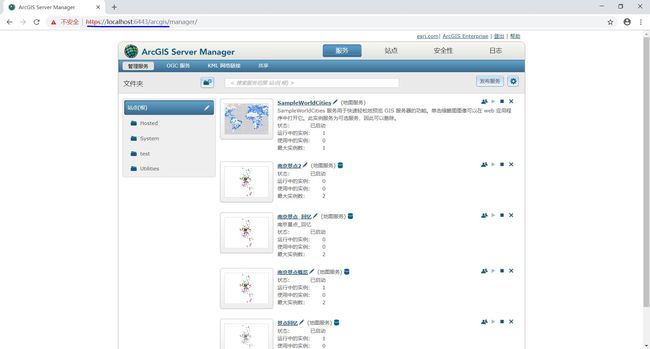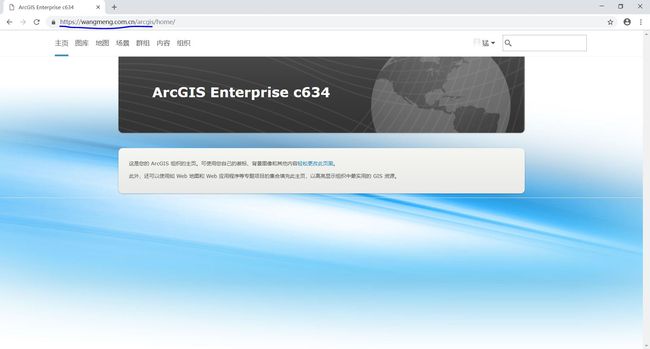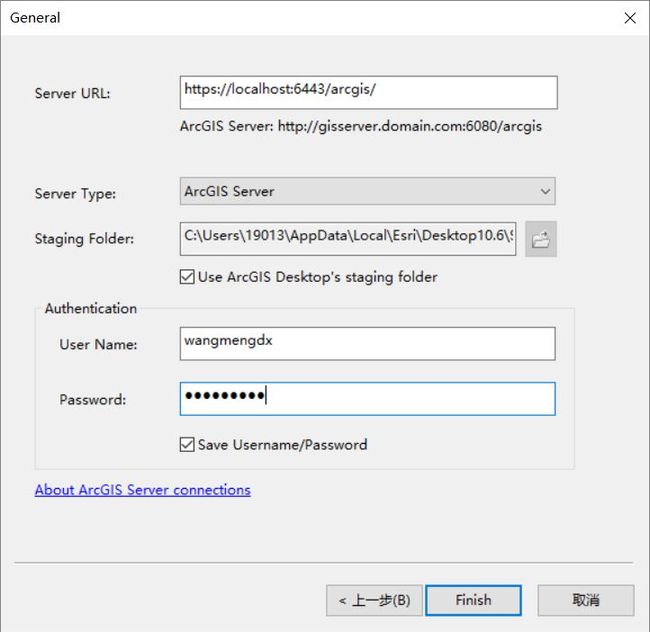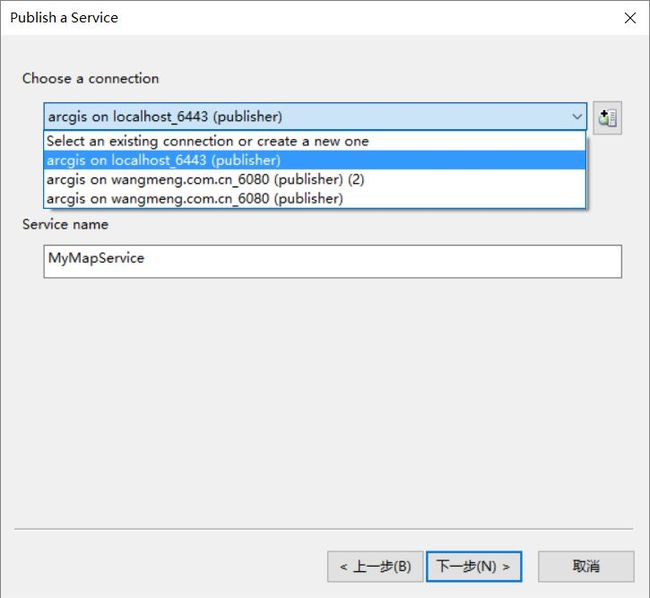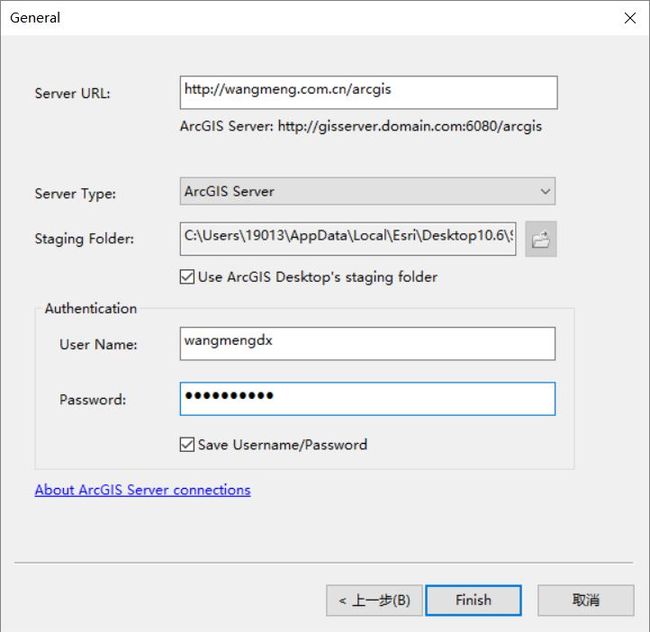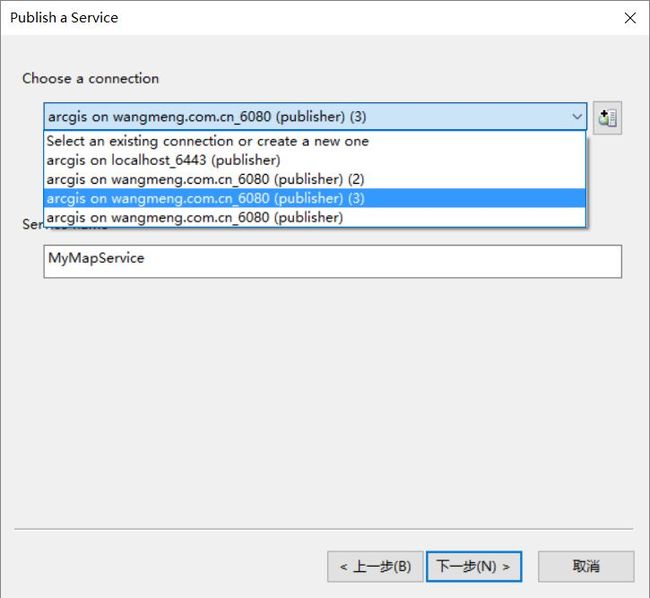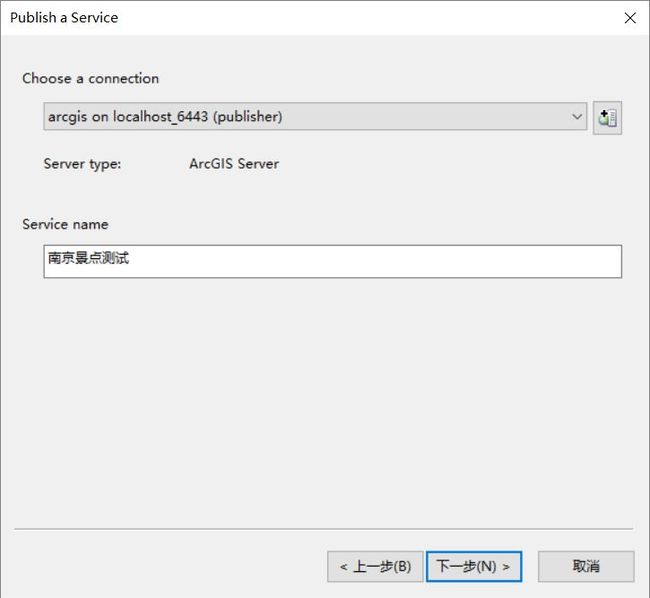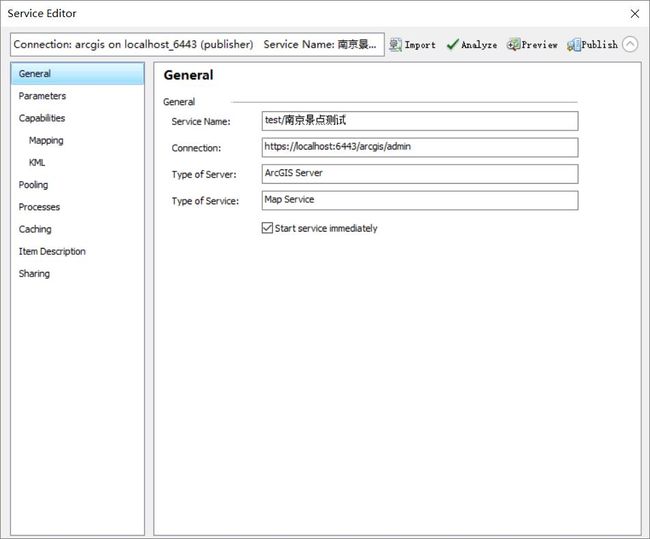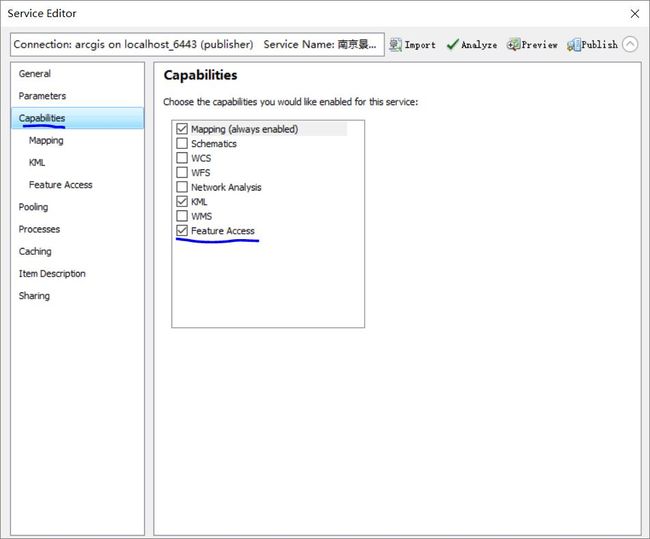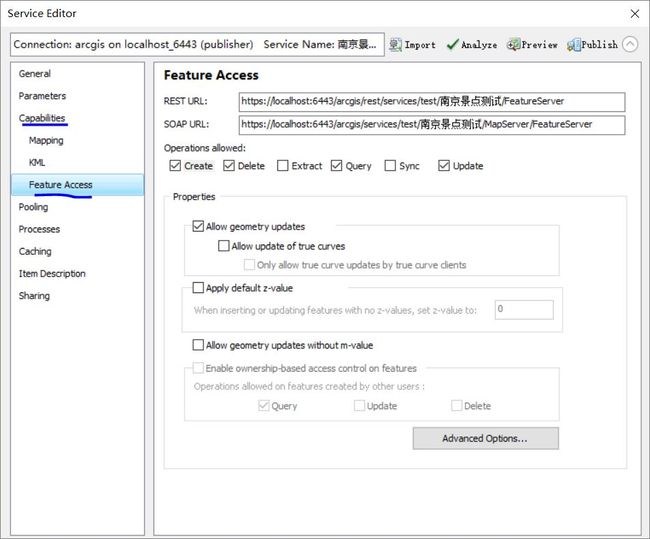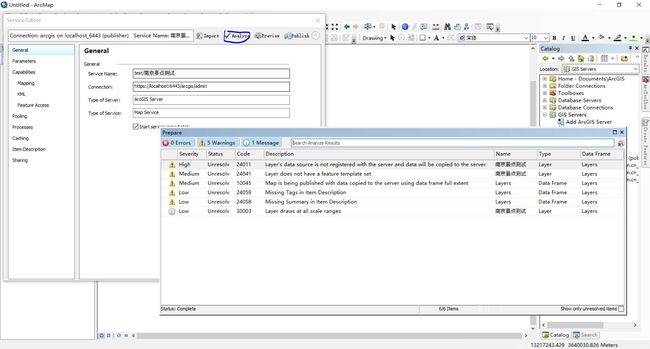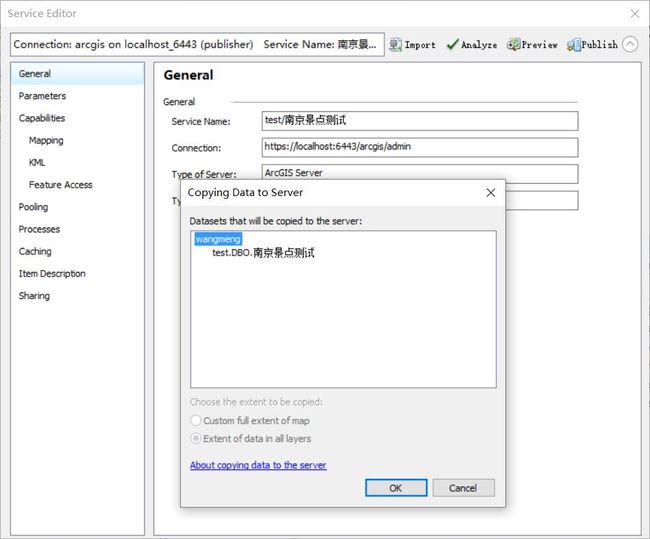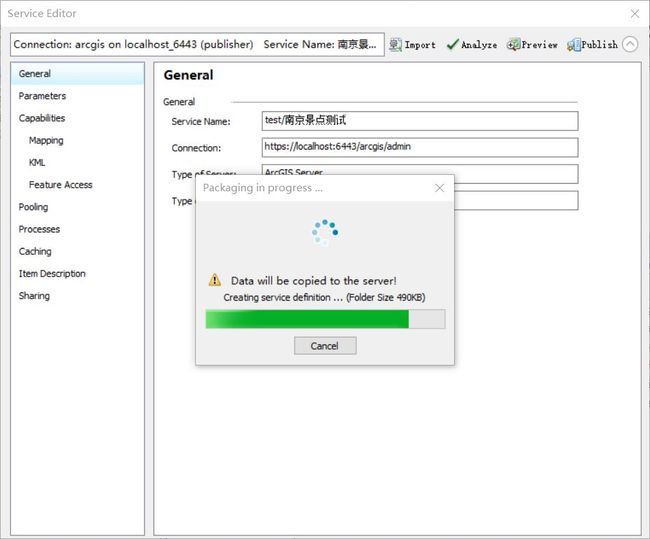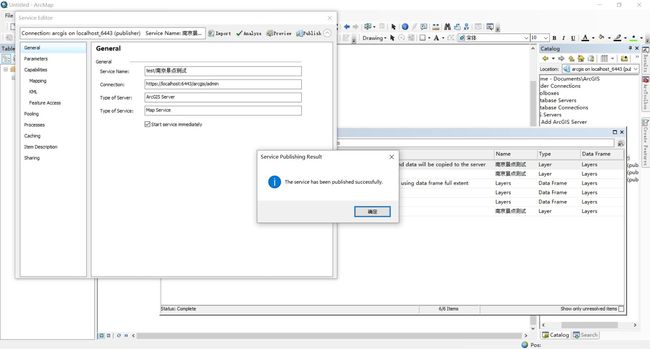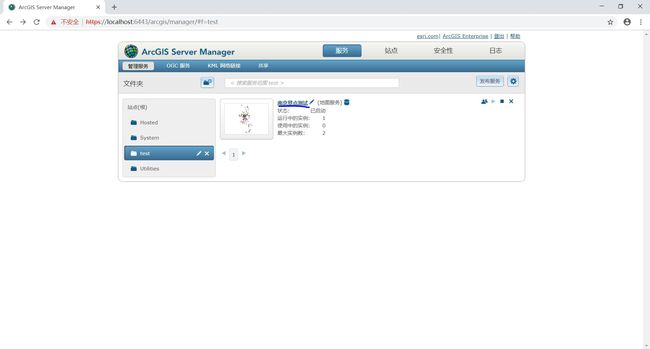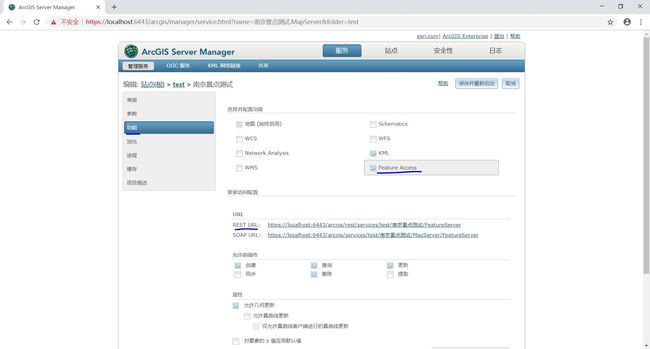在ArcMap中发布FeatureLayer(要素图层)
FeatureLayer(要素图层)是ArcGIS Server发布的一种很重要的地图服务,发布后使用提供的url地址就可以在代码中调用并在地图上显示、编辑这个FeatureLayer。在HTML页面中,点击FeatureLayer的要素,还可以弹出相应的popup对话框以显示FeatureLayer字段值的信息(在编写代码时需要设置)。下面讲解用ArcMap发布FeatureLayer的过程。
一、使用SQL Server创建一个数据库
FeatureLayer中要素的字段信息保存在地理数据库中,我们可以使用SQL Server创建一个数据库,在ArcCatalog中升级成地理数据库。
打开SSMS,使用Windows身份验证连接数据库,也可以使用SQL Server的身份登录,但要记住登录名和密码,后面会用到。连接面板中的Server name的值也要记住,后面会用到。创建一个新的数据库。
二、打开ArcCatalog,将数据库升级成地理数据库
在ArcCatalog左侧的Catalog Tree(目录树)中,打开Database Connections文件夹,双击Add Database Connection。在打开的对话框中,Instance是刚才记住的Server name的名字,Authentication Type可以是Windows身份验证或SQL Server身份验证,最下方的数据库选择刚才新建的数据库。
右键刚才添加的数据库连接,选择Enable Geodatabase,打开对话框。
这里要添加keycodes许可文件,它的目录地址是C盘-Program Files-ESRI-License 10.x-sysgen-keycodes。
添加keycodes文件后,点击确定,等待几秒钟后弹出数据库成功升级成地理数据库的提示框。
右键这个地理数据库,选择Import-FeatureClass(single)。
Input Features是要导入到地理数据库的数据,Output Location是这个地理数据库的位置路径,Output Feature Class是我们为导入到数据库后的数据起的名字。在Field Map面板中列出了要素包含的字段名,要注意字段名不能包含括号(读者可以试一试为字段名添加中文或英文括号,应该都是会报错的)。输入完成后点击确定,弹出导入成功的提示框。
数据库中的这个数据就是我们要导入到ArcMap中,并发布成FeatureLayer的数据。这里有两点要注意的地方:①在ArcMap中不能使用普通的shapefile发布FeatureLayer,应该先将shapefile导入到地理数据库中,再将地理数据库中的这个数据发布成FeatureLayer ②在将普通shapefile导入到地理数据库中时,不能直接复制-粘贴,而要通过上面Import导入的方式。
三、打开ArcMap,发布FeatureLayer服务
添加地理数据库中的数据。
更改Table Of Contents(TOC,内容列表)中数据图层的名字和符号。这里根据“类别”这个字段进行了唯一值符号绘制。这里对数据图层的符号进行了更改,在发布成FeatureLayer后,FeatureLayer的要素符号也会这样显示。但在调用ArcGIS JavaScript API时可以编写代码进行符号的又一次渲染,而且渲染后的符号比在ArcMap中绘制的符号更饱满、好看。
在ArcMap中,File-Share As-Service,打开发布服务的对话框。
这里可以选择已有连接或者新建一个ArcGIS Server连接,这里选择Publish和Administer都可以。
这里有两种方法添加ArcGIS server的连接:
①在Server URL中输入ArcGIS Server的url。打开ArcGIS Server管理器,页面上方地址栏上的url去掉manager就是我们需要的url。在Authentication中输入ArcGIS Server的账号和密码。
②如果已将ArcGIS Server托管到portal中,则也可以输入portal的url和账户密码。
下面输入ArcGIS Server的url及账户密码:
输入portal的url及账户密码:
选择一个连接并更改Service name。选择服务发布到的文件夹,这里选择我们新建的test文件夹,也可以放在根目录(root)里。
弹出发布服务的对话框。
在左侧的列表中,选择Capabilities,在右侧面板中勾选Feature Access。在Feature Access面板下,可以查看并设置相关信息,这里我们不进行更改。
点击上方"Analyze"进行分析检查,如果报错要改正。提示的警告可以不更改,但是会影响服务发布的质量。这里不进行警告的更改。
点击上方"Publish",因为刚才的第一条警告没有更改,所以等待一会儿后会弹出"Copying Data to Server"的提示框,点击确定进行下一步。进行等待。这里有个小提示,如果ArcMap很卡顿,等待的时间很长,那么服务很有可能发布不成功。我在发布服务时经常会出现服务发布失败的情况,也没有找到解决办法,过一段时间再发布就好了(是什么东西没有开启?)。
服务发布成功,打开ArcGIS Server管理器进行查看。
点击左侧“功能”,在“选择与配置功能”面板下选中“Feature Access”,下方的REST URL就是我们使用JS API在代码中调用的url。
文中使用SQL Server 2017、ArcCatalog10.6、ArcMap10.6,可能会与其他版本发布服务时出现不同。
推荐文章:https://blog.csdn.net/LoveCarpenter/article/details/52462207