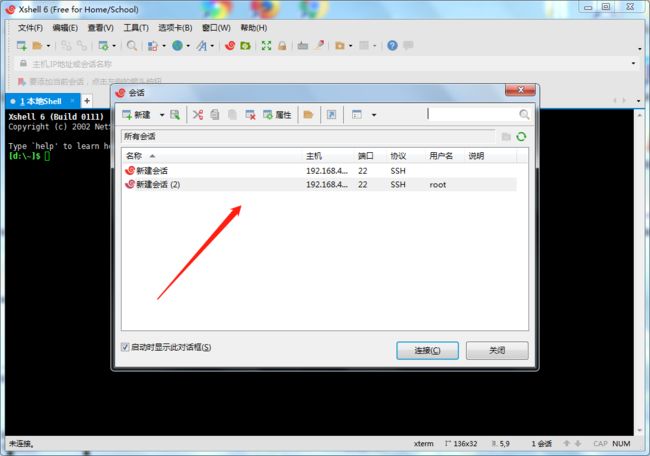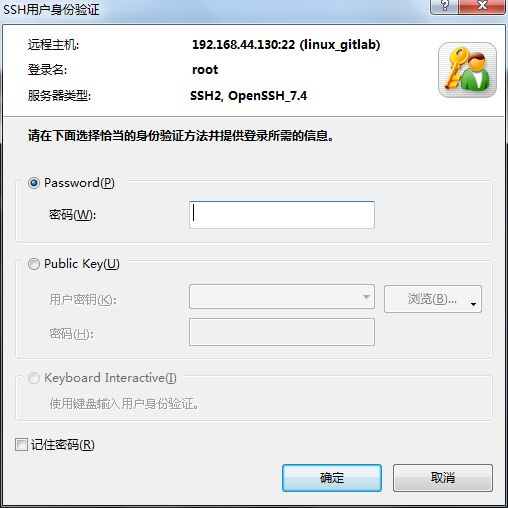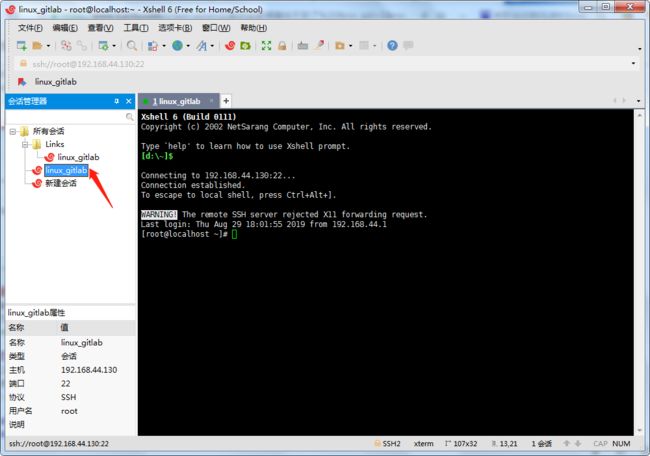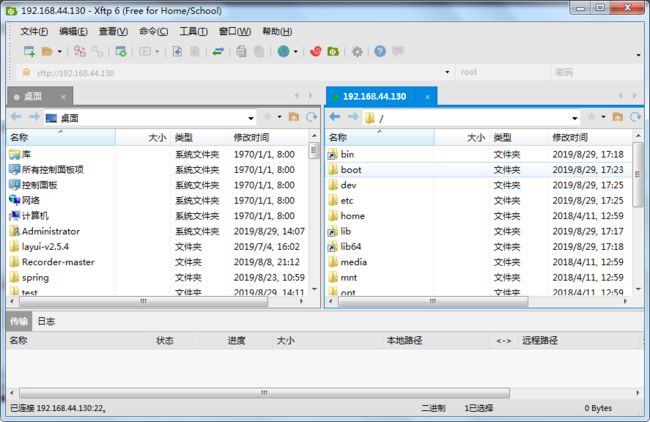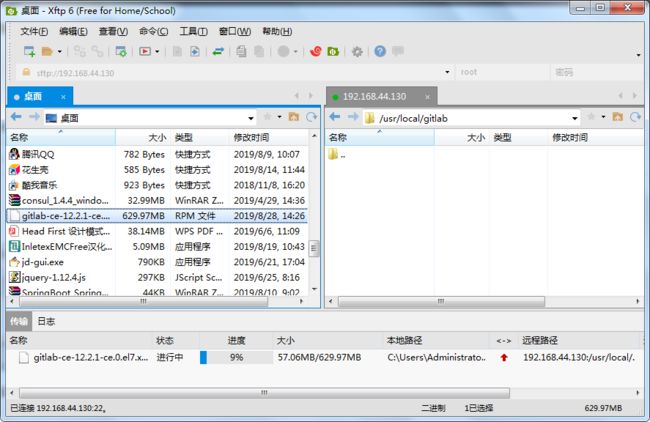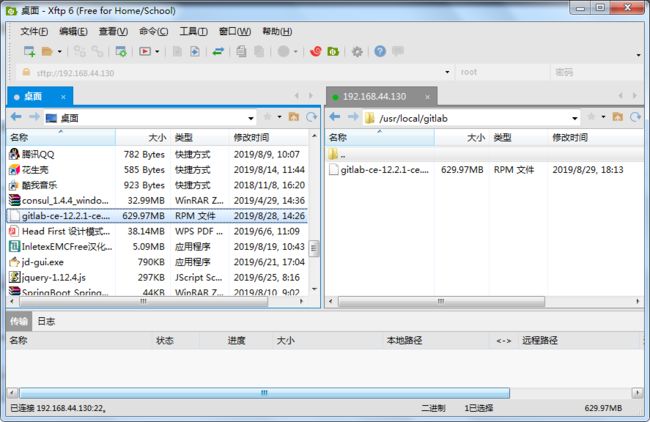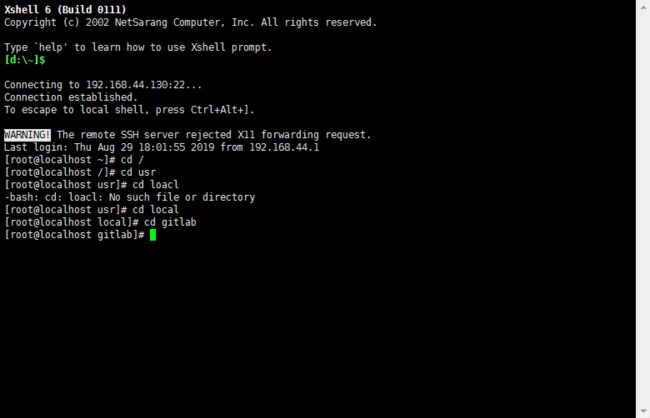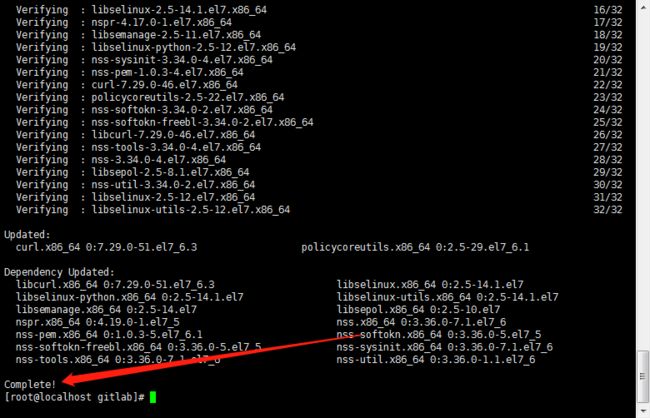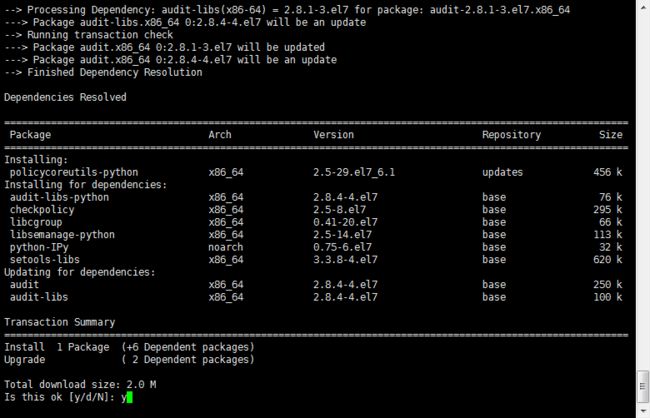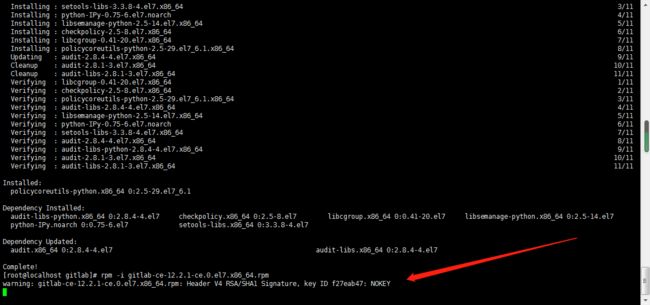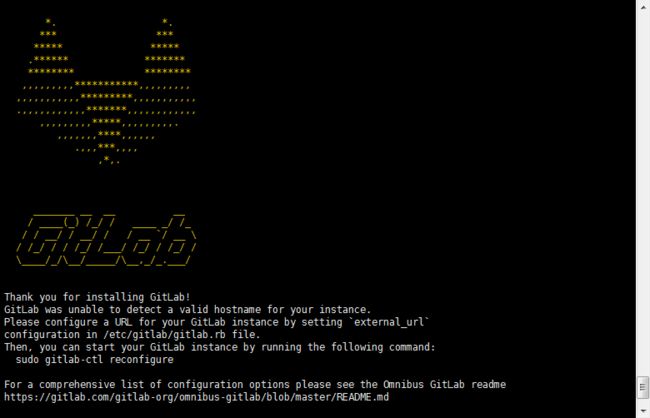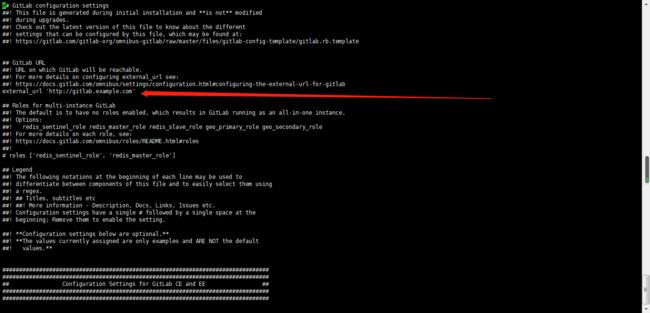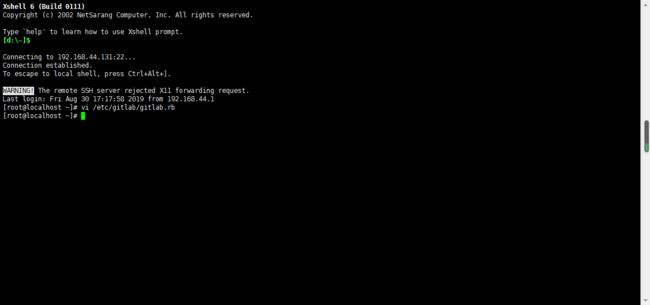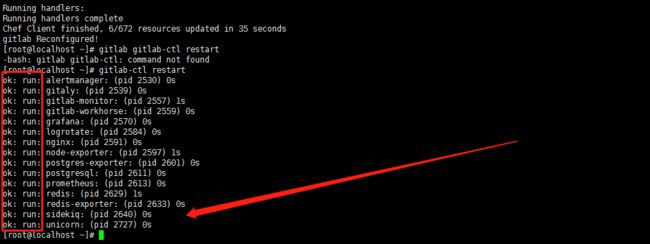虚拟机安装前面说过了,这里直接说怎么安装
虚拟机安装教程:https://my.oschina.net/u/3535099/blog/3099424
Xshell安装教程:https://my.oschina.net/u/3535099/blog/3099438
安装gitlab
注意:gitlab官方建议内存为4G,先将虚拟机内存设为4个G
第一步:打开Xshell,选择你要安装的虚拟机
第二步:点击连接,输入你的虚拟机密码
第三步:在你的虚拟机上右键,选择用Xftp打开
第四步:在这里输入虚拟机密码
第五步:新建一个文件夹放gitlab的文件,可以直接右键新建文件夹
第六步:左边可以选择本地计算机上存放的位置,找到后可以直接拖入虚拟机相应的文件夹内
第七步:上传完成后如下图
第八步:在Xshell上用命令进入到保存gitlab文件的文件夹内,我的在usr/local/gitlab 文件夹中
第九步:输入命令
yum -y install curl policycoreutils openssh-server openssh-clients第十步:出现Complete即安装完成
第十一部:输入 命令
yum install policycoreutils-python
第十二步 到如下界面输入 y
第十三步:输入命令
rpm -i gitlab-ce-12.2.1-ce.0.el7.x86_64.rpm 出现如下界面需等待
如图即为安装成功
第十四步:执行如下命令,打开配置文件,并将地址修改为localhost
vi /etc/gitlab/gitlab.rb
修改前:
修改后如下:
修改完成之后点击esc退出编辑模式
第十五步:输入 :wq!//保存并强制退出 如下图
第十六步:输入如下命令
gitlab-ctl reconfigure //让配置生效,重新执行此命令时间也比较长(出现如下字符表示成功)
第十七步:重新启动 gitlab gitlab-ctl restart //重启gitlab
配置完成
浏览器输入虚拟机ip地址看到如下界面输入密码即可:
账号为root,密码必须为八位数