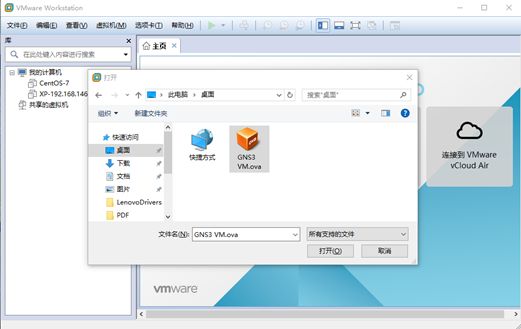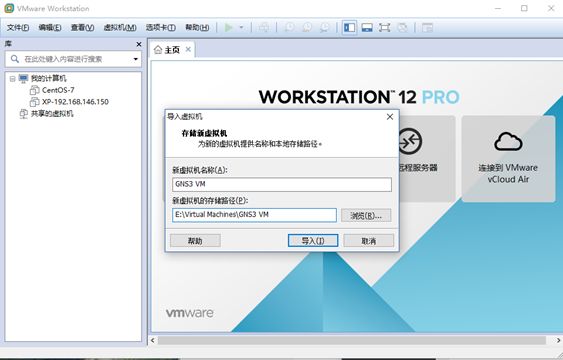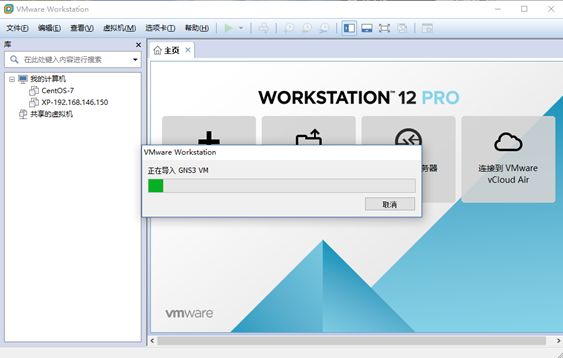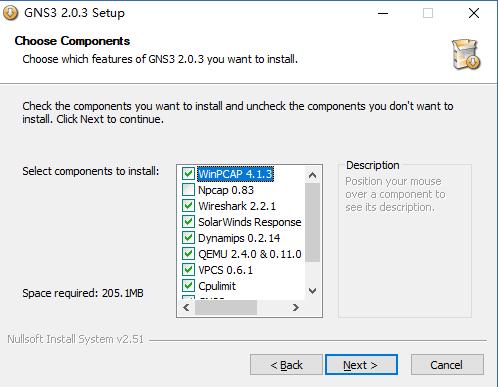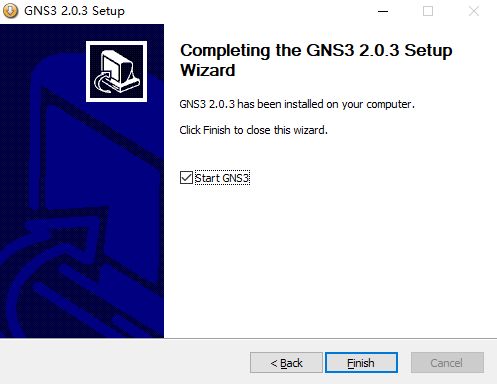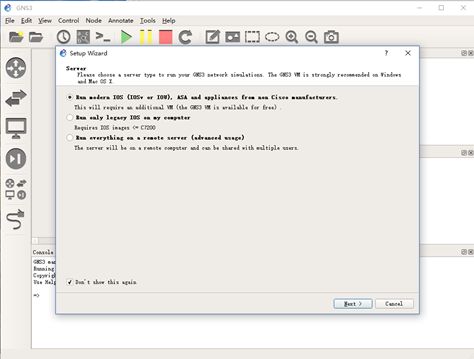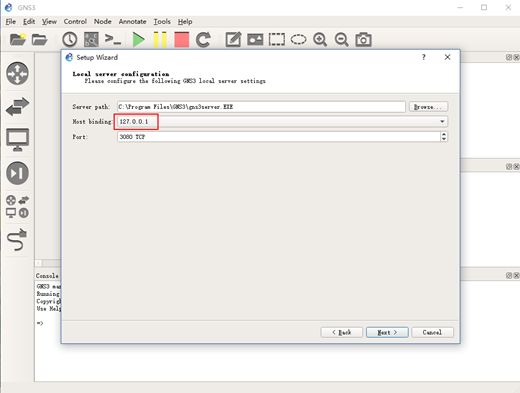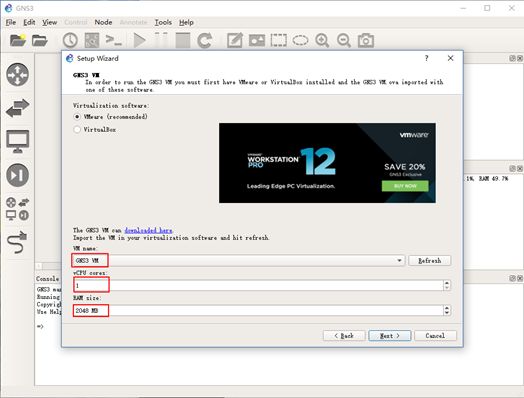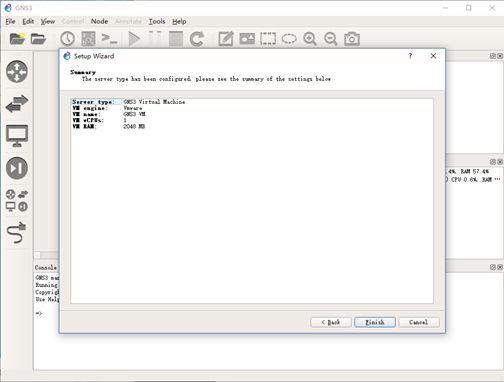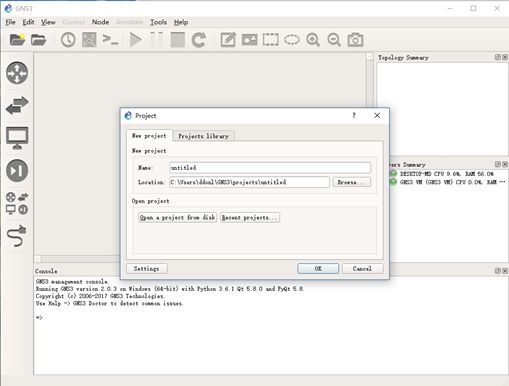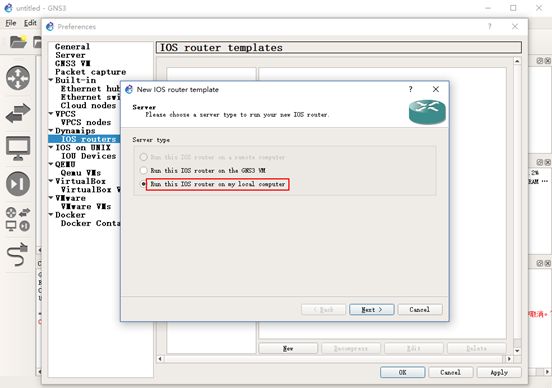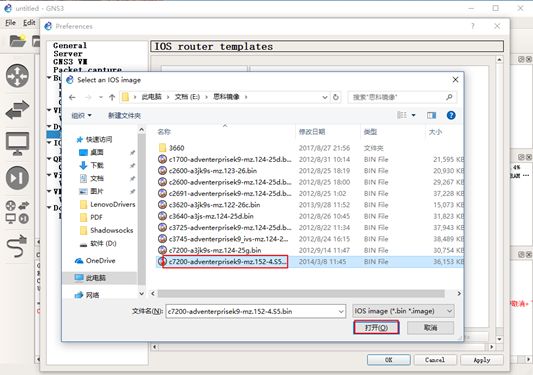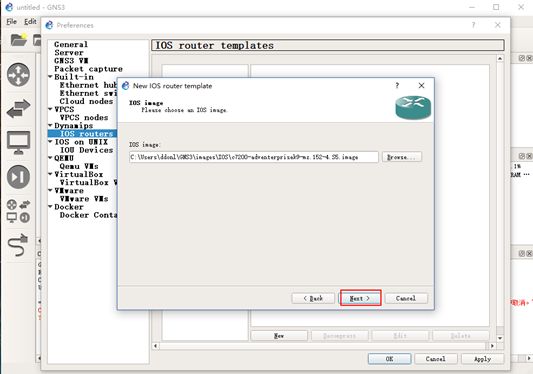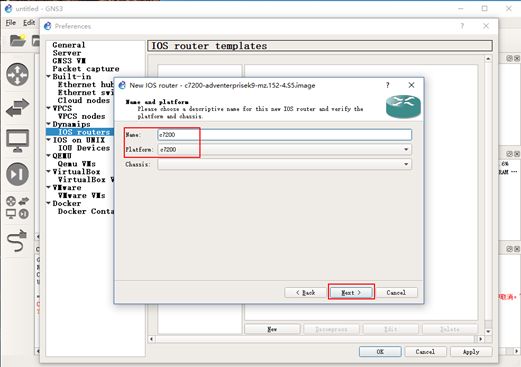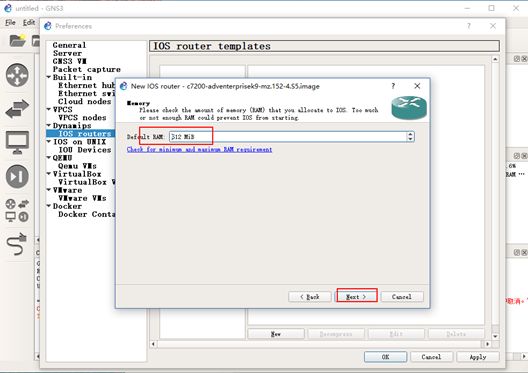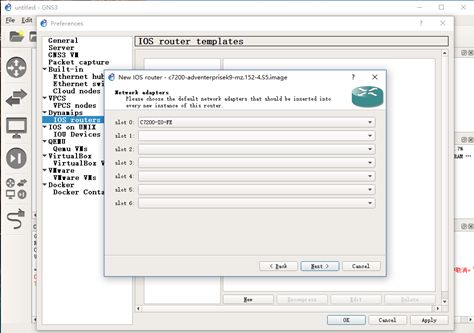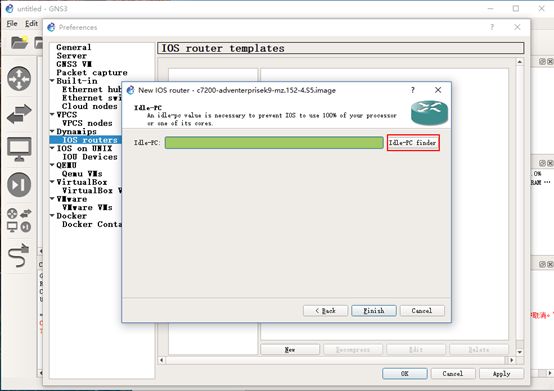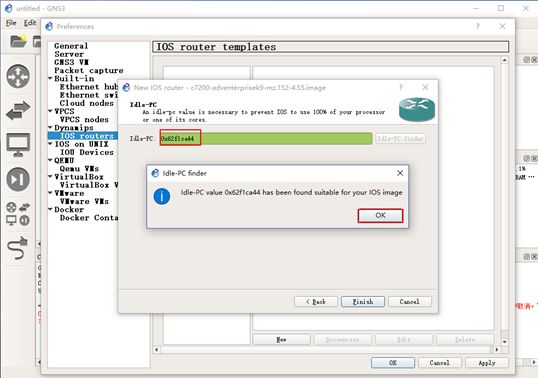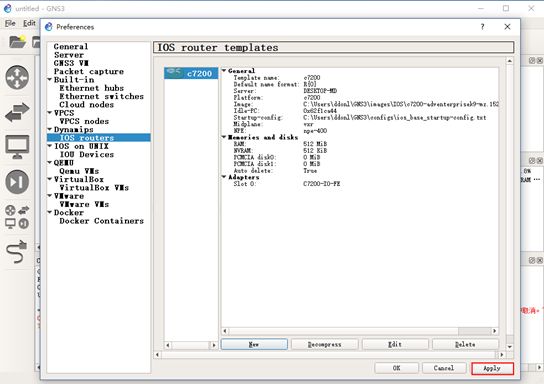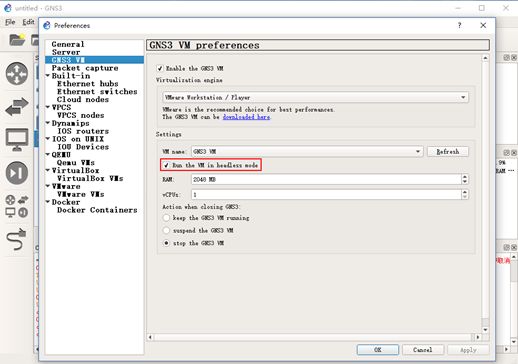当前现阶段学习经常使用的路由交换设备主要来自于思科、华为和华三三家,这三家的设备操作配置大致类似,却又不尽相同。因为实体设备通常都非常昂贵,所以作为学习,我们通常会使用它们提供的模拟器。华为的模拟器是 eNSP,华三的则是 H3C Cloud Lib,思科则是大名鼎鼎的 GNS3。这三款软件的详细介绍大家可以去百度,这里仅对思科当前的最新版本模拟器 GNS3 2.1.8 版本的安装做记录。
软件准备
GNS3-2.1.8-all-in-one.exe 54.5MB 主程序 (自行选择版本)(20190318 可用)
GNS3.VM.VMware.Workstation.2.1.8.zip 316MB GNS3 VM ova 镜像(20190318 可用)
VMware-workstation_full_12.1.1.6932.exe 293MB
VM 虚拟机软件Cisco IOS(GNS3+IOU 专用最新版).zip 1.92GB 从 C1700 到 C7200 的各种路由器 bin 镜像(20190318 可用)
安装 VMware Workstation
很方便实用的虚拟机软件,安装过程略。安装完成后,需要导入 GNS3 VM 的 ova 镜像,还原虚拟机。
1、解压之前下载的 GNS3.VM.VMware.Workstation.2.1.8.zip,得到文件 GNS3 VM.ova;
2、运行 VMware Workstation 虚拟机,文件>打开,打开 GNS3 VM.ova 文件,导入虚拟机;
安装 GNS3
3、运行 GNS3-2.0.3-all-in-one.exe,开始安装流程;
4、根据需要选择组件,我这里选择的是:1、3、5、6、7、8、9
1、WinPCAP 4.1.3:[必选]提供底层网络访问能力
2、Npcap 0.83:[选装]WinPCAP 的替代,用的人并不多
3、Wireshark 2.2.1:[选装]抓包工具,如果对底层数据包感兴趣,可以装,建议安装
4、Solar Winds Response Time Viewer:[选装]对 Wireshark 抓的包进行分析,界面友好,付费软件
5、Dynamips 0.2.14:[必选]运行思科镜像 IOS 的模拟器
6、QEMU 2.4.0&0.11.0:[必选]提供防火墙 ASA 的模拟
7、VPCS 0.6.1:[必选]提供简易 PC 的模拟
8、Cpulimit:[必选]防止镜像 CPU 占用 100%
9、GNS3:[必选]GNS3 主程序
10、TightVNC Viewer v2.7.10:[选装]一款远程工具,可登录图形化的 Linux 桌面,当然也支持 Windows 远程桌面
由于 Wireshark 并不包含在安装包中,所以这里会在线下载:
5、安装完成;
配置 GNS3 添加 VM 支持
接下来,我们运行 GNS3,并对其进行初始配置,添加对 VM 虚拟机的引用。
6、启动 GNS3。启动后,会显示如下初始化界面,我们选择第一项,为避免以后每次启动都弹出这个界面,勾选“Don’t show this again”:
7、点击下一步,配置本地服务器,Host binding 项用于设置绑定的 IP,这里会列出现在本机所有的 IP 地址,为了避免在改变 IP 后出问题,建议选择本地环回地址 127.0.0.1:
8、点击下一步,配置 VM 虚拟机。这里唯一需要注意的是,如果你的 VM 里面有多台虚拟机,一定要选择刚刚导入的 GNS3 VM 虚拟机,核心数和内存大小可以在这里修改,也可以保持默认:
9、此时,VM 虚拟机会自动启动,可以看到虚拟机启动后显示的版本号,IP 地址等,比较重要的是,这里给出的 SSH 登录虚拟机的帐号默认为:gns3,密码:gns3。如果想要登录到虚拟机内,可以用这个帐号登录。当然,平常的使用并不需要进虚拟机。如果进的话,会发现,导入的镜像文件存放在/opt 目录下。
10、接下来会要求导入镜像文件,我这里先不导入,选择关闭:
11、新建一个项目:
进入软件后,会发现并没有任何路由器可供使用。在右侧,我标红框的地方,显示了服务器的壮态,分别是本地服务器和 VM 虚拟机。
导入镜像文件
GNS3 默认并不包含镜像,所以,需要我们自己手动添加。GNS3 支持真实的机器镜像,可以模拟的设备也非常的多。在前面的准备中,我给出了一些常用镜像,方便导入使用(资源来源于网络)。
GNS3 支持多种模拟器,包括内建的,如交换机和 hub,以及 VPCS、Dynamips、IOU、QEMU、VMware、Docker 等。常用的是 Dynamips 和 IOU。Dynamips 是本地的,镜像导入到本地就可以了;IOU 则是将所有镜像,都放到 VM 的虚拟机里面。就性能而言,使用 IOU 非常好,这里主要采用导入镜像到本地这种官方的推荐方式。
12、在 GNS3 主界面,选择 Edit>Preferences,选择左侧导航里面的 Dynamips 的下一级 IOS routers。点击 New:
13、在弹出的对话框中选择第二项:Run this IOS router on my local computer,在本地运行 IOS:
14、浏览镜像文件:
15、选择之前下载的思科IOS镜像文件:
16、下一步:
17、设置名称和选择平台,通常会自动识别,不需要手动输入:
18、设置内存大小。通常自动识别,不需要手动设置。如果需要手动设置,请先确认镜像对应的真实机器的内存大小,不能随意乱设置。不清楚可以点击下面的链接进思科官网查询:
19、选择默认板卡。保持默认就可以,以后在使用中,可以根据需要选择,这里只是设置默认值:
20、需要 Idle-PC 号,点击右侧按钮会计算该值:
21、导入完成,可以使用啦:
TIPS
使用 GNS3 VM 后,每次打开 GNS3 都会同时打开虚拟机的界面,如果不想弹出,则可以勾选:Run the VM in headless mode