java用ffmpeg插件来捕获视频第一帧
简介: 以下是一个完整的实现java捕获视频第一帧(最后一帧或固定时间)图片的方法,如果参阅此文章只需要把以下java代码完整拷贝下来作为util即可使用
代码之后有ffmpeg在linux下的完整安装教程.
1.获取视频信息
package com.qs.util.videoUtil;
import java.io.*;
import java.util.regex.Matcher;
import java.util.regex.Pattern;
public class VideoInfo {
//视频路径
private String ffmpegApp;
//视频时
private int hours;
//视频分
private int minutes;
//视频秒
private float seconds;
//视频width
private int width;
//视频height
private int heigt;
public VideoInfo() {}
public VideoInfo(String ffmpegApp)
{
this.ffmpegApp = ffmpegApp;
}
public String toString()
{
return "time: " +hours +":" + minutes +":" + seconds +", width = " + width + ", height= " + heigt;
}
public void getInfo(String videoFilename)throws IOException,
InterruptedException
{
String tmpFile = videoFilename + ".tmp.png";
ProcessBuilder processBuilder = new ProcessBuilder(ffmpegApp,"-y",
"-i", videoFilename, "-vframes", "1", "-ss", "0:0:0", "-an",
"-vcodec", "png", "-f", "rawvideo", "-s", "100*100", tmpFile);
Process process = processBuilder.start();
InputStream stderr = process.getErrorStream();
InputStreamReader isr = new InputStreamReader(stderr);
BufferedReader br = new BufferedReader(isr);
String line;
//打印 sb,获取更多信息。如bitrate、width、heigt
StringBuffer sb = new StringBuffer();
while ((line = br.readLine()) !=null)
{
sb.append(line);
}
new File(tmpFile).delete();
System.out.println("video info:\n" + sb);
Pattern pattern = Pattern.compile("Duration: (.*?),");
Matcher matcher = pattern.matcher(sb);
if (matcher.find())
{
String time = matcher.group(1);
calcTime(time);
}
pattern = Pattern.compile("w:\\d+ h:\\d+");
matcher = pattern.matcher(sb);
if (matcher.find())
{
String wh = matcher.group();
//w:100 h:100
String[] strs = wh.split("\\s+");
if(strs !=null && strs.length == 2)
{
width = Integer.parseInt(strs[0].split(":")[1]);
heigt = Integer.parseInt(strs[1].split(":")[1]);
}
}
process.waitFor();
if(br != null)
br.close();
if(isr != null)
isr.close();
if(stderr !=null)
stderr.close();
}
private void calcTime(String timeStr)
{
String[] parts = timeStr.split(":");
hours = Integer.parseInt(parts[0]);
minutes = Integer.parseInt(parts[1]);
seconds = Float.parseFloat(parts[2]);
}
public String getFfmpegApp()
{
return ffmpegApp;
}
public void setFfmpegApp(String ffmpegApp)
{
this.ffmpegApp = ffmpegApp;
}
public int getHours()
{
return hours;
}
public void setHours(int hours)
{
this.hours = hours;
}
public int getMinutes()
{
return minutes;
}
public void setMinutes(int minutes)
{
this.minutes = minutes;
}
public float getSeconds()
{
return seconds;
}
public void setSeconds(float seconds)
{
this.seconds = seconds;
}
public int getWidth()
{
return width;
}
public void setWidth(int width)
{
this.width = width;
}
public int getHeigt()
{
return heigt;
}
public void setHeigt(int heigt)
{
this.heigt = heigt;
}
// public static void main(String[] args)
// {
// VideoInfo videoInfo = new VideoInfo("/data/qinyi/ffmpeg/bin/ffmpeg.exe");
// try
// {
// videoInfo.getInfo("d:/aa.mp4");
// System.out.println(videoInfo);
// } catch (Exception e)
// {
// e.printStackTrace();
// }
// }
}
2.获取指定时分秒及保存图片的大小设置
package com.qs.util.videoUtil;
import java.io.IOException;
import java.io.InputStream;
import java.io.InputStreamReader;
import java.io.BufferedReader;
/**
* @author reyo
* FFMPEG homepage http://ffmpeg.org/about.html
* By Google Get first and last thumb of a video using Java and FFMpeg
* From http://www.codereye.com/2010/05/get-first-and-last-thumb-of-video-using.html
*/
public class VideoThumbTaker
{
protected StringffmpegApp;
public VideoThumbTaker(String ffmpegApp)
{
this.ffmpegApp = ffmpegApp;
}
@SuppressWarnings("unused")
/****
* 获取指定时间内的图片
* @param videoFilename:视频路径
* @param thumbFilename:图片保存路径
* @param width:图片长
* @param height:图片宽
* @param hour:指定时
* @param min:指定分
* @param sec:指定秒
* @throws IOException
* @throws InterruptedException
*/
public void getThumb(String videoFilename, String thumbFilename,int width,
int height,int hour,int min,float sec)throws IOException,
InterruptedException
{
ProcessBuilder processBuilder = new ProcessBuilder(ffmpegApp,"-y",
"-i", videoFilename, "-vframes", "1", "-ss", hour + ":" + min
+ ":" + sec, "-f", "mjpeg", "-s", width + "*" + height,
"-an", thumbFilename);
Process process = processBuilder.start();
InputStream stderr = process.getErrorStream();
InputStreamReader isr = new InputStreamReader(stderr);
BufferedReader br = new BufferedReader(isr);
String line;
while ((line = br.readLine()) !=null)
;
process.waitFor();
if(br != null)
br.close();
if(isr != null)
isr.close();
if(stderr !=null)
stderr.close();
}
// public static void main(String[] args)
// {
// VideoThumbTaker videoThumbTaker = new VideoThumbTaker("D:\\ffmpeg\\bin\\ffmpeg.exe");
// try
// {
// videoThumbTaker.getThumb("d:/aa.mp4", "d:\\first3.png", 204, 140, 0, 0, 0);
// System.out.println("over");
// } catch (Exception e)
// {
// e.printStackTrace();
// }
// }
}
3.测试类
package com.qs.util.videoUtil;
import java.io.IOException;
/***
*
* 得到第一秒(也是第一帧)图片
*/
public class VideoFirstThumbTakerextends VideoThumbTaker
{
public VideoFirstThumbTaker(String ffmpegApp)
{
super(ffmpegApp);
}
public void getThumb(String videoFilename, String thumbFilename,int width,
int height)throws IOException, InterruptedException
{
super.getThumb(videoFilename, thumbFilename, width, height, 0, 0, 1);
}
}
4.测试类
/**
* 得到最后一秒(也是最后一帧)图片
*/
public class VideoLastThumbTakerextends VideoThumbTaker
{
public VideoLastThumbTaker(String ffmpegApp)
{
super(ffmpegApp);
}
public void getThumb(String videoFilename, String thumbFilename,int width,
int height) throws IOException, InterruptedException
{
VideoInfo videoInfo = new VideoInfo(ffmpegApp);
videoInfo.getInfo(videoFilename);
super.getThumb(videoFilename, thumbFilename, width, height,
videoInfo.getHours(), videoInfo.getMinutes(),
videoInfo.getSeconds() - 0.2f);
}
}
注意:windows下可以直接下载ffmpeg.exe 来指定其路径操作视频.而在linux下不支持exe可执行文件,需要单独安装ffmpeg 及其所需的插件.具体方法如下:
Linux下安装ffmpeg
ffmpeg是一个很强大的音视频处理工具,官网是:http://ffmpeg.org/ 官网介绍ffmpeg是:一个完整的、跨平台的解决方案,可以记录、转换和传输音频和视频。ffmpeg既可以播放视频,也提供命令行工具来处理视频,另外还有强大的视频处理库用于开发,下面是以Linux为例介绍ffmpeg的安装流程的简单的命令行对视频进行转码操作,是ffmpeg中最最简单的入门内容.
首先去官网下载源码包,这里下载的是最新的ffmpeg-3.3.1.tar.bz2,下载之后上传至Linux准备安装,首先解压安装包:
tar -xjvf ffmpeg-3.3.1.tar.bz2
cd ffmpeg-3.3.1/
如果现在直接执行configure配置的话,可能会报如下的错误:

错误的意思是 yasm/nasm 包不存在或者很旧,可以使用--disable-yasm禁用这个选项编译,yasm是一款汇编器,并且是完全重写了nasm的汇编环境,接收nasm和gas语法,支持x86和amd64指令集,所以这里安装一下yasm即可,下载地址是:http://yasm.tortall.net/Download.html 进入后下载1.3.0的源码包,执行下面命令安装:
tar -xvzf yasm-1.3.0.tar.gz
cd yasm-1.3.0/
./configure
Make
make install
编译参数都是默认的,直接安装到系统中即可,安装成功之后继续回到ffmpeg解压后的目录,执行下面命令编译并安装:
./configure --enable-shared --prefix=/monchickey/ffmpeg
Make
make install
编译过程有点长,耐心等待完成之后执行 cd /monchickey/ffmpeg/ 进入安装目录,查看一下发现有bin,include,lib,share这4个目录,其中bin是ffmpeg主程序二进制目录,include是C/C++头文件目录,lib是编译好的库文件目录,share是文档目录,然后进入bin目录,执行 ./ffmpeg -version 查看当前版本的详细信息,默认情况下一般会报libavdevice.so.57: cannot open shared object file: No such file or directory,原因是lib目录未加载到链接到系统库中,系统ld目录列表在/etc/ld.so.conf中,打开文件会发现,里面引用了/etc/ld.so.conf.d/下面所有的.conf文件,比如mariadb-x86_64.conf我们只需要创建一个文件并写入lib路径即可,执行命令: vim /etc/ld.so.conf.d/ffmpeg.conf 然后添加一行内容: /monchickey/ffmpeg/lib 之后保存并退出,然后执行 ldconfig 使配置生效,现在再次执行 ./ffmpeg -version 显示就正常了
然后可以根据需要将bin目录添加至环境变量中以保证任何时候都能使用ffmpeg命令,下面测试一下对视频进行转码:
首先由一个avi格式的视频文件,大小是37M,现在使用ffmpeg转换为mp4格式,执行下面命令:
ffmpeg -i test.avi out.mp4
确认之后,看到屏幕滚动开始处理,大约半分钟之后视频就转换完毕了,转换后mp4视频大小是17M,具体可以下载下来看一下
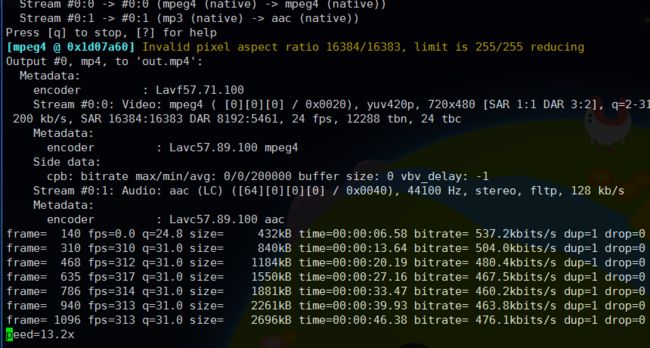
现在ffmpeg安装和最简单的命令行视频转换就完成了,实际上ffmpeg命令行工具可以有很多参数不用编程就可以实现强大的功能
注明:本文内容并非原创,为转载整合,方便查阅使用
