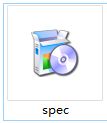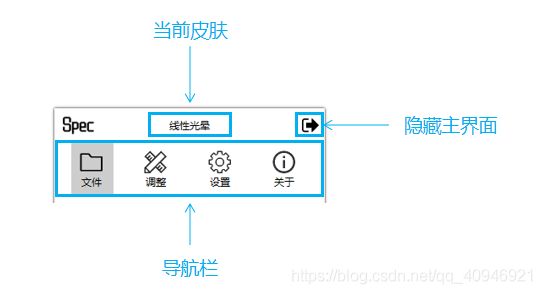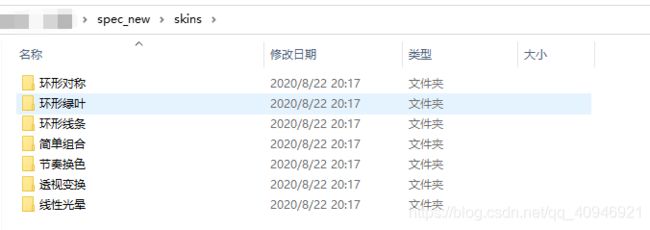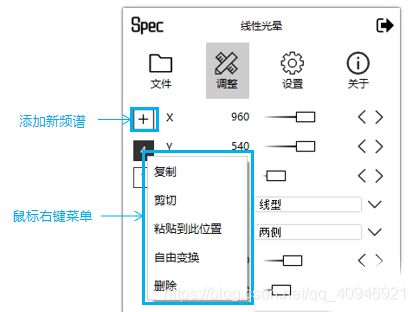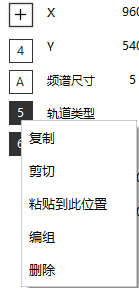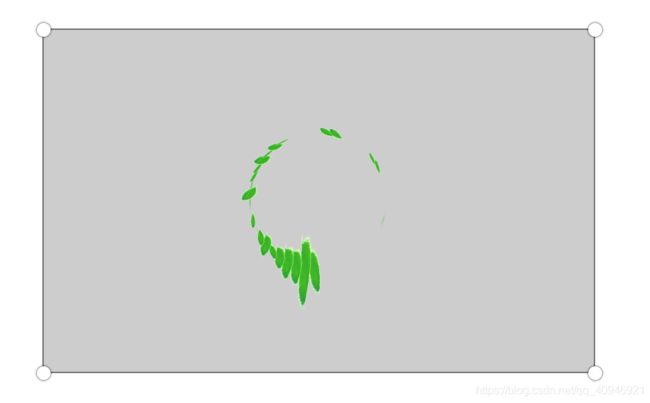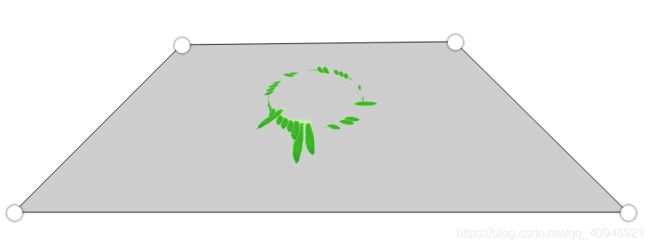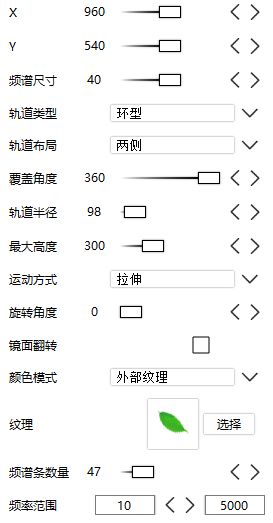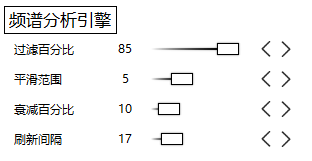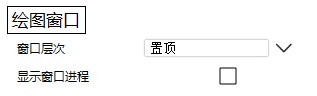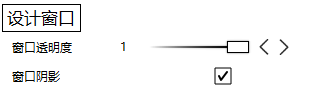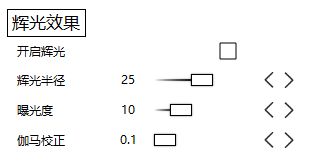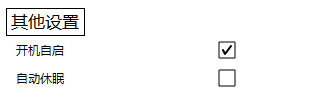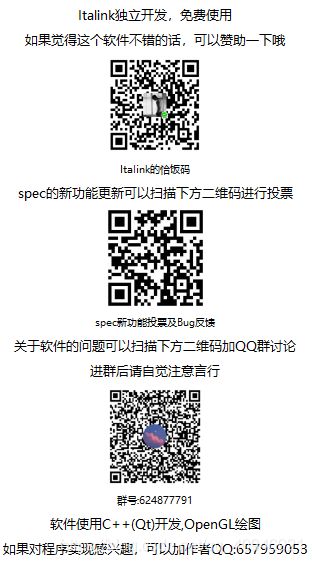Spec 使用教程
https://www.lanzoux.com/iIcw4gj098h
安装
- 注意安装路径中不能有中文字符,不要安装到非空目录,可以自己创建一个spec文件夹,安装到里面
打开
安装之后将自动创建桌面快捷方式,双击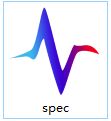 可以看到spec的主界面以及任务栏的spec图标
可以看到spec的主界面以及任务栏的spec图标
鼠标左键双击spec的任务栏图标可以打开/隐藏主界面。
完全退出
主界面——关于——完全退出(窗口底部按钮)
主界面说明
文件界面:对皮肤文件进行管理
如果你想把皮肤分享给其他人,可以鼠标右键点击皮肤——打开文件目录——返回上一级(也就是spec的skins目录),将你想分享的目录发送给好友,得到这个皮肤文件夹后,好友只需要将这个文件夹移动到spec的skins目录,点击刷新即可
调整界面:对当前皮肤的频谱资源进行管理
注意:
- 当你添加频谱时,会为它分配一个id(这个id会在之后的更新中有用)。
- 频谱的顺序越在后面,那么它的层级越高,可以通过剪切粘贴调整层级
编组功能:
键盘按住Ctrl,可以对资源进行多选,之后能进行编组,编组的素材可以统一进行自由变换。右键组合可以进行拆解,编组后不内部素材无法使用右键菜单
自由变换功能:
右键素材——自由变换——打开变换界面(会出现一个矩形)
可以拖动四个顶点实现变换效果,鼠标右键点击矩形关闭变换界面
注意:使用自由变换会使之前的变换无效,并且自由变换无法修改素材的x,y属性,自由变换只是用来确定平面以及缩放。
使用自由变换可以实现拉伸,透视变换功能
素材属性说明
重构之后只有了一个频谱素材(离散频谱),可能会出现下方的界面。
X,Y:素材中心对应的屏幕的坐标
屏幕尺寸:频谱的宽度(如果运动方式为跳跃,那么将会是正方形的边长)
轨道类型:可以是线型和环型
轨道布局:频谱素材在轨道两侧的分布
覆盖角度:环型轨道所占据的角度,默认为360°,180°则是半圆
轨道半径:环型轨道的半径
最大高度:频谱跳跃的最大高度
运动方式:可以是拉伸和跳跃,拉伸是在轨道上伸缩图形,跳跃则是在轨道上调整图形的位置
旋转角度:图形的旋转角度
镜面翻转:将图形的频谱数据进行翻转
颜色模式:
- 线形渐变:对应色谱的颜色
- 节奏绑定:频谱条越“高”,显示色谱越靠右侧的颜色
- 动态呼吸:根据时间来动态的根据色谱调整颜色
- 外部纹理:导入外部png图片来作为频谱条的纹理
频谱条数量:频谱条的数量
频率范围:当前频谱对应的频段,默认为10-5000HZ,如果频谱条数量过多,可能导致精度不够,一部分频谱条没有反应
设置界面:对spec的全局设置
过滤百分比:图片中则是过滤 85%的低频数据,适当调整可以减少许多杂音。
平滑范围:数值越高,波形看起来越平滑。
衰减百分比:频谱每次跳起之后衰减的速度,越高闪烁可能越明显
刷新间隔:图片中以17ms来刷新spec,越低则帧数越高效果越好,但占有也会提高
窗口层次:可以是置顶,置底,正常。以置顶为例,窗口将永远显示在屏幕的顶层(全屏窗口无效)
显示窗口进程:勾选此选项将显示spec的绘图窗口,这样一些直播录制软件可以进行窗口捕获了
窗口透明度:调整窗口的透明度,如果开启了窗口阴影,底部会有一层灰色的阴影
窗口阴影:开启窗口的阴影显示
这是一个后期处理效果,占有非常高,但是效果很炫,这也是重构之后的一大亮点。
辉光半径:发光的半径,半径越高GPU占用越大
曝光度:数值越高,图形看起来越亮
伽马矫正:如果是1.0则不进行额外处理,数值越低,辉光的边缘越暗
开机自启:设置开机自启,如果安装路径中有中文,可能导致启动失败
自动休眠:开启此功能时,当使用全屏或者最大化窗口时,spec将停止绘图,节省占有(如果窗口层次为置顶,只有在窗口全屏时才会停止绘图)
总结:spec重构之后功能较少,作者(我)的时间比较紧,如果喜欢这个软件或者有什么建议的话,可以扫码: