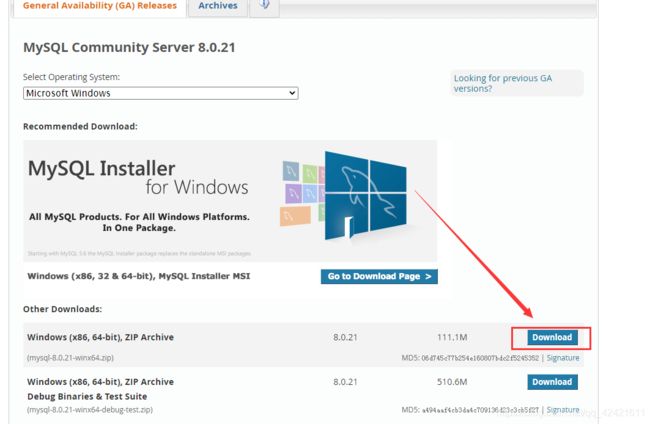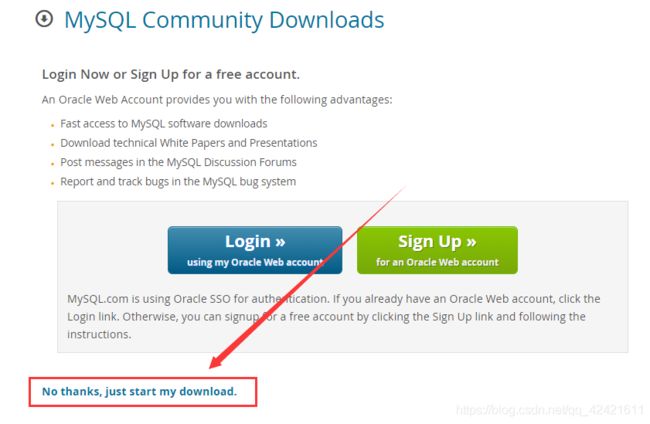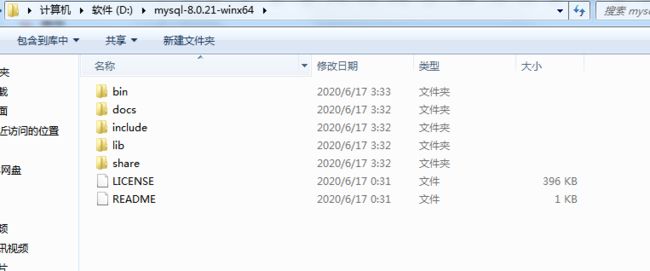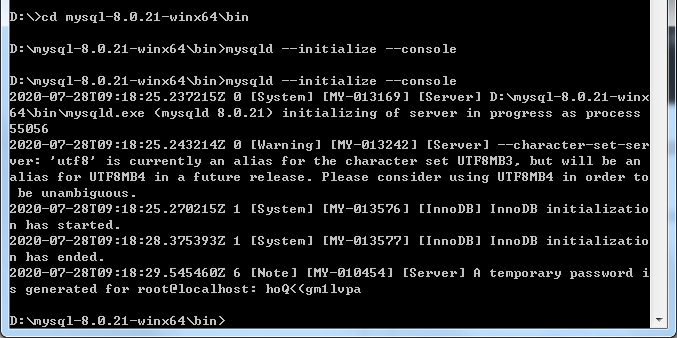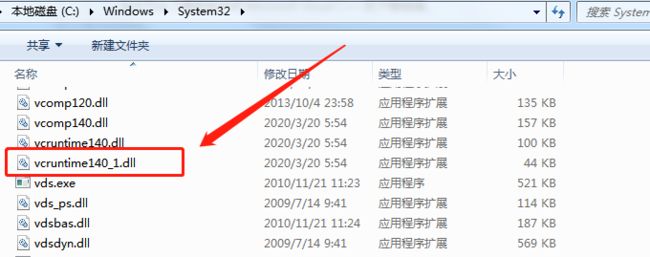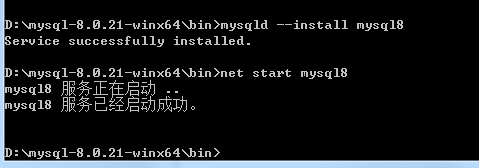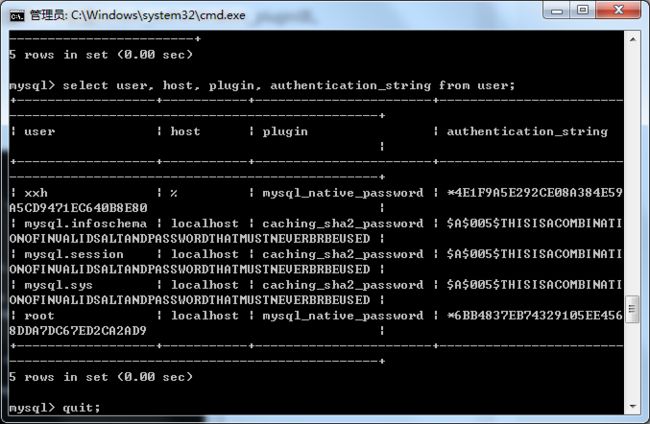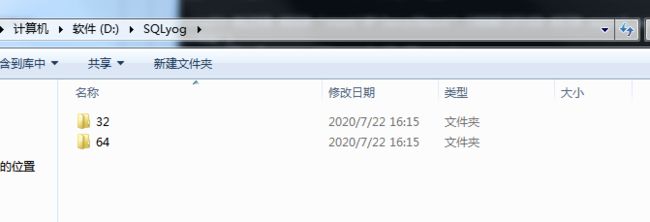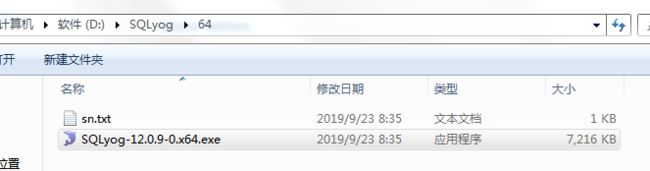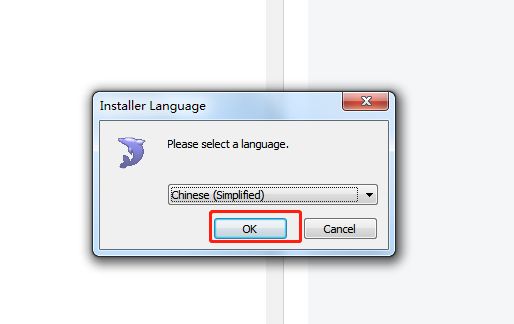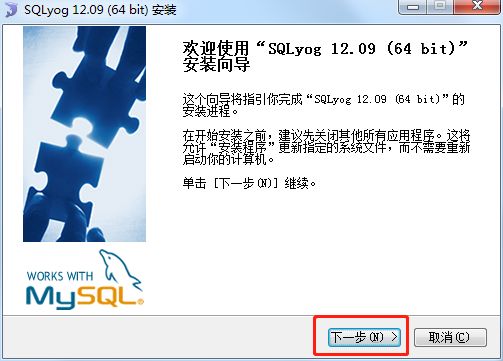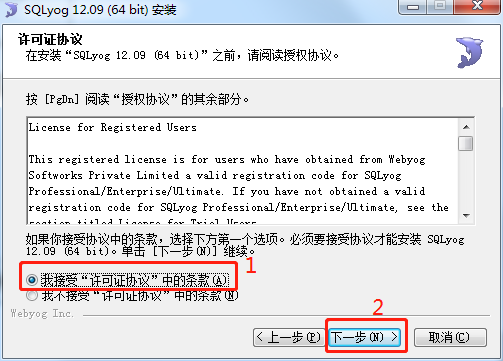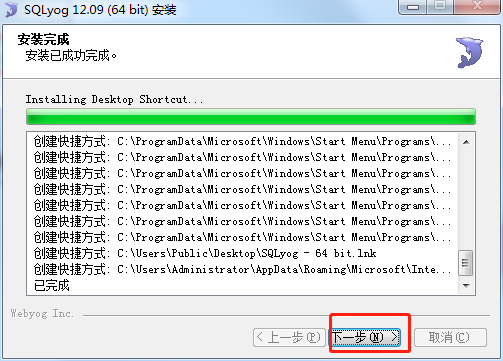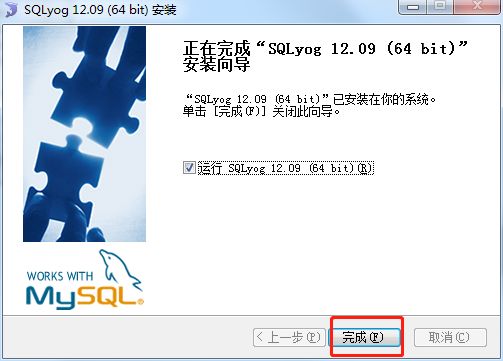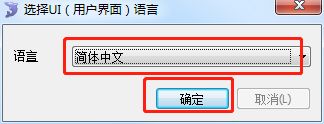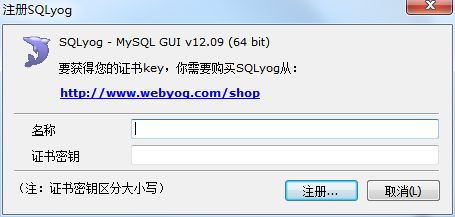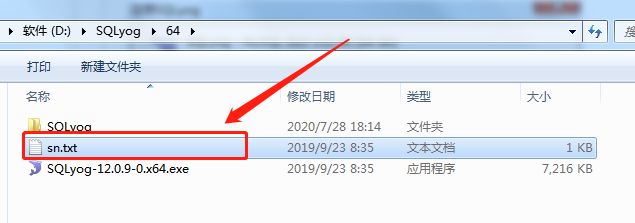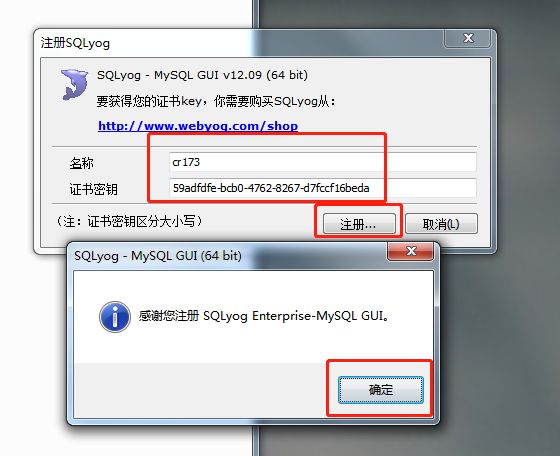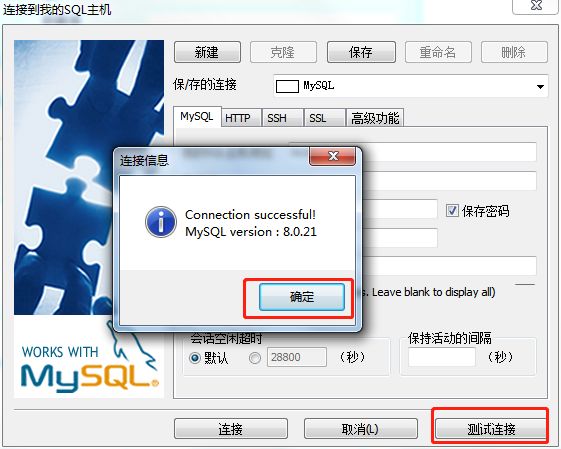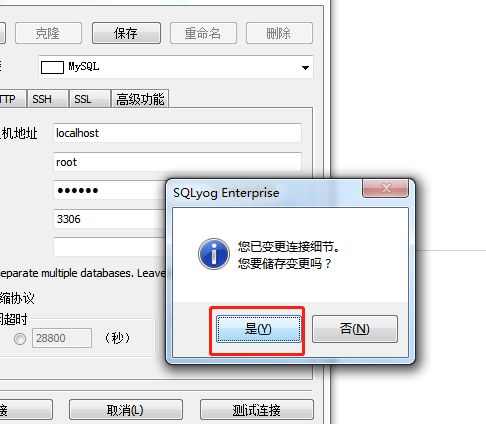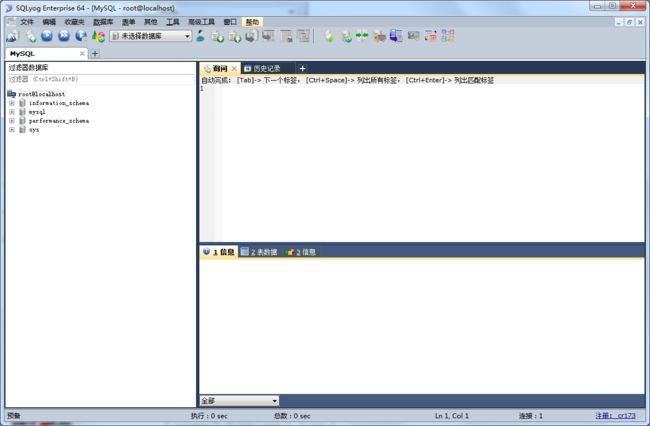Mysql-8.0.21 windows10的安装及使用 SQLyog 连接
一、准备MySQL和SQLyog:
SQLyog 下载: https://pan.baidu.com/s/13KCOYc5MpQ2OW_k6tae5_g 密码: cnj2
MySQL下载:https://dev.mysql.com/downloads/mysql/
下载完之后解压如下:
二、配置文件
在Windows系统中,配置文件默认是安装目录下的 my.ini 文件(或my-default.ini),部分配置需要在初始安装时配置,大部分也可以在安装完成后进行更改。
这时,细心的小伙伴会发现解压后的目录并没有my.ini文件,没关系可以自行创建。在安装根目录下添加 my.ini,比如我这里是:C:\Program Files\MySQL\my.ini,写入基本配置:
[mysqld]
# 设置3306端口
port=3306
# 设置mysql的安装目录
basedir=D:\mysql-8.0.21-winx64
# 设置mysql数据库的数据的存放目录
datadir=D:\mysql-8.0.21-winx64\data
# 允许最大连接数
max_connections=200
# 允许连接失败的次数。这是为了防止有人从该主机试图攻击数据库系统
max_connect_errors=10
# 服务端使用的字符集默认为UTF8
character-set-server=utf8
# 创建新表时将使用的默认存储引擎
default-storage-engine=INNODB
# 默认使用“mysql_native_password”插件认证
default_authentication_plugin=mysql_native_password
[mysql]
# 设置mysql客户端默认字符集
default-character-set=utf8
[client]
# 设置mysql客户端连接服务端时默认使用的端口
port=3306
default-character-set=utf8值得注意的是,里面的 basedir 是我本地的安装目录,datadir 是我数据库数据文件要存放的位置,各项配置需要根据自己的环境进行配置。
查看所有的配置项,可参考:https://dev.mysql.com/doc/refman/8.0/en/mysqld-option-tables.html
三、安装服务
3.1 初始化数据库
在MySQL安装目录的 bin 目录下执行命令:
mysqld --initialize --console
执行完成后,会打印 root 用户的初始默认密码,例:
注意!执行输出结果里面有一段: 2020-07-28T09:18:29.545460Z 6 [Note] [MY-010454] [Server] A temporary password is generated for root@localhost: hoQ<(gm1lvpa 其中root@localhost:后面的“hoQ<(gm1lvpa”就是初始密码(不含首位空格)。在没有更改密码前,需要记住这个密码,后续登录需要用到。
要是你手贱,关快了,或者没记住,那也没事,删掉初始化的 datadir 目录,再执行一遍初始化命令,又会重新生成的。当然,也可以使用安全工具,强制改密码,用什么方法,自己随意。
值得一提的是,可能在执行这条命令时估计会有小伙伴遇到这种问题:
解决办法:
推荐去微软官网下载最新的2015-2019vc++支持包: https://support.microsoft.com/zh-cn/help/2977003/the-latest-supported-visual-c-downloads
根据自己电脑的操作系统下载对于版本,这里我的是64位的,安装完成后进入目录 C:\Windows\System32 可以看到:
问题解决!
3.2 安装服务
在MySQL安装目录的 bin 目录下执行命令(以管理员身份打开cmd命令行,或者在安装目录Shift+右键“在此处打开命令行窗口”):
mysqld --install [服务名]
后面的服务名可以不写,默认的名字为 mysql。当然,如果你的电脑上需要安装多个MySQL服务,就可以用不同的名字区分了,比如 mysql5 和 mysql8。
安装完成之后,就可以通过命令net start mysql启动MySQL的服务了。
例:
四、更改密码和密码认证插件
在MySQL安装目录的 bin 目录下执行命令:
mysql -u root -p
这时候会提示输入密码,记住了上面第3.1步安装时的密码,填入即可登录成功,进入MySQL命令模式。
在MySQL8.0.4以前,执行
SET PASSWORD=PASSWORD('[修改的密码]');
就可以更改密码,但是MySQL8.0.4开始,这样默认是不行的。因为之前,MySQL的密码认证插件是“mysql_native_password”,而现在使用的是“caching_sha2_password”。
因为当前有很多数据库工具和链接包都不支持“caching_sha2_password”,为了方便,我暂时还是改回了“mysql_native_password”认证插件。
修改用户密码,在MySQL中执行命令:
ALTER USER 'root'@'localhost' IDENTIFIED WITH mysql_native_password BY '新密码';
修改密码验证插件,同时修改密码。
如果想默认使用“mysql_native_password”插件认证,可以在配置文件中配置default_authentication_plugin项。
[mysqld]
default_authentication_plugin=mysql_native_password
例:
之后退出(使用\q,或者exit或者quit都可以退出),然后重新登录即可。
可以用 命令查看一下默认安装的数据库:
show databases;
use mysql;
show tables;
到此,安装部署就完成了。
五、连接SQLyog
下载解压:
安装:
这里可以修改安装路径:
安装完成;开始使用:
这里的秘钥可在解压的对于文件夹下找到:
打开此文档,选一个填入后点击注册:
确定后连接数据库:点击新建,输入连接名之后再输入对应的地址、用户名、密码(这里是默认为root,只要填密码就好),
数据库名字可不填:
点击测试连接:
点击连接 ---> 是 即可进入界面:
到此,连接工作已经完成,可以自行创建数据库等一系列操作了!
enjoy it !