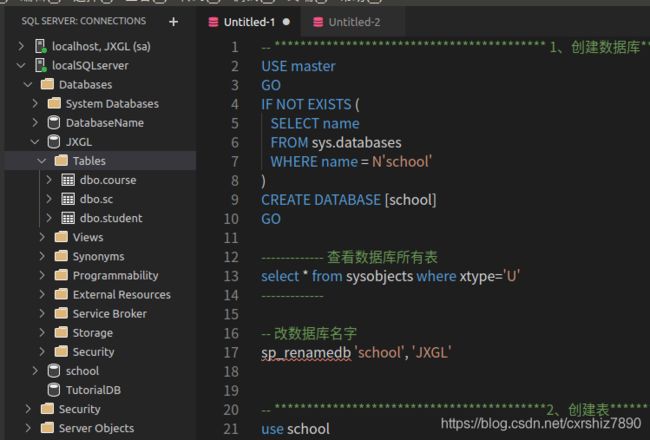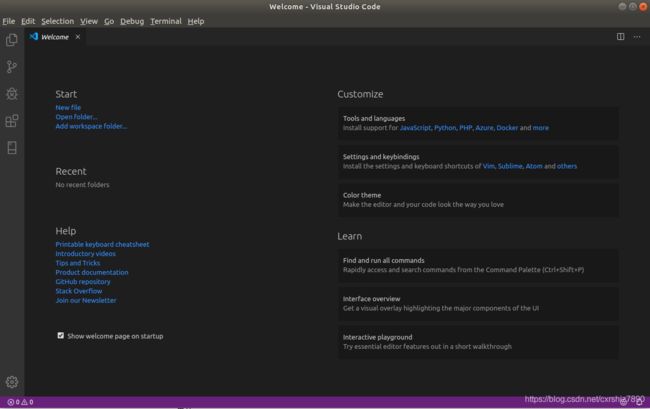linux 最好用的sql server可视化界面管理工具安装教程(图)
linux 最好用的sql server可视化界面管理工具安装教程(图)
在安装linux版本的sql server时,觉得sqlcmd特别难用,于是我尝试找了很多管理工具,效果都不是特别好。直到我遇到了这个叫VScode(visual studio code)的管理工具,特别好用!管理界面和相关功能跟Windows的ssms几乎完全相同。下面展示一下管理界面以及详细讲解一下安装教程。
一、界面展示
数据库管理界面(左侧管理,右侧查询)
二、前期准备
在linux上安装VScode,需要保证linux系统上已经安装了linux版本的 sql server。如果你还没有安装,可以参考官网安装:
https://docs.microsoft.com/zh-cn/sql/linux/quickstart-install-connect-ubuntu?view=sql-server-ver15
具体步骤(for ubuntu):
1、打开终端,导入公共存储库 GPG 密钥:
wget -qO- https://packages.microsoft.com/keys/microsoft.asc | sudo apt-key add -
2、注册 Microsoft SQL Server Ubuntu 存储库:
sudo add-apt-repository "$(wget -qO- https://packages.microsoft.com/config/ubuntu/16.04/mssql-server-2017.list)"
3、运行以下命令以安装 SQL Server:
sudo apt-get update
sudo apt-get install -y mssql-server
4、包安装完成后,运行 mssql-conf setup,按照提示设置 SA 密码并选择版本。
sudo /opt/mssql/bin/mssql-conf setup
以下 SQL Server 2017 版本是免费提供许可的:Evaluation、Developer 和 Express 版。这里我选择的是Express。
请确保为 SA 帐户指定强密码(最少 8 个字符,包括大写和小写字母、十进制数字和/或非字母数字符号)。
5、完成配置后,验证服务是否正在运行:
systemctl status mssql-server --no-pager
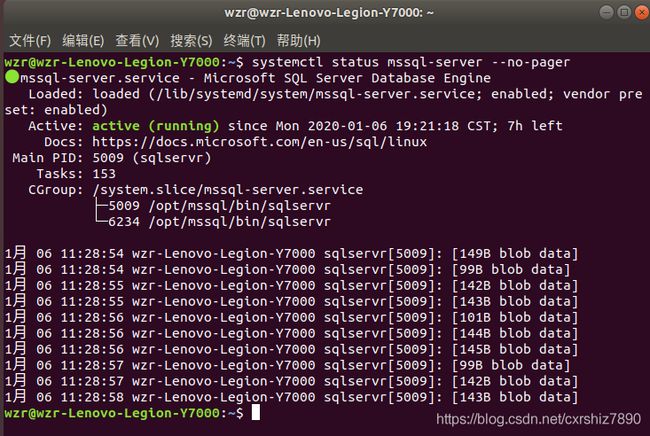
出现以上画面,sql server安装成功。接下来可以进行下一步了。
三、安装VScode
进入官网下载VScode
https://code.visualstudio.com/
一般Ubuntu有deb安装软件,建议直接下载deb格式后打开安装即可。这里我是下载的tar.gz格式,下载步骤如下:
1、打开官网,在左侧下载中,点击底部的“Other downloads”
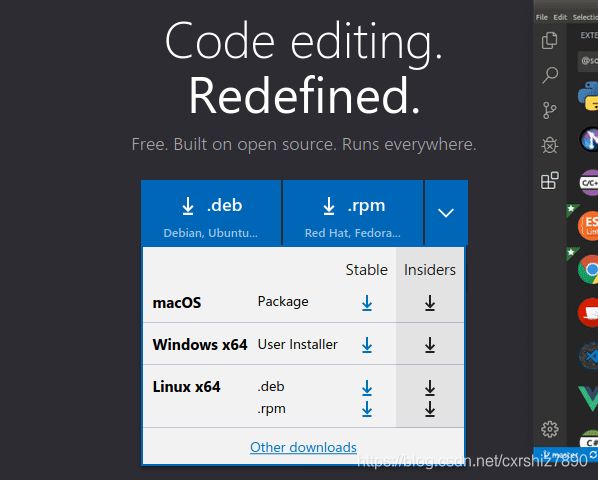
2、选择.tar.gz格式,点击右边链接下载。

3、打开终端,进入安装包所在路径,解压到指定路径
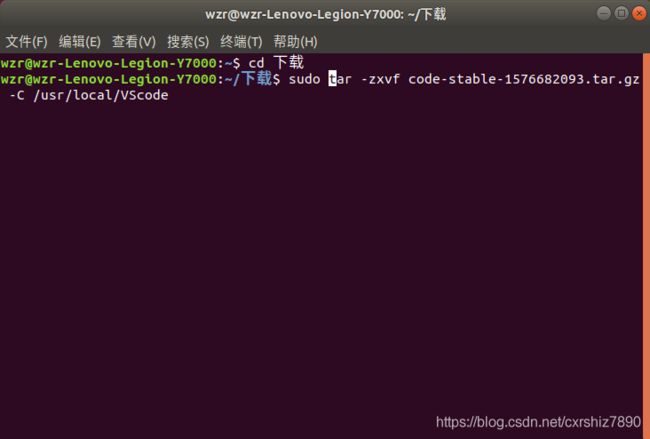 下面是创建VScode的桌面启动图标
下面是创建VScode的桌面启动图标
4、复制VScode图标到 /usr/share/icons/ 目录
cp /usr/local/VScode/VSCode-linux-x64/resources/app/resources/linux/code.png /usr/share/icons/
5、在/usr/share/applications/ 目录创建启动器。
vim /usr/share/applications/VSCode.desktop
6、打开后,输入以下文本:
[Desktop Entry]
Name=Visual Studio Code
Comment=Multi-platform code editor for Linux
Exec=/usr/local/VScode/VSCode-linux-x64/code
Icon=/usr/share/icons/code.png
Type=Application
StartupNotify=true
Categories=TextEditor;Development;Utility;
MimeType=text/plain;
7、创建成功后,复制到桌面打开即可
cp /usr/share/applications/VSCode.desktop ~/桌面/
四、配置VScode
1、安装mssql配置插件
(1)使用快捷键Ctrl + Shift + P(或F1),打开命令窗口。在下方选择“Extensions: Install Extensions”。
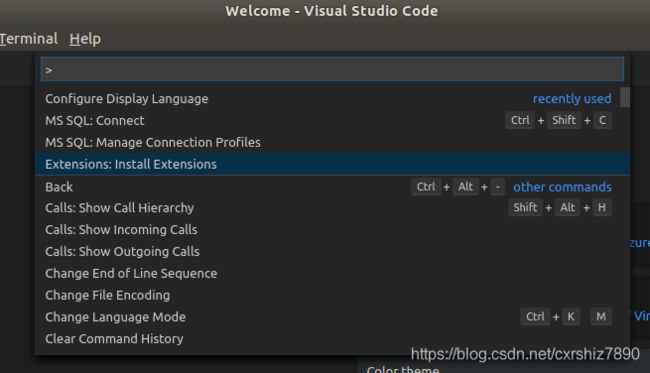
(2)在弹出的搜索框中输入mssql,选择 SQL server (mssql) 并点击右下角的install安装
(3)返回到资源管理器(左侧有4个图标,最上面那个就是资源管理器),使用
Ctrl + N新建一个文件。
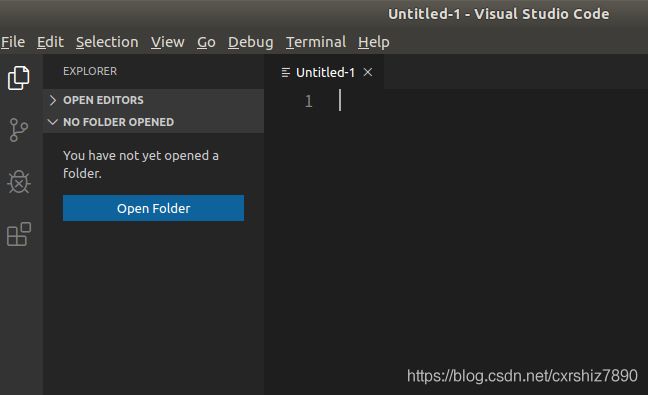
(4)在界面右下角可以发现这个文件是“plain Text(纯文本)”类型,接下来我们把它改成sql代码类型。
![]()
鼠标点击状态栏的“plain Text”,或者按快捷键
Ctrl + K,然后点一下M键,会弹出类型选择框。输入SQL并选择即可。
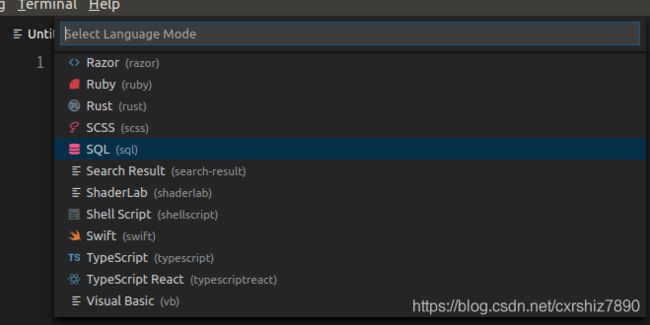
此后这个文件就可以作为一个查询文件了。如果需要再创建查询文件,直接Ctrl+N创建即可。
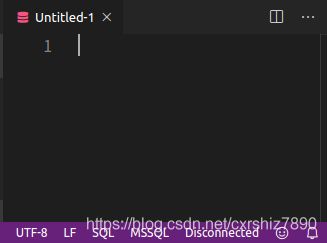
2、使用VScode 本地连接 SQL server
(1)使用快捷键Ctrl + shift + P(或F1)打开命令窗口,输入“mssql”,选择“Add Connection”
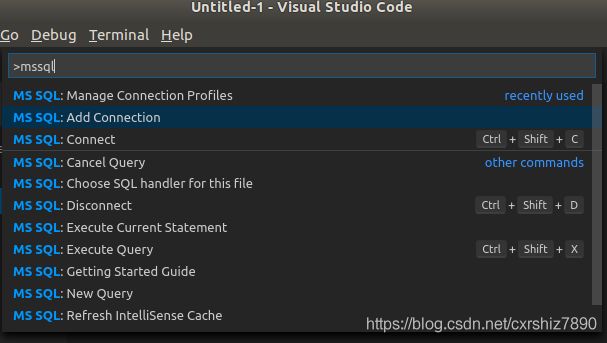
(2)输入服务器名字,如果是本地连接则输入“localhost”,然后回车

(3)默认创建一个数据库,输入名字。建议回车跳过。

(4)选择SQL login

(5)输入在配置sql server时所配置的用户名(应该都是sa)

(6)输入在配置sql server时所配置的用户名的密码

(7)保存密码,yes
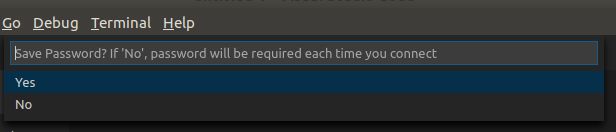
(8)给新建的连接起个名字(方便以后找)

(9)当右下角出现如下提示,状态栏也显示了“localhost: master: sa”则表示sql server本地连接成功。

3、打开数据库管理界面
(1)在上方工具栏中点击“View”,随后点击“Open View”

(2)在弹出的栏目中找到并选择“SQL Server”
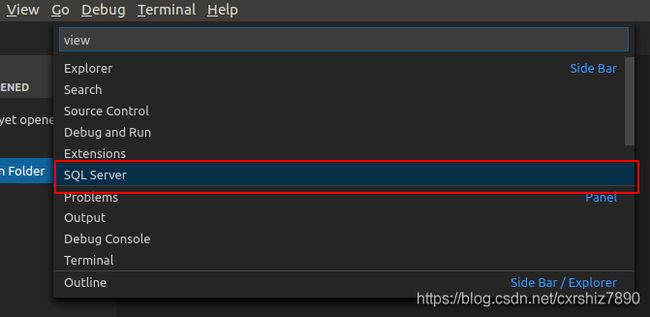
(3)可以发现左侧多了一个图标,这个图标就是数据库管理界面,在界面中可以看到刚刚新建的连接,可以查看管理数据库、数据库表格等。
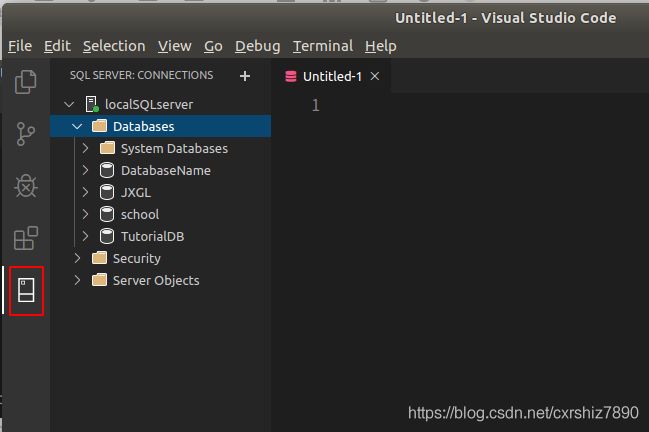
以后想要再连接数据库,点一下“localSQLserver”它就会自动帮你连接了。
4、如何执行sql语句
例:创建test数据库。
首先,在右侧的文本栏中输入sql语句。

选中sql语句,右键,选择“Execute Query(执行查询)”

右侧窗口提示命令执行成功,左侧的数据库可以看见test数据库已创建(要刷新一下才能看到)

5、汉化及执行查询快捷键的设置
汉化:
(1)按下Ctrl + shift + P(或F1),弹出命令窗口,输入language,点击“Configure Display Language”

(2)弹出界面中选择下面的“Install add…”
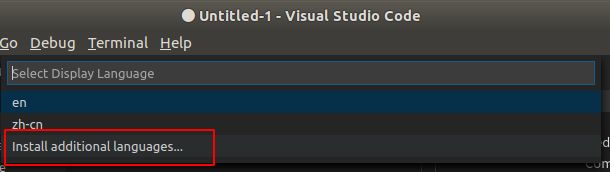
(3)弹出界面中,找到中文(简体),并点击右下角按钮安装(我已经安装过了,所以不显示install按钮)
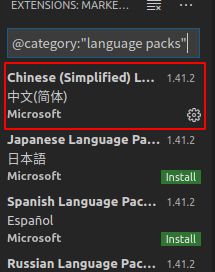
(4)重复以上步骤,选择zh-cn即可(会提示重启,重启即可)。

执行查询快捷键设置:
(1)依次选择【文件】→【首选项】→【键盘快捷方式】

(2)搜索并找到 Execute Query,双击设置所需的按键即可。