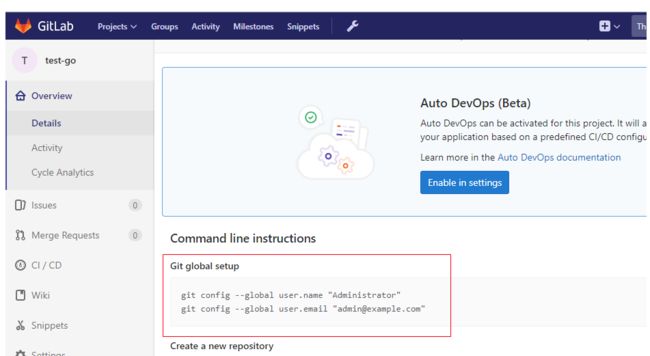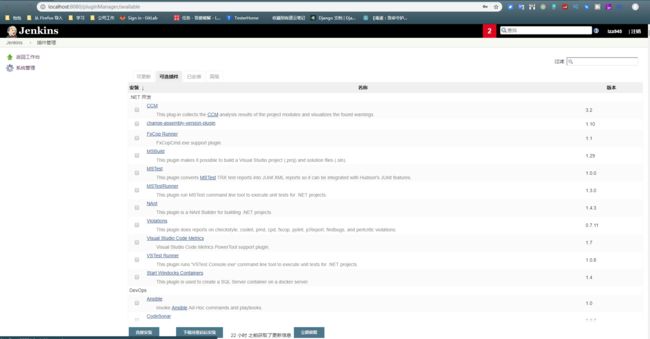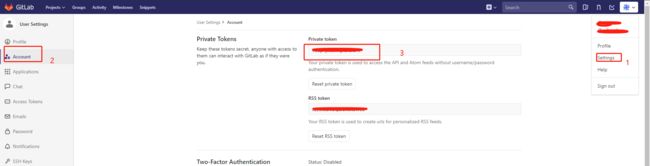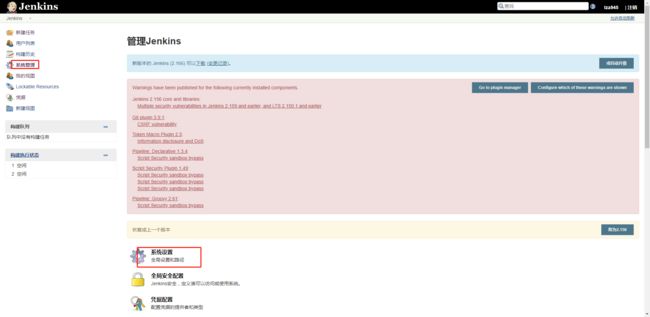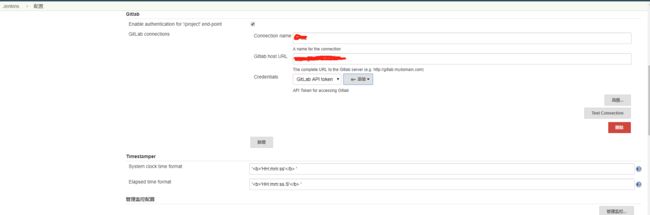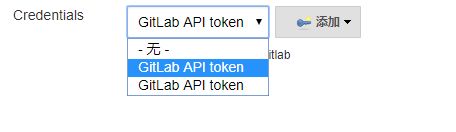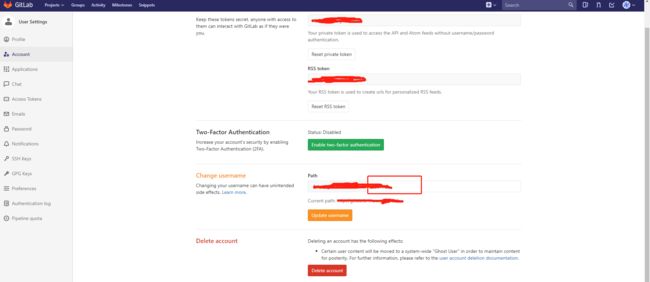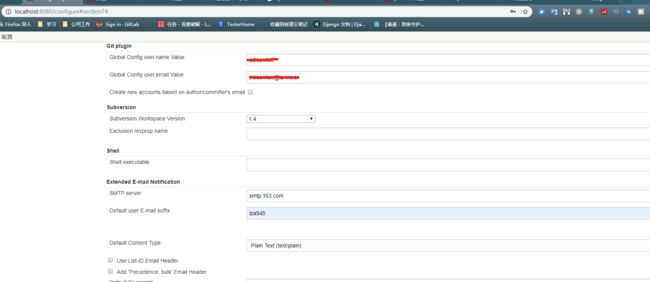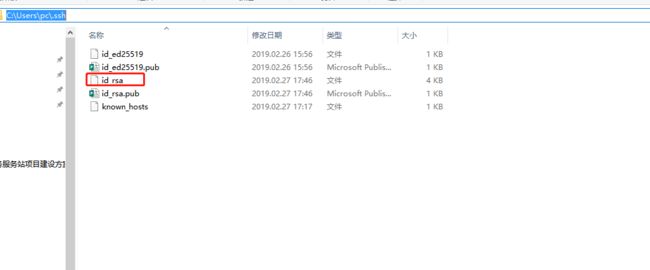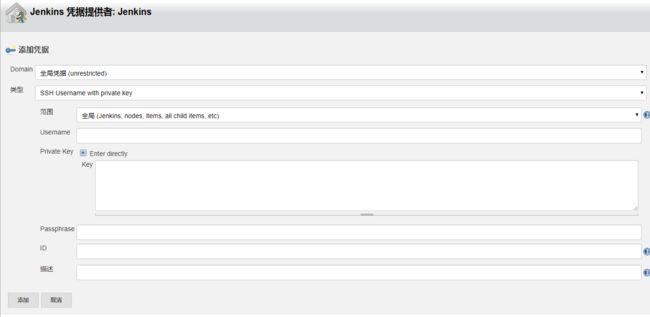jenkins+Gitlab持续集成环境配置教程
环境简介:
Jenkins 2.156(本地win10)
GitLab Enterprise Edition 10.1.4-ee (远程服务器)
Apache Ant 1.9.13 (本地win10)
安装步骤:
(1)gitlab
环境这里我使用的是公司的,具体配置步骤请见我另一篇博文,传送门:https://www.cnblogs.com/lza945/p/10435590.html
新建的项目都会有操作提示,如果对git不熟悉的话,建议简单记一下,特别是global setting , 本文后面会用到
(2)jenkins
我使用的是我本地win10系统安装的jenkins,安装教程可以参照我在centos7下安装的博文,https://www.cnblogs.com/lza945/p/10419603.html,win系统安装jenkins需要先安装java环境,然后点击安装包即可,比centos系统安装
更简单。
安装好jenkins后
jenkens首页-》系统管理-》插件管理-》可选插件
分别搜索“GitLab Plugin”和“Git Plugin”,然后点击“直接安装”。如果在“可选插件”里没有搜到,可能默认你已经安装了,可以在“已安装”里查看
(3)GitLab
打开GitLab,点击“setting”——“Account”,复制“Private token”备用,如下所示:
(4)jenkins
jenkins首页-》系统管理-》系统设置
点击“配置”下拉框,点击“Gitlab”选项,如下所示:
配置GitLab,”Connection Name”随便填,“Git Host URL”填GitLab的访问地址,然后点“Add”——“jenkins”,如下所示:
在弹出框里,“kind”选择“GitLab API Token”,将先前复制的“Private token”粘贴到“API token”输入框中,然后点击“Add”,如下所示:
选择刚刚新建的“Credentials”,如下所示:
设置完了,要测试一下能否连接成功,点击“test connection”,要看到返回“Success”才行,如下所示:
然后点击页面底下的“apply”,再点击“save”。
配置Git插件
jenkins首页-》系统管理-》系统设置,点击“配置”下拉框,选择“Git plugin”选项
(5)GitLab:
全局配置就是上文“Gitlab创建项目”部分讲到的global setting ,在项目第一次commit前,这些信息都可以在GitLab的项目的首页里找到
name是gitlab的account的username
生成访问Gitlab的ssh秘钥
打开 GitLab,点击右上角的“setting”—— SSH Keys,就可以进入到添加界面
然后按照下面的教程生成SSH Key,并将公钥粘贴到“Key”里,公钥对生成教程可以参考廖雪峰大牛的教程:https://www.liaoxuefeng.com/wiki/0013739516305929606dd18361248578c67b8067c8c017b000/001374385852170d9c7adf13c30429b9660d0eb689dd43a000
(6)jenkins
jenkins首页-》新建任务-》构建一个自由风格的项目-》点击ok。
选择刚新建的job-》配置,选择“源码管理”,选择“Git”,然后去GitLab中复制项目地址,粘贴到“Repository URL”,然后点击“credentials”后面的“添加”按钮
在弹出页面里面:
Kind 选择 SSH Username with private key
Username 填 jenkeis用户名(例如我是lza945)
PrivateKey 选择 Enter directly ,然后将服务器的 私钥(注意不是公钥)复制进去,私钥如图所示,用开发软件idea打开就可以看到里面的内容了
passphrase 填创建SSH秘钥时的设置的密码,未设置可不填
然后点击“添加”
在“credentials”里选择我们刚刚创建的认证方式,如果没报错,说明成功了,点击页面底部的“应用”。如果出错了,会在“Repository URL”和“Credentials”之间显示红色的错误信息。