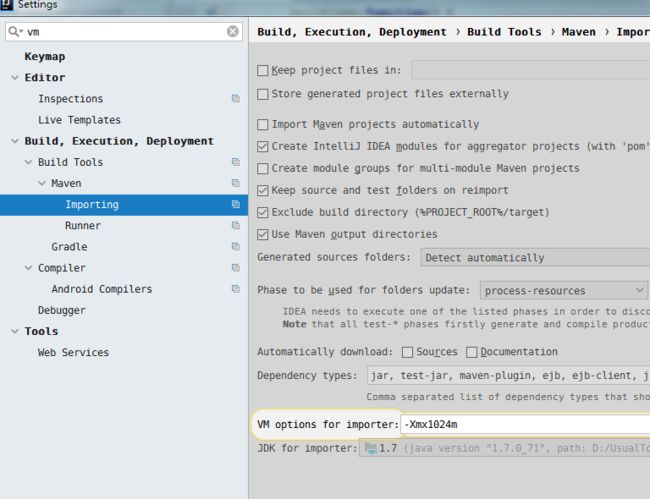IntelliJ IDEA编辑文件的时候CPU和内存飙高问题的解决
目录 [隐藏]
- 1 软硬件环境
- 2 设置JVM的启动参数
- 3 设置编译和Maven的JVM内存
- 4 取消除了Error级别之外的代码检查
- 5 更改启动的JDK
- 6 清空缓存并重建索引
- 7 升级到 2018.2
软硬件环境
CPU: Intel i7 4核
内存:16G
IntelliJ IDEA版本:2018.1
操作系统:Windows 7
设置JVM的启动参数
首先修改和idea64.exe文件同目录的idea64.exe.vmoptions文件(32位的文件名为idea.exe.vmoptions),开启server模式并加大最大内存,内容如下:
-server
-Xms1024m
-Xmx2048m
-Xverify:none
-XX:ReservedCodeCacheSize=240m
-XX:+UseConcMarkSweepGC
-XX:SoftRefLRUPolicyMSPerMB=50
-ea
-Dsun.io.useCanonCaches=false
-Djava.net.preferIPv4Stack=true
-XX:+HeapDumpOnOutOfMemoryError
-XX:-OmitStackTraceInFastThrow
PS1: 也可以通过 Help - Edit Custom VM Options...菜单设置jvm的配置,这样设置的话会在
PS2: 通过下面的设置可以在右下角查看内存的设置及使用情况:

设置编译和Maven的JVM内存
因为设置成了自动编译,并且发现保存文件的时候CPU瞬间飙高,所以需要将编译进程和Maven的堆值设置大一些,见下图:

取消除了Error级别之外的代码检查
IntelliJ的代码检测功能非常强大,但同时也占用了一些资源,可以将默认的除 Error之外的其他级别的检测都去掉,先做下面的筛选,然后逐个勾掉即可:

更改启动的JDK
更改启动的JDK的方法在 JetBrains系列(IntelliJ IDEA、WebStorm等)中文输入法无提示问题的解决 这篇文章里面有详细的介绍,针对IntelliJ 2018.1来说,最后检测下来最新版的jbsdk8u152b1248.5整体感觉还不错,可以在 https://dl.bintray.com/jetbrains/intellij-jdk/ 进行下载。
清空缓存并重建索引
在做完上述设置之后,最好通过点击 File -> Invalidate Caches / Restart...菜单,然后点击 Invalidate and Restart按钮清空并重建索引,然后重启。再次启动程序之后,会首先重建索引和缓存。
升级到 2018.2
上述的这些方法虽然有一些改善,但还没有彻底的解决这个问题。不过根据JetBrains官方的 ISSUE#JRE-365、ISSUE#IDEA-185075、ISSUE#IDEA-183973显示,最终解决的版本都是 2018.2,所以还是静候并升级到最新版本吧。
参考资料:
Intellij IDEA 2016.2 high CPU usage
intellij idea cpu占用率太大太满 运行速度太慢 使了五个解决方法最终成功