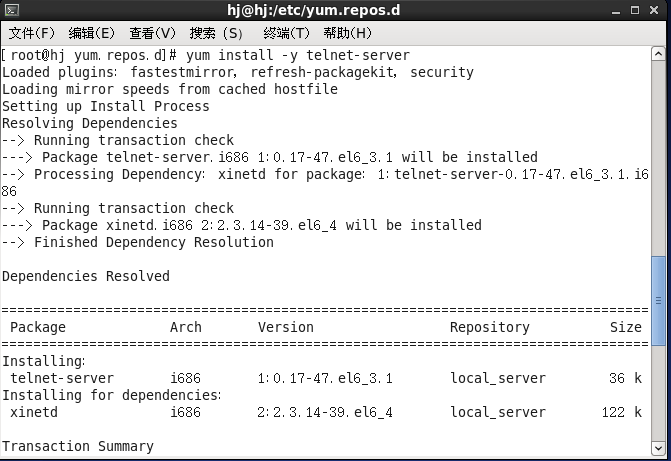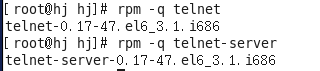项目三 配置与应用远程连接服务
任务一 配置Telnet服务
第1步:挂载光盘
将光盘放入光驱,然后使用【mount /dev/cdrom /mnt】命令挂载光盘到系统中。
第2步:配置YUM源
YUM安装解决了软件的依赖性问题,所以一般软件的安装采用YUM的方式安装,但在安装之前必须配置好YUM源。
【cd /etc/yum.repos.d/】进入YUM配置的目录如下。
【mkdir /etc/yum.repos.d/bak】建立备份文件夹。
【mv /etc/yum.repos.d/Cent* /etc/yum.repos.d//bak/】移动原有的配置文件到备份文件夹中。
【vim /etc/yum.repos.d/local.repo】编辑 自己的repo文件。
local.repo的具体内容如下所示:
要做出的修改如下所示:
编辑完成后按Esc键,输入【:wq】保存并退出。
第3步:安装客户端以及服务器端软件
使用如下命令先查询软件是否安装,如果没有安装,则使用【yum】命令安装。
【rpm -q Telnet】查询Telnent的客户端软件。
【rpm -q Telnet-server】查询Telent的服务端软件,如果没有查询到Telnet相关软件的安装信息,则需要使用如下命令进行安装。
经过查询发现没有相关软件的安装信息,则执行如下步骤:
【yum install -y telnet】安装Telnet的客户端软件。
【yum install -y telnet-server】安装Telnet的服务端软件。
安装完成后,再次进行查询,可以看到Telnet的相关软件信息。
如下图所示:
第4步:修改主配置文件
使用【vim /etc/xinetd.d/telnet】命令编辑Telnet配置文件,找到disable=yes所在行,将其改为disable=no,打开Telnet功能。
(1)设置最大连接数。在disable=no的后一行加上一行:instances=4,表示只允许4个用户同时连接,如下图所示:
(2)在服务器上启用Telnet服务。
具体步骤如下所示:
【/ect/init.d/xinetd restart】或【service xineted restart】重启Telnet服务。
【chkconfig xinetd on】设置Telnet服务在系统中运行。
以user1远程Telnet到主机的效果如图所示:
(3)修改连接端口
【vim/etc/services】修改服务器提高服务的默认端口号,把telnet 23/tcp和telnet 23/udp中端口号改为自定义端口号,如图所示:
在服务器上使用【/etc/init.d/xinetd restart】命令重启Telnet服务。
第5步:允许root用户登录
因为Telnet在传输数据时,采用文明的方式,包括用户名和密码,所以数据在传输的过程中很容易被截取和篡改,因此系统默认root用户不可以Telnet到远程的服务器上,而只允许普通用户Telnet到远程的服务器上。
如果需要root用户用户也能远程Telnet到服务器上,则需要使用【mv /etc/securetty /etc/securetty.bak】命令注释/etc/securetty这个文件,使之失效。然后再以root用户远程Telnet到主机,如图所示:
第6步:从第三方客户端登录
(1)使用PuTTY远程登录。需要注意的是,服务器中的Telnet服务默认的端口号是23,如果已经改为188,在使用PyTTY登录时需要把端口号修改为188,如图所示:
登录成功的界面如图所示:
(2)使用SecureCRT远程登录。SecureCRT是一款支持SSH的终端仿真程序,简单来说,是Windows下登录UNIX或Linux服务器主机的软件。
SecureCRT支持SSH,同时支持Telnet和Rlogin协议。SecureCRT是一款连接运行包括Windows、UNIX和VMS的理想工具。通过使用内含的【VCP】命令行程序可以进行加密文件的传输。SecureCRT的SSH协议支持DES、3DES和RC4密码以及RSA加密。SecureCRT快速连接的设置如图所示:
选择“协议”为Telnet,填写远程主机的主机名为远程的IP地址,端口修改为188.登录成功的界面如下所示:
任务二 配置SSH服务
【任务实施】
第1步:检查SSH软件的安装
通过以下命令检查SSH软件的安装情况。一般情况下,系统已经默认安装了此服务。
【rpm -q openssh】查看SSH服务客户端的安装。
【rpm -q openssh-server】查看SSH服务服务端的安装。
如果没有查询到相关的openssh软件,请挂载光盘,配置好YUM源后可以通过如下命令安装。
【yum install -y openssh】安装openssh客户端。
【yum install -y openssh-server】安装openssh服务器端。
第2步:解读SSH配置主文件
SSH的主配置文件是/etc/sshd-config,可使用vim编辑器打开。部分行的释义如下:
此配置文件可以不做任何修改,直接启动服务器即可。
【service sshd start】启动sshd服务进程。
【chkconnfig sshd on】配置服务器开机后自动启动sshd服务。
第3步:使用第三方软件登录
(1)使用PuTTY登录
填写好要登录服务器的主机名或IP地址,使用默认的端口号,选择SSH服务即可登录,如图所示:
单击【Open】按钮后会提示输入服务器的用户名和密码。
(2)使用SecureCRT登录,登录设置界面如图所示:
单击【连接】按钮后,输入用户名和密码即可登录服务器。
第4步:使用【scp】命令传输文件
当我们远程到服务器上以后,经常会需要在两台主机上传输文件,通过以下方式可以实现文件的传输。
(1)在Linux Server上启动SSH服务。
(2)在客户机上使用【scp LINUXSERVER IP:/目录/文件/本地目录】目录表示把服务器上某一文件复制到本地目录;【scp -r LINUXSERVER IP:/目录/本地目录】命令表示把服务器上某一目录中所有文件与目录复制到本地目录中;【scp -r 192.168.223.189:/mnt/xxy】命令表示复制主机192.168.223.189上mnt目录下的所有文件到本地的/xxy目录下。
第5步:使用【sz】和【rz】命令实现远程主机与本地文件的传输
【sz】将选定的文件发送(send)到本地机器。
【rz】运行该命令会弹出一个文件选择窗口,从本地选择文件上传到服务器。
【yum install lrzsz-y】YUM源安装lrzsz软件。
任务三 配置VNC图形界面服务
【任务实施】
第1步:安装Gnome图形化桌面
【yum groupinstall “X Window System”“Desktop”】CentOS 6.x安装Gnome桌面环境。
【yum groupinstall Xfce】CentOS安装Xfce桌面环境,可选。
【yum groupinstall -y“Chinese Support”】安装中文支持。
第2步:安装vncserver
【yum install -y tigervnc-server tigervnc】安装vncserver软件。
第3步:配置VNC密码
vncserver运行后,没有配置密码,客户端是无法连接上的,通过如下命令设置与修改密码。
【vncserver】设置VNC密码,密码必须6位以上。
【vncpasswd】修改VNC密码,同样,密码需要6位以上,
第4步:配置为使用Gnome桌面
【vim /root/.vnc/xstartup】打开gnome桌面的配置文件,修改该文件,把最后的【twm &】删除掉,再加上【gnome-session &】。
第5步:配置vncserver启动后监听端口和环境参数
【vim /etc/sysconfig/vncservers】修改配置文件,在最后面加入如下两行内容:
第6步:设置vncserver服务在系统中运行
修改任何有关vncserver的服务后都需要重新启动相关的服务。
【service vncserver restart】重启vncserver服务。
【chkconfig vncserver on】设置vncserver开机自动启动。
第7步:测试登录
在网络中输入【VNC Viewer】关键字搜索并下载VNC Viewer,安装后打开,界面入下图所示:
输入服务器IP地址,单击【确定】按钮,弹出下图所示的要求输入root密码的提示框。
输入root账号密码,单击【确定】按钮,即可登录成功,登录成功的界面如下图所示:
第8步:排错
(1)检查SeLinux服务并关闭。使用【vim /etc/seLinux/config】命令编辑/etc/seLinux/config文件,设置SeLinux字段的值为【disabled】。
(2)关闭NetworkManager服务。使用【chkconfig --del NetworkManager】命令关闭NetworkManager服务。
(3)iptables防火墙默认会阻止VNC远程桌面,所以需要在iptables运行通过。当启动VNC服务后,可以使用【netstart -tunlp】命令来查看VNC服务所使用的的端口,可以发现有5801、5901、6001。
使用【vim】命令编辑/etc/sysconfig/iptables文件,在文件最后添加如下内容,可以开始这些端口。
重启防火墙或者直接关闭防火墙的目录如下:
【/etc/init.d/iptables rsrtart】重启防火墙。
【/etc/init.d/iptables stop】关闭防火墙。
第9步:VNC的反向连接设置
在大多数情况下,vncserver总处于监听状态,vnc client主动向服务器发出请求从而建立连接。然而在一些特殊的场合,需要让VNC客户机处于监听状态,vncserver主动向客户机发出连接请求,此谓VNC的反向连接。主要步骤如下:使用【vncviewer -listen】命令启动vnc client,使vncviewer处于监听状态,使用【vncserver】命令启动vncserver,使用【vncconnect -display :1 192.268.223.289】命令在vncsercver端执行【vncconnect】命令,发起server到client的请求。
第10步:解决可能遇到的黑屏问题
在Linux里安装配置完VNC服务端,发现多用户登录会出现黑屏的情况,具体的现象为:客户端可以通过IP与会话号登录进入系统,但登录进去是一片漆黑,除了一个叉形的鼠标以外,伸手不见五指。
原因:用户的VNC启动文件权限未设置正确。
解决办法:将黑屏用户的xstartup文件的属性修改修改为755(rwxr-xr-x),然后杀掉所有已经启动的VNC客户端1,使用【vncserver -kill :2】命令,杀掉所有以及启动的VNC客户端2,使用【/etc/init.d/vncserver restart】命令重启vncserver服务。