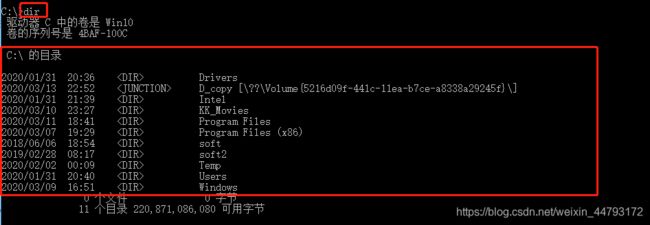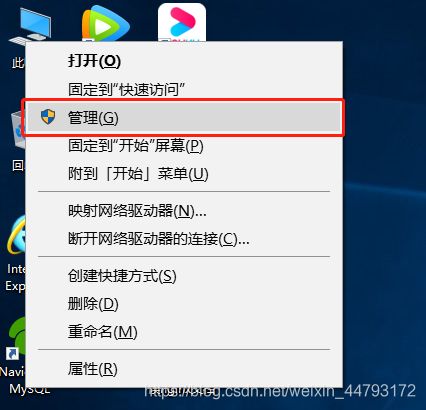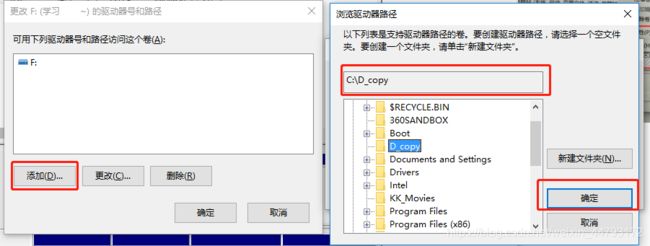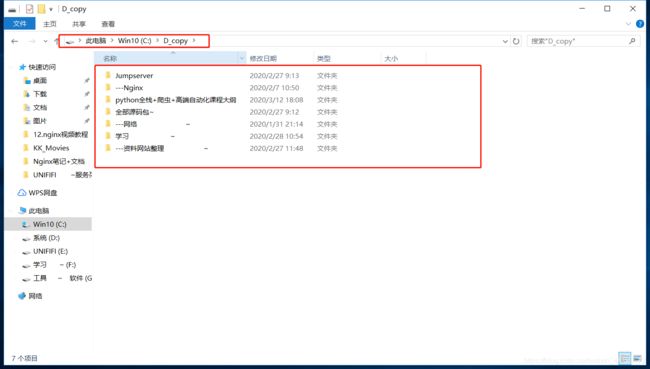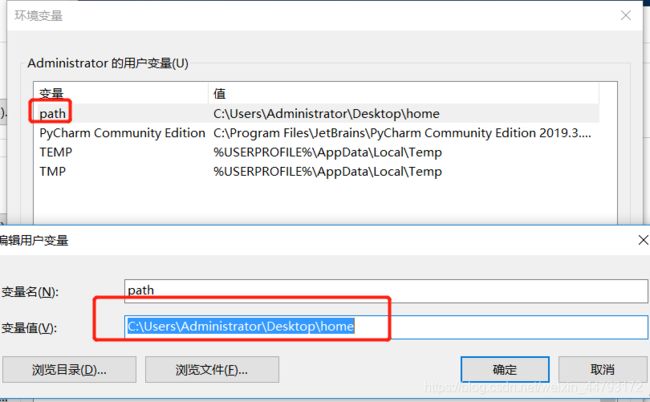- 理解Gunicorn:Python WSGI服务器的基石
范范0825
ipythonlinux运维
理解Gunicorn:PythonWSGI服务器的基石介绍Gunicorn,全称GreenUnicorn,是一个为PythonWSGI(WebServerGatewayInterface)应用设计的高效、轻量级HTTP服务器。作为PythonWeb应用部署的常用工具,Gunicorn以其高性能和易用性著称。本文将介绍Gunicorn的基本概念、安装和配置,帮助初学者快速上手。1.什么是Gunico
- swagger访问路径
igotyback
swagger
Swagger2.x版本访问地址:http://{ip}:{port}/{context-path}/swagger-ui.html{ip}是你的服务器IP地址。{port}是你的应用服务端口,通常为8080。{context-path}是你的应用上下文路径,如果应用部署在根路径下,则为空。Swagger3.x版本对于Swagger3.x版本(也称为OpenAPI3)访问地址:http://{ip
- 高级编程--XML+socket练习题
masa010
java开发语言
1.北京华北2114.8万人上海华东2,500万人广州华南1292.68万人成都华西1417万人(1)使用dom4j将信息存入xml中(2)读取信息,并打印控制台(3)添加一个city节点与子节点(4)使用socketTCP协议编写服务端与客户端,客户端输入城市ID,服务器响应相应城市信息(5)使用socketTCP协议编写服务端与客户端,客户端要求用户输入city对象,服务端接收并使用dom4j
- linux sdl windows.h,Windows下的SDL安装
奔跑吧linux内核
linuxsdlwindows.h
首先你要下载并安装SDL开发包。如果装在C盘下,路径为C:\SDL1.2.5如果在WINDOWS下。你可以按以下步骤:1.打开VC++,点击"Tools",Options2,点击directories选项3.选择"Includefiles"增加一个新的路径。"C:\SDL1.2.5\include"4,现在选择"Libaryfiles“增加"C:\SDL1.2.5\lib"现在你可以开始编写你的第
- 将cmd中命令输出保存为txt文本文件
落难Coder
Windowscmdwindow
最近深度学习本地的训练中我们常常要在命令行中运行自己的代码,无可厚非,我们有必要保存我们的炼丹结果,但是复制命令行输出到txt是非常麻烦的,其实Windows下的命令行为我们提供了相应的操作。其基本的调用格式就是:运行指令>输出到的文件名称或者具体保存路径测试下,我打开cmd并且ping一下百度:pingwww.baidu.com>./data.txt看下相同目录下data.txt的输出:如果你再
- PHP环境搭建详细教程
好看资源平台
前端php
PHP是一个流行的服务器端脚本语言,广泛用于Web开发。为了使PHP能够在本地或服务器上运行,我们需要搭建一个合适的PHP环境。本教程将结合最新资料,介绍在不同操作系统上搭建PHP开发环境的多种方法,包括Windows、macOS和Linux系统的安装步骤,以及本地和Docker环境的配置。1.PHP环境搭建概述PHP环境的搭建主要分为以下几类:集成开发环境:例如XAMPP、WAMP、MAMP,这
- 使用 FinalShell 进行远程连接(ssh 远程连接 Linux 服务器)
编程经验分享
开发工具服务器sshlinux
目录前言基本使用教程新建远程连接连接主机自定义命令路由追踪前言后端开发,必然需要和服务器打交道,部署应用,排查问题,查看运行日志等等。一般服务器都是集中部署在机房中,也有一些直接是云服务器,总而言之,程序员不可能直接和服务器直接操作,一般都是通过ssh连接来登录服务器。刚接触远程连接时,使用的是XSHELL来远程连接服务器,连接上就能够操作远程服务器了,但是仅用XSHELL并没有上传下载文件的功能
- git - Webhook让部署自动化
大猪大猪
我们现在有一个需求,将项目打包上传到gitlab或者github后,程序能自动部署,不用手动地去服务器中进行项目更新并运行,如何做到?这里我们可以使用gitlab与github的挂钩,挂钩的原理就是,每当我们有请求到gitlab与github服务器时,这时他俩会根据我们配置的挂钩地扯进行访问,webhook挂钩程序会一直监听着某个端口请求,一但收到他们发过来的请求,这时就知道用户有请求提交了,这时
- Python 实现图片裁剪(附代码) | Python工具
剑客阿良_ALiang
前言本文提供将图片按照自定义尺寸进行裁剪的工具方法,一如既往的实用主义。环境依赖ffmpeg环境安装,可以参考我的另一篇文章:windowsffmpeg安装部署_阿良的博客-CSDN博客本文主要使用到的不是ffmpeg,而是ffprobe也在上面这篇文章中的zip包中。ffmpy安装:pipinstallffmpy-ihttps://pypi.douban.com/simple代码不废话了,上代码
- Linux查看服务器日志
TPBoreas
运维linux运维
一、tail这个是我最常用的一种查看方式用法如下:tail-n10test.log查询日志尾部最后10行的日志;tail-n+10test.log查询10行之后的所有日志;tail-fn10test.log循环实时查看最后1000行记录(最常用的)一般还会配合着grep用,(实时抓包)例如:tail-fn1000test.log|grep'关键字'(动态抓包)tail-fn1000test.log
- Python多线程实现大规模数据集高效转移
sand&wich
网络python服务器
背景在处理大规模数据集时,通常需要在不同存储设备、不同服务器或文件夹之间高效地传输数据。如果采用单线程传输方式,当数据量非常大时,整个过程会非常耗时。因此,通过多线程并行处理可以大幅提升数据传输效率。本文将分享一个基于Python多线程实现的高效数据传输工具,通过遍历源文件夹中的所有文件,将它们移动到目标文件夹。工具和库这个数据集转移工具主要依赖于以下Python标准库:os:用于文件系统操作,如
- 笋丁网页自动回复机器人V3.0.0免授权版源码
希希分享
软希网58soho_cn源码资源笋丁网页自动回复机器人
笋丁网页机器人一款可设置自动回复,默认消息,调用自定义api接口的网页机器人。此程序后端语言使用Golang,内存占用最高不超过30MB,1H1G服务器流畅运行。仅支持Linux服务器部署,不支持虚拟主机,请悉知!使用自定义api功能需要有一定的建站基础。源码下载:https://download.csdn.net/download/m0_66047725/89754250更多资源下载:关注我。安
- 2023最详细的Python安装教程(Windows版本)
程序员林哥
Pythonpythonwindows开发语言
python安装是学习pyhon第一步,很多刚入门小白不清楚如何安装python,今天我来带大家完成python安装与配置,跟着我一步步来,很简单,你肯定能完成。第一部分:python安装(一)准备工作1、下载和安装python(认准官方网站)当然你不想去下载的话也可以分享给你,还有入门学习教程,点击下方卡片跳转进群领取(二)开始安装对于Windows操作系统,可以下载“executableins
- 深入浅出 -- 系统架构之负载均衡Nginx的性能优化
xiaoli8748_软件开发
系统架构系统架构负载均衡nginx
一、Nginx性能优化到这里文章的篇幅较长了,最后再来聊一下关于Nginx的性能优化,主要就简单说说收益最高的几个优化项,在这块就不再展开叙述了,毕竟影响性能都有多方面原因导致的,比如网络、服务器硬件、操作系统、后端服务、程序自身、数据库服务等,对于性能调优比较感兴趣的可以参考之前《JVM性能调优》中的调优思想。优化一:打开长连接配置通常Nginx作为代理服务,负责分发客户端的请求,那么建议开启H
- #千锋逆战班 郭燕 学习的一天开启
郭千岁呗
在千锋"逆战"学习云计算第17天加油努力会有好结果复习昨天知识中国加油!武汉加油!千峰加油!我自己加油!
- 最简单将静态网页挂载到服务器上(不用nginx)
全能全知者
服务器nginx运维前端html笔记
最简单将静态网页挂载到服务器上(不用nginx)如果随便弄个静态网页挂在服务器都要用nignx就太麻烦了,所以直接使用Apache来搭建一些简单前端静态网页会相对方便很多检查Web服务器服务状态:sudosystemctlstatushttpd#ApacheWeb服务器如果发现没有安装web服务器:安装Apache:sudoyuminstallhttpd启动Apache:sudosystemctl
- 阿里云服务器4核8G配置购买及价格类文章汇总(10篇)
阿里云最新优惠和活动汇总
阿里云服务器4核8G配置如何购买?价格是多少?4核8G配置的阿里云服务器可以通过云服务器产品页购买也可以通过阿里云活动去下单购买,一般通过活动购买的用户比较多,但是不同实例规格的阿里云服务器价格不一样,带宽不同价格也不一样,本文为大家汇总了10篇关于阿里云服务器4核8G配置购买教程文章和价格类文章,分为购买类文章和价格类文章,以供大家参考如何购买阿里云服务器4核8G配置和最新优惠价格是多少。阿里云
- windows下python opencv ffmpeg读取摄像头实现rtsp推流 拉流
图像处理大大大大大牛啊
opencv实战代码讲解视觉图像项目windowspythonopencv
windows下pythonopencvffmpeg读取摄像头实现rtsp推流拉流整体流程1.下载所需文件1.1下载rtsp推流服务器1.2下载ffmpeg2.开启RTSP服务器3.opencv读取摄像头并调用ffmpeg进行推流4.opencv进行拉流5.opencv异步拉流整体流程1.下载所需文件1.1下载rtsp推流服务器下载RTSP服务器下载页面https://github.com/blu
- NPM私库搭建-verdaccio(Linux)
Beam007
npmlinux前端
1、安装nodelinux服务器安装nodea)、官网下载所需的node版本https://nodejs.org/dist/v14.21.0/b)、解压安装包若下载的是xxx.tar.xz文件,解压命令为tar-xvfxxx.tar.xzc)、修改环境变量修改:/etc/profile文件#SETPATHFORNODEJSexportNODE_HOME=NODEJS解压安装的路径exportPAT
- 信息系统安全相关概念(上)
YuanDaima2048
课程笔记基础概念安全信息安全笔记
文章总览:YuanDaiMa2048博客文章总览下篇:信息系统安全相关概念(下)信息系统安全相关概念[上]信息系统概述信息系统信息系统架构信息系统发展趋势:信息系统日趋大型化、复杂化信息系统面临的安全威胁信息系统安全架构设计--以云计算为例信息系统安全需求及安全策略自主访问控制策略DAC强制访问控制策略MAC信息系统概述信息系统用于收集、存储和处理数据以及传递信息、知识和数字产品的一组集成组件。几
- [实验室服务器使用]使用VSCode、PyCharm、MobaXterm和CMD连接远程服务器
YuanDaima2048
工具使用服务器vscodepycharmcmd代理模式机器学习实验
文章总览:YuanDaiMa2048博客文章总览实验室服务器使用:使用VSCode、PyCharm、MobaXterm和CMD连接远程服务器在进行实验室工作时,远程连接服务器是常见的需求之一。本篇文章根据个人的一些使用介绍使用不同工具连接服务器的方法,并提供优化功能,使服务器能够使用本机代理的说明。准备服务器账号信息Host(主机):10.XXX.XX.XXXPort(端口):[SSHPort]U
- 【2023年】云计算金砖牛刀小试6
geekgold
云计算服务器网络kubernetes容器
第一套【任务1】私有云服务搭建[10分]【题目1】基础环境配置[0.5分]使用提供的用户名密码,登录提供的OpenStack私有云平台,在当前租户下,使用CentOS7.9镜像,创建两台云主机,云主机类型使用4vCPU/12G/100G_50G类型。当前租户下默认存在一张网卡,自行创建第二张网卡并连接至controller和compute节点(第二张网卡的网段为10.10.X.0/24,X为工位号
- L1 L2 L3 缓存
京天不下雨
windows缓存windows
L1L2L3缓存L1Cache(一级bai缓存)是CPU第一层高速缓存,分为数据缓存和指令缓存。du内置的zhiL1高速缓存的容量和结构对daoCPU的性能影响较大,不过高速缓冲存储器均由静态RAM组成,结构较复杂,在CPU管芯面积不能太大的情况下,L1级高速缓存的容量不可能做得太大。一般服务器CPU的L1缓存的容量通常在32—4096KB。L2由于L1级高速缓存容量的限制,为了再次提高CPU的运
- 2020年最新程序员职业发展路线指南,超详细!
编程流川枫
11编程语言程序员互联网IT职业
【文章来源微信公众号:每天学编程】01、程序员的特性技术出身的职场人特性很明显,与做市场、业务出身的职场人区别尤其明显。IT行业中常见的一些职场角色:老板、项目经理、产品经理、需求分析师、设计师、开发工程师、运维工程师等。开发工程师具有如下特征:1、逻辑思维清晰、严谨和细腻;但是有时不容易转弯,有些程序员容易较劲、钻牛角尖。2、性格偏内向、不善于沟通、表达和交际;但是在网络聊天工具上,有些显为幽默
- golang实现从服务器下载文件到本地指定目录
余生逆风飞翔
golang服务器开发语言
一、连接服务器,采用sftp连接模式packagemiddlewaresimport("fmt""time""github.com/pkg/sftp""golang.org/x/crypto/ssh")//建立服务器连接funcConnect(user,password,hoststring,portint)(*sftp.Client,error){var(auth[]ssh.AuthMethod
- 鲲鹏 ARM 架构 麒麟 Lylin v10 安装 Nginx (离线)
焚木灵
arm开发架构nginx服务器
最近做一个银行的项目,银行的服务器是鲲鹏ARM架构的服务器,并且是麒麟v10的系统,这里记录一下在无法访问外网安装Nginx的方法。其他文章:鲲鹏ARM架构麒麟Lylinv10安装Mysql8.3(离线)-CSDN博客鲲鹏ARM架构麒麟Lylinv10安装Node和NVM(离线)-CSDN博客鲲鹏ARM架构麒麟Lylinv10安装Pm2(离线)-CSDN博客鲲鹏ARM架构麒麟Lylinv10安装P
- 【从问题中去学习k8s】k8s中的常见面试题(夯实理论基础)(二十八)
向往风的男子
k8s学习kubernetes容器
本站以分享各种运维经验和运维所需要的技能为主《python零基础入门》:python零基础入门学习《python运维脚本》:python运维脚本实践《shell》:shell学习《terraform》持续更新中:terraform_Aws学习零基础入门到最佳实战《k8》从问题中去学习k8s《docker学习》暂未更新《ceph学习》ceph日常问题解决分享《日志收集》ELK+各种中间件《运维日常》
- Nginx之代理模块 ngx_http_proxy_module
途径日暮不赏丶
nginxnginx
正向代理正向代理是指位于客户机(A)和站点服务器(B)之间的代理服务器(C),为了从站点服务器(B)获取资源,客户机(A)向代理服务器(C)发送请求并指定站点服务器(B),然后代理服务器(C)向站点服务器(B)转交请求并将获取的资源返回给客户机(A)。上述这样的代理模式称为正向代理,正向代理最大的特点:客户端非常明确要访问的服务器地址;服务器只清楚请求来自哪个代理服务器,而不清楚来自哪个具体的客户
- 导致格式错误的 Lambda 代理响应的原因以及如何修复它
zqhdz米时空
汇编
当人们尝试使用AWSAPIGateway和AWSLambda构建无服务器应用程序时,经常出现的一个问题是_由于配置错误而执行失败:Lambda代理响应格式错误。_没有什么比通用错误消息更糟糕的了,它们不会告诉您解决问题所需的任何内容,对吧?AWS并不是以其错误消息设计而闻名,如果甚至可以这样称呼它的话,更不用说为您提供解决问题的方法了。那么如何修复这个Lambda错误以及是什么原因造成的呢?花椒壳
- 网关gateway学习总结
猪猪365
学习总结学习总结
一微服务概述:微服务网关就是一个系统!通过暴露该微服务的网关系统,方便我们进行相关的鉴权,安全控制,日志的统一处理,易于监控的相关功能!实现微服务网关技术都有哪些呢?1nginx:nginx是一个高性能的http和反向代理web的服务器,同事也提供了IMAP/POP3/SMTP服务.他可以支撑5万并发链接,并且cpu,内存等资源消耗非常的低,运行非常的稳定!2Zuul:Zuul是Netflix公司
- 异常的核心类Throwable
无量
java源码异常处理exception
java异常的核心是Throwable,其他的如Error和Exception都是继承的这个类 里面有个核心参数是detailMessage,记录异常信息,getMessage核心方法,获取这个参数的值,我们可以自己定义自己的异常类,去继承这个Exception就可以了,方法基本上,用父类的构造方法就OK,所以这么看异常是不是很easy
package com.natsu;
- mongoDB 游标(cursor) 实现分页 迭代
开窍的石头
mongodb
上篇中我们讲了mongoDB 中的查询函数,现在我们讲mongo中如何做分页查询
如何声明一个游标
var mycursor = db.user.find({_id:{$lte:5}});
迭代显示游标数
- MySQL数据库INNODB 表损坏修复处理过程
0624chenhong
tomcatmysql
最近mysql数据库经常死掉,用命令net stop mysql命令也无法停掉,关闭Tomcat的时候,出现Waiting for N instance(s) to be deallocated 信息。查了下,大概就是程序没有对数据库连接释放,导致Connection泄露了。因为用的是开元集成的平台,内部程序也不可能一下子给改掉的,就验证一下咯。启动Tomcat,用户登录系统,用netstat -
- 剖析如何与设计人员沟通
不懂事的小屁孩
工作
最近做图烦死了,不停的改图,改图……。烦,倒不是因为改,而是反反复复的改,人都会死。很多需求人员不知该如何与设计人员沟通,不明白如何使设计人员知道他所要的效果,结果只能是沟通变成了扯淡,改图变成了应付。
那应该如何与设计人员沟通呢?
我认为设计人员与需求人员先天就存在语言障碍。对一个合格的设计人员来说,整天玩的都是点、线、面、配色,哪种构图看起来协调;哪种配色看起来合理心里跟明镜似的,
- qq空间刷评论工具
换个号韩国红果果
JavaScript
var a=document.getElementsByClassName('textinput');
var b=[];
for(var m=0;m<a.length;m++){
if(a[m].getAttribute('placeholder')!=null)
b.push(a[m])
}
var l
- S2SH整合之session
灵静志远
springAOPstrutssession
错误信息:
Caused by: org.springframework.beans.factory.BeanCreationException: Error creating bean with name 'cartService': Scope 'session' is not active for the current thread; consider defining a scoped
- xmp标签
a-john
标签
今天在处理数据的显示上遇到一个问题:
var html = '<li><div class="pl-nr"><span class="user-name">' + user
+ '</span>' + text + '</div></li>';
ulComme
- Ajax的常用技巧(2)---实现Web页面中的级联菜单
aijuans
Ajax
在网络上显示数据,往往只显示数据中的一部分信息,如文章标题,产品名称等。如果浏览器要查看所有信息,只需点击相关链接即可。在web技术中,可以采用级联菜单完成上述操作。根据用户的选择,动态展开,并显示出对应选项子菜单的内容。 在传统的web实现方式中,一般是在页面初始化时动态获取到服务端数据库中对应的所有子菜单中的信息,放置到页面中对应的位置,然后再结合CSS层叠样式表动态控制对应子菜单的显示或者隐
- 天-安-门,好高
atongyeye
情感
我是85后,北漂一族,之前房租1100,因为租房合同到期,再续,房租就要涨150。最近网上新闻,地铁也要涨价。算了一下,涨价之后,每次坐地铁由原来2块变成6块。仅坐地铁费用,一个月就要涨200。内心苦痛。
晚上躺在床上一个人想了很久,很久。
我生在农
- android 动画
百合不是茶
android透明度平移缩放旋转
android的动画有两种 tween动画和Frame动画
tween动画;,透明度,缩放,旋转,平移效果
Animation 动画
AlphaAnimation 渐变透明度
RotateAnimation 画面旋转
ScaleAnimation 渐变尺寸缩放
TranslateAnimation 位置移动
Animation
- 查看本机网络信息的cmd脚本
bijian1013
cmd
@echo 您的用户名是:%USERDOMAIN%\%username%>"%userprofile%\网络参数.txt"
@echo 您的机器名是:%COMPUTERNAME%>>"%userprofile%\网络参数.txt"
@echo ___________________>>"%userprofile%\
- plsql 清除登录过的用户
征客丶
plsql
tools---preferences----logon history---history 把你想要删除的删除
--------------------------------------------------------------------
若有其他凝问或文中有错误,请及时向我指出,
我好及时改正,同时也让我们一起进步。
email : binary_spac
- 【Pig一】Pig入门
bit1129
pig
Pig安装
1.下载pig
wget http://mirror.bit.edu.cn/apache/pig/pig-0.14.0/pig-0.14.0.tar.gz
2. 解压配置环境变量
如果Pig使用Map/Reduce模式,那么需要在环境变量中,配置HADOOP_HOME环境变量
expor
- Java 线程同步几种方式
BlueSkator
volatilesynchronizedThredLocalReenTranLockConcurrent
为何要使用同步? java允许多线程并发控制,当多个线程同时操作一个可共享的资源变量时(如数据的增删改查), 将会导致数据不准确,相互之间产生冲突,因此加入同步锁以避免在该线程没有完成操作之前,被其他线程的调用, 从而保证了该变量的唯一性和准确性。 1.同步方法&
- StringUtils判断字符串是否为空的方法(转帖)
BreakingBad
nullStringUtils“”
转帖地址:http://www.cnblogs.com/shangxiaofei/p/4313111.html
public static boolean isEmpty(String str)
判断某字符串是否为空,为空的标准是 str==
null
或 str.length()==
0
- 编程之美-分层遍历二叉树
bylijinnan
java数据结构算法编程之美
import java.util.ArrayList;
import java.util.LinkedList;
import java.util.List;
public class LevelTraverseBinaryTree {
/**
* 编程之美 分层遍历二叉树
* 之前已经用队列实现过二叉树的层次遍历,但这次要求输出换行,因此要
- jquery取值和ajax提交复习记录
chengxuyuancsdn
jquery取值ajax提交
// 取值
// alert($("input[name='username']").val());
// alert($("input[name='password']").val());
// alert($("input[name='sex']:checked").val());
// alert($("
- 推荐国产工作流引擎嵌入式公式语法解析器-IK Expression
comsci
java应用服务器工作Excel嵌入式
这个开源软件包是国内的一位高手自行研制开发的,正如他所说的一样,我觉得它可以使一个工作流引擎上一个台阶。。。。。。欢迎大家使用,并提出意见和建议。。。
----------转帖---------------------------------------------------
IK Expression是一个开源的(OpenSource),可扩展的(Extensible),基于java语言
- 关于系统中使用多个PropertyPlaceholderConfigurer的配置及PropertyOverrideConfigurer
daizj
spring
1、PropertyPlaceholderConfigurer
Spring中PropertyPlaceholderConfigurer这个类,它是用来解析Java Properties属性文件值,并提供在spring配置期间替换使用属性值。接下来让我们逐渐的深入其配置。
基本的使用方法是:(1)
<bean id="propertyConfigurerForWZ&q
- 二叉树:二叉搜索树
dieslrae
二叉树
所谓二叉树,就是一个节点最多只能有两个子节点,而二叉搜索树就是一个经典并简单的二叉树.规则是一个节点的左子节点一定比自己小,右子节点一定大于等于自己(当然也可以反过来).在树基本平衡的时候插入,搜索和删除速度都很快,时间复杂度为O(logN).但是,如果插入的是有序的数据,那效率就会变成O(N),在这个时候,树其实变成了一个链表.
tree代码:
- C语言字符串函数大全
dcj3sjt126com
cfunction
C语言字符串函数大全
函数名: stpcpy
功 能: 拷贝一个字符串到另一个
用 法: char *stpcpy(char *destin, char *source);
程序例:
#include <stdio.h>
#include <string.h>
int main
- 友盟统计页面技巧
dcj3sjt126com
技巧
在基类调用就可以了, 基类ViewController示例代码
-(void)viewWillAppear:(BOOL)animated
{
[super viewWillAppear:animated];
[MobClick beginLogPageView:[NSString stringWithFormat:@"%@",self.class]];
- window下在同一台机器上安装多个版本jdk,修改环境变量不生效问题处理办法
flyvszhb
javajdk
window下在同一台机器上安装多个版本jdk,修改环境变量不生效问题处理办法
本机已经安装了jdk1.7,而比较早期的项目需要依赖jdk1.6,于是同时在本机安装了jdk1.6和jdk1.7.
安装jdk1.6前,执行java -version得到
C:\Users\liuxiang2>java -version
java version "1.7.0_21&quo
- Java在创建子类对象的同时会不会创建父类对象
happyqing
java创建子类对象父类对象
1.在thingking in java 的第四版第六章中明确的说了,子类对象中封装了父类对象,
2."When you create an object of the derived class, it contains within it a subobject of the base class. This subobject is the sam
- 跟我学spring3 目录贴及电子书下载
jinnianshilongnian
spring
一、《跟我学spring3》电子书下载地址:
《跟我学spring3》 (1-7 和 8-13) http://jinnianshilongnian.iteye.com/blog/pdf
跟我学spring3系列 word原版 下载
二、
源代码下载
最新依
- 第12章 Ajax(上)
onestopweb
Ajax
index.html
<!DOCTYPE html PUBLIC "-//W3C//DTD XHTML 1.0 Transitional//EN" "http://www.w3.org/TR/xhtml1/DTD/xhtml1-transitional.dtd">
<html xmlns="http://www.w3.org/
- BI and EIM 4.0 at a glance
blueoxygen
BO
http://www.sap.com/corporate-en/press.epx?PressID=14787
有机会研究下EIM家族的两个新产品~~~~
New features of the 4.0 releases of BI and EIM solutions include:
Real-time in-memory computing –
- Java线程中yield与join方法的区别
tomcat_oracle
java
长期以来,多线程问题颇为受到面试官的青睐。虽然我个人认为我们当中很少有人能真正获得机会开发复杂的多线程应用(在过去的七年中,我得到了一个机会),但是理解多线程对增加你的信心很有用。之前,我讨论了一个wait()和sleep()方法区别的问题,这一次,我将会讨论join()和yield()方法的区别。坦白的说,实际上我并没有用过其中任何一个方法,所以,如果你感觉有不恰当的地方,请提出讨论。
&nb
- android Manifest.xml选项
阿尔萨斯
Manifest
结构
继承关系
public final class Manifest extends Objectjava.lang.Objectandroid.Manifest
内部类
class Manifest.permission权限
class Manifest.permission_group权限组
构造函数
public Manifest () 详细 androi
- Oracle实现类split函数的方
zhaoshijie
oracle
关键字:Oracle实现类split函数的方
项目里需要保存结构数据,批量传到后他进行保存,为了减小数据量,子集拼装的格式,使用存储过程进行保存。保存的过程中需要对数据解析。但是oracle没有Java中split类似的函数。从网上找了一个,也补全了一下。
CREATE OR REPLACE TYPE t_split_100 IS TABLE OF VARCHAR2(100);
cr