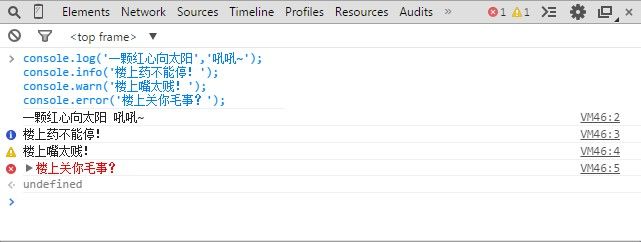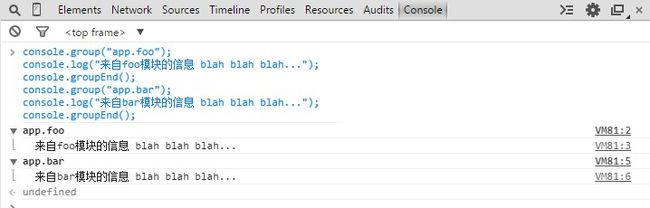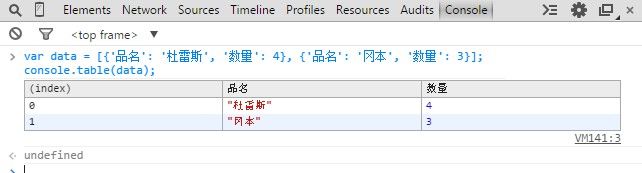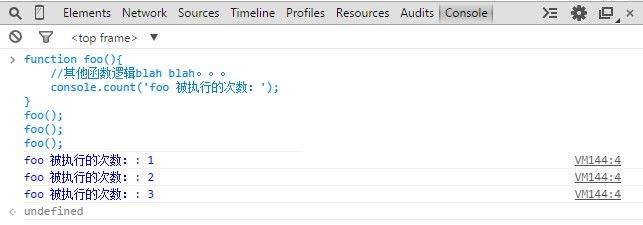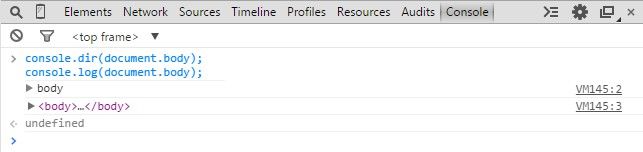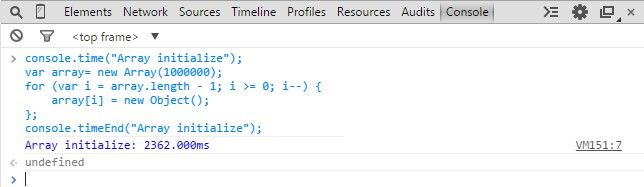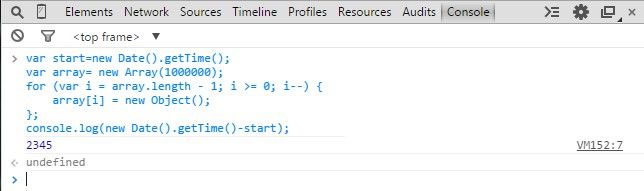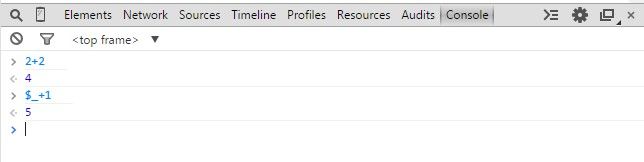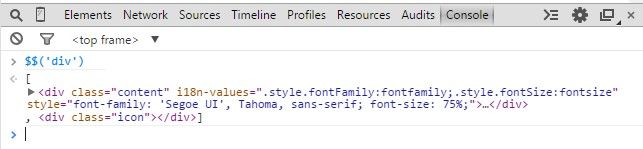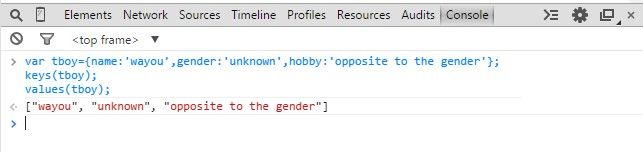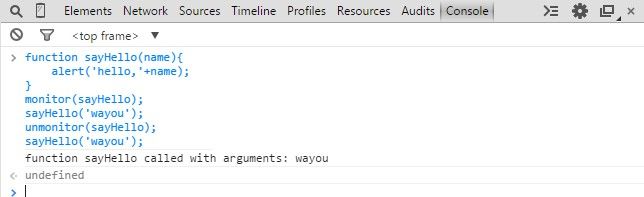Chrome 控制台不完全指南
Chrome的开发者工具已经强大到没朋友的地步了,特别是其功能丰富界面友好的console,使用得当可以有如下功效:
- 更高「逼格」更快「开发调试」更强「进阶级的Frontender」
- Bug无处遁形「Console大法好」
console.log
大家都会用log,但鲜有人很好地利用console.error , console.warn 等将输出到控制台的信息进行分类整理。
他们功能区别不大,意义在于将输出到控制台的信息进行归类,或者说让它们更语义化。
各个所代表的语义如下:
console.log:普通信息console.info:提示类信息console.error:错误信息console.warn:警示信息
当合理使用上述log方法后,可以很方便地在控制台选择查看特定类型的信息。
console.log('一颗红心向太阳','吼吼~');
console.info('楼上药不能停!');
console.warn('楼上嘴太贱!');
console.error('楼上关你毛事?'); 如果再配合console.group 与console.groupEnd,可以将这种分类管理的思想发挥到极致。这适合于在开发一个规模很大模块很多很复杂的Web APP时,将各自的log信息分组到以各自命名空间为名称的组里面。
console.group("app.foo");
console.log("来自foo模块的信息 blah blah blah...");
console.groupEnd();
console.group("app.bar");
console.log("来自bar模块的信息 blah blah blah...");
console.groupEnd(); 而关于console.log,早已被玩儿坏了。一切都源于Chrome提供了这么一个API:第一个参数可以包含一些格式化的指令比如%c。
比如给hello world 做件漂亮的嫁衣再拉出来见人:
console.log('%chello world','font-size:25px;color:red;');如果你觉得不够过瘾,那就把你能写出来的最华丽的CSS样式都应用上吧,比如渐变。于是你可以得到如下华丽丽的效果:
console.log('%chello world', 'background-image:-webkit-gradient( linear, left top, right top, color-stop(0, #f22), color-stop(0.15, #f2f), color-stop(0.3, #22f), color-stop(0.45, #2ff), color-stop(0.6, #2f2),color-stop(0.75, #2f2), color-stop(0.9, #ff2), color-stop(1, #f22) );color:transparent;-webkit-background-clip: text;font-size:5em;'); ![]()
各种招大招的节奏啊~
看着上面密集的代码不用惊慌,上面console.log()第二个参数全是纯CSS用来控制样式的,你不会陌生。而第一个参数里可以带用百分号开头的转义指令,如上面输出带样式的文字时使用的%c指令。更详细的指令参见官方API文档的这个表格。
如果还不够过瘾,那咱们来log一些图片吧,甚至。。。动图?
对,你得先有图,我们拿这张图为例。
console.log("%c", "padding:50px 300px;line-height:120px;background:url('http://wayou.github.io/2014/09/10/chrome-console-tips-and-tricks/rabbit.gif') no-repeat;"); ![]()
看着上面摇摆的豆比兔是不是有种抽它一脸的冲动。
除此,console.table 更是直接以表格的形式将数据输出,不能赞得太多!
借用之前写过的一篇博文里的例子:
var data = [{'品名': '杜雷斯', '数量': 4}, {'品名': '冈本', '数量': 3}];
console.table(data); 另外,console.log() 接收不定参数,参数间用逗号分隔,最终会输出会将它们以空白字符连接。
console.log('%c你好','color:red;','小明','你知道小红被妈妈打了么');console.assert
当你想代码满足某些条件时才输出信息到控制台,那么你大可不必写if或者三元表达式来达到目的,cosole.assert便是这样场景下一种很好的工具,它会先对传入的表达式进行断言,只有表达式为假时才输出相应信息到控制台。
var isDebug=false;
console.assert(isDebug,'开发中的log信息。。。');console.count
除了条件输出的场景,还有常见的场景是计数。
当你想统计某段代码执行了多少次时也大可不必自己去写相关逻辑,内置的console.count可以很地胜任这样的任务。
function foo(){
//其他函数逻辑blah blah。。。
console.count('foo 被执行的次数:');
}
foo();
foo();
foo();console.dir
将DOM结点以JavaScript对象的形式输出到控制台
而console.log是直接将该DOM结点以DOM树的结构进行输出,与在元素审查时看到的结构是一致的。不同的展现形式,同样的优雅,各种体位任君选择反正就是方便与体贴。
console.dir(document.body);
console.log(document.body);console.time & console.timeEnd
输出一些调试信息是控制台最常用的功能,当然,它的功能远不止于此。当做一些性能测试时,同样可以在这里很方便地进行。
比如需要考量一段代码执行的耗时情况时,可以用console.time与 console.timeEnd来做此事。
这里借用官方文档的例子:
console.time("Array initialize");
var array= new Array(1000000);
for (var i = array.length - 1; i >= 0; i--) {
array[i] = new Object();
};
console.timeEnd("Array initialize");当然,我们也可以选择自己写代码来计时:
var start=new Date().getTime();
var array= new Array(1000000);
for (var i = array.length - 1; i >= 0; i--) {
array[i] = new Object();
};
console.log(new Date().getTime()-start); 相信你也看到了,用内置的console.time是多么地方便,省去了自己写代码来计算的工作量。另外值得一提的是,通过调用内置的console.time得到的结果要比自己手动计算的时间差更精确可靠。
console.profile & console.timeLime
当想要查看CPU使用相关的信息时,可以使用console.profile配合 console.profileEnd来完成这个需求。
这一功能可以通过UI界面来完成,Chrome 开发者工具里面有个tab便是Profile。
与此类似的功能还有console.timeLine配合 console.timeLineEnd,它的作用是开始记录一段时间轴,同样可以通过Chrome开发者工具里的Timeline 标签来进行相应操作。
所以在我看来这两个方法有点鸡肋,因为都可以通过操作界面来完成。但至少他提供了一种命令行方式的交互,还是多了种姿势供选择吧。
console.trace
堆栈跟踪相关的调试可以使用console.trace。这个同样可以通过UI界面完成。当代码被打断点后,可以在Call Stack面板中查看相关堆栈信息。
上面介绍的都是挂在window.console这个对象下面的方法,统称为Console API,接下来的这些方法确切地说应该叫命令,是Chrome内置提供,在控制台中使用的,他们统称为Command Line API。
$
似乎美刀总是被程序员及各种编程语言所青睐「你看看PHP代码就知道PHPer有多爱钱了」,在Chrome的控制台里,$用处还真是蛮多且方便的。$_命令返回最近一次表达式执行的结果,功能跟按向上的方向键再回车是一样的,但它可以做为一个变量使用在你接下来的表达式中:
2+2//回车,再
$_+1//回车得5 上面的$_需要领悟其奥义才能使用得当,而$0~$4则代表了最近5个你选择过的DOM节点。
什么意思?在页面右击选择审查元素,然后在弹出来的DOM结点树上面随便点选,这些被点过的节点会被记录下来,而$0会返回最近一次点选的DOM结点,以此类推,$1返回的是上上次点选的DOM节点,最多保存了5个,如果不够5个,则返回undefined。![]()
另外值得一赞的是,Chrome 控制台中原生支持类jQuery的选择器,也就是说你可以用$加上熟悉的css选择器来选择DOM节点,多么滴熟悉。
$('body') $(selector)返回的是满足选择条件的首个DOM元素。
剥去她伪善的外衣,其实$(selector)是原生JavaScript document.querySelector() 的封装。
同时另一个命令$$(selector)返回的是所有满足选择条件的元素的一个集合,是对document.querySelectorAll() 的封装。
$$('div')copy
通过此命令可以将在控制台获取到的内容复制到剪贴板。
copy(document.body)然后你就可以到处粘了:
![]()
看完此条命令行,机智的你是不是跟脑洞全开的我一样,冒出了这样一个想法:那就是通过这个命令可以在JavaScript里进行复制操作从而不用依赖Flash插件了。
But现实是残酷的,如之前所述的,这里的控制台命令只能在控制台中环境中执行,因为他不依附于任何全局变量比如window,所以其实在JS代码里是访问不了这个copy方法的,所以从代码层面来调用复制功能也就无从谈起。但愿有天浏览器会提供相应的JS实现吧~
keys & values
这是一对基友。前者返回传入对象所有属性名组成的数据,后者返回所有属性值组成的数组。具体请看下面的例子:
var tboy={name:'wayou',gender:'unknown',hobby:'opposite to the gender'};
keys(tboy);
values(tboy);monitor & unmonitor
monitor(function),它接收一个函数名作为参数,比如function a,每次a被执行了,都会在控制台输出一条信息,里面包含了函数的名称a及执行时所传入的参数。
而unmonitor(function)便是用来停止这一监听。
function sayHello(name){
alert('hello,'+name);
}
monitor(sayHello);
sayHello('wayou');
unmonitor(sayHello);
sayHello('wayou');debug & undebug
debug同样也是接收一个函数名作为参数。当该函数执行时自动断下来以供调试,类似于在该函数的入口处打了个断点,可以通过debugger来做到,同时也可以通过在Chrome开发者工具里找到相应源码然后手动打断点。
而undebug 则是解除该断点。
而其他还有好些命令则让人没有说的欲望,因为好些都可以通过Chrome开发者工具的UI界面来操作并且比用在控制台输入要方便。
REFERENCE
- Styled console logging in the Chrome DevTools (Canary)
- Chrome Console API
- Chrome Console Command Line API
Feel free to repost but keep the link to this page please!