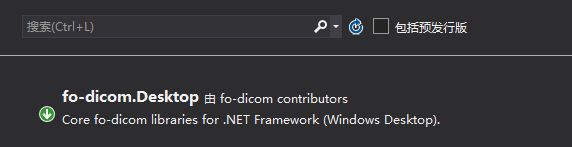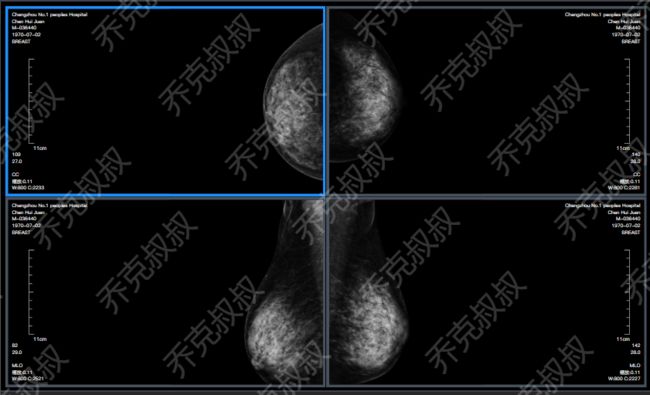对于一款软件的扩展性和维护性来说,上层业务逻辑和UI表现一定要自己开发才有控制权,否则项目上线之后容易被掣肘,
而底层图像处理,我们不需要重复造轮子,这里推荐使用fo-dicom,同样基于Dicom3.0协议。
根据以上原则,后台影像处理完成之后,即可使用自己开发的控件来呈现。
1.先准备好自己的dcm文件,可以是单个文件或序列文件或DicomDir文件。
2.在VS编辑器里打开NUGET搜索fo-dicoman安装即可。
3.使用fo-dicom读取影像。
//将图像处理模式设置为全局WPF模式 Dicom.Imaging.ImageManager.SetImplementation(Dicom.Imaging.WPFImageManager.Instance); //实例化文件处理对象并打开文件 DicomFile dicomFile = DicomFile.Open(@"C:\101\1.dcm"); //获取dicom图像对象 DicomImage dicomImage = new DicomImage(dicomFile.Dataset); //不使用LUT dicomImage.UseVOILUT = false; //转换成一般图像格式,bmp,png等, //在WPF中我们转换成WriteableBitmap dicomImage.RenderImage().AsWriteableBitmap() :
4.设置缩放比例,通常dcm影像的大小是不固定的,由设备和技师拍摄手法决定,所以我们要将图像大小缩小或放大到最佳尺寸。
dicomImage对象中的Scale属性决定了缩放比例,方法参数中Border是边框容器,也可以使用Grid或其他可以呈现图像的容器。
////// 计算图片在容器中的缩放比例 /// /// 图片 /// 容器 /// 实际长度 /// 实际高度 public static void SetImageScale(DicomImage dicomImage, Border imgBoxDock, double width = 0, double height = 0) { double maxWidth = imgBoxDock.Width; double maxHeight = imgBoxDock.Height; if (double.IsNaN(imgBoxDock.Width) || double.IsNaN(imgBoxDock.Height)) { maxWidth = width; maxHeight = height; } dicomImage.Scale = Math.Min(maxWidth / dicomImage.Width, maxHeight / dicomImage.Height); }
5.设置图像对齐方式,图像的长宽一般是不能恰好填充容器的,尤其是设置缩放比例之后,那我们需要在容器中将图像按照一定规则对齐。
////// 在图片容器中显示一张图片 /// /// 图片源 /// 图片控件 /// 图片容器 /// 对齐方式 /// 实际长度 /// 实际高度 public static void ShowImage(WriteableBitmap sourceImg, InkCanvas imgBox, Border imgBoxDock, ImageAlignment align, double width = 0, double height = 0) { try { if (sourceImg != null) { ImageBrush ib = new ImageBrush(sourceImg); imgBox.Background = ib; } double w = 0; double h = 0; if (double.IsNaN(imgBoxDock.Width) || double.IsNaN(imgBoxDock.Height)) { w = width; h = height; } else { if (sourceImg != null) { w = imgBoxDock.Width - sourceImg.Width; h = imgBoxDock.Height - sourceImg.Height; } else return; } if (align == ImageAlignment.Center) { imgBox.Margin = new Thickness( w / 2, h / 2, w / 2, h / 2); } else if (align == ImageAlignment.Left) { imgBox.Margin = new Thickness( 0, h / 2, w, h / 2); } else if (align == ImageAlignment.Right) { imgBox.Margin = new Thickness( w, h / 2, 0, h / 2); } else if (align == ImageAlignment.Top) { imgBox.Margin = new Thickness( w / 2, 0, w / 2, h); } else if (align == ImageAlignment.Bottom) { imgBox.Margin = new Thickness( w / 2, h, w / 2, 0); } } catch (Exception e) { LogApi.WriteErrLog(e); } }
////// 图像对齐方式 /// public enum ImageAlignment { /// /// 居左 /// Left = 0, /// /// 置顶 /// Top = 1, /// /// 居右 /// Right = 2, /// /// 置底 /// Bottom = 3, /// /// 居中 /// Center = 4, /// /// 跟随父级(仅用于Cell中dicom容器) /// Parent = 5, }
最终呈现效果:
注:一些特殊的类型对齐方式是不一样的,需要对应的挂片协议来控制,详情请参考本系列文章的挂片协议章节。
例如:钼靶(modality:MG)类型,是按照居左居右对齐。
C#开发PACS、RIS医学影像处理系统
目录整理:
(一)PACS客户端:
C#开发PACS医学影像处理系统(一):开发背景和功能预览
C#开发PACS医学影像处理系统(二):界面布局之菜单栏
C#开发PACS医学影像处理系统(三):界面布局之工具栏
C#开发PACS医学影像处理系统(四):界面布局之状态栏
C#开发PACS医学影像处理系统(五):查询病人信息列表
C#开发PACS医学影像处理系统(六):加载Dicom影像
C#开发PACS医学影像处理系统(七):读取影像Dicom信息
C#开发PACS医学影像处理系统(八):单元格变换
C#开发PACS医学影像处理系统(九):序列列表
C#开发PACS医学影像处理系统(十):Dicom影像下载策略与算法
C#开发PACS医学影像处理系统(十一):Dicom影像挂片协议
C#开发PACS医学影像处理系统(十二):绘图处理之图形标记
C#开发PACS医学影像处理系统(十三):绘图处理之测量工具
C#开发PACS医学影像处理系统(十四):处理Dicom影像窗宽窗位
C#开发PACS医学影像处理系统(十五):基于体位图交叉定位线算法
C#开发PACS医学影像处理系统(十六):2D处理之平移和缩放
C#开发PACS医学影像处理系统(十七):2D处理之任意角度旋转与镜像翻转
C#开发PACS医学影像处理系统(十八):Dicom影像色彩增强(伪彩)
C#开发PACS医学影像处理系统(十九):Dicom影像反色处理(负片)
C#开发PACS医学影像处理系统(二十):Dicom影像放大镜功能
(二)PACS三维:MRP、MIP、VR
C#开发PACS医学影像三维重建(一):使用VTK三维重建Dicom影像
(三)PACS网页端:开发Web版本的PACS
C#开发Web端PACS(一):基于PACS客户端思想重写Web端
(四)PACS移动端:开发基于HTML5移动端版本的PACS
C#开发移动端PACS(一):使用HTML5和CSS3开发PACS手机端页面
C#开发移动端PACS(二):使用 .Net MVC 开发手机端PACS服务端
(五)PACS服务端:
C#开发PACS医学影像处理系统服务端(一):医疗设备的连接与收图
C#开发PACS医学影像处理系统服务端(二):高并发架构
(六)PACS与RIS系统的通信与集成
在RIS系统中调起PACS并打开Dicom影像
(七)云PACS与远程会诊
C#开发PACS医学影像处理系统之云PACS(区域PACS)(一):架构概述
C#开发PACS医学影像处理系统之云PACS(区域PACS)(二):远程会诊与双向转诊
(八)科幻级视频特效:使用Adobe After Effects 制作PACS影像处理系统宣传视频