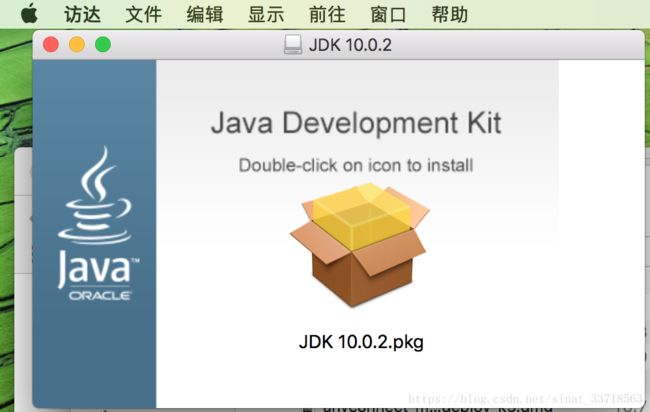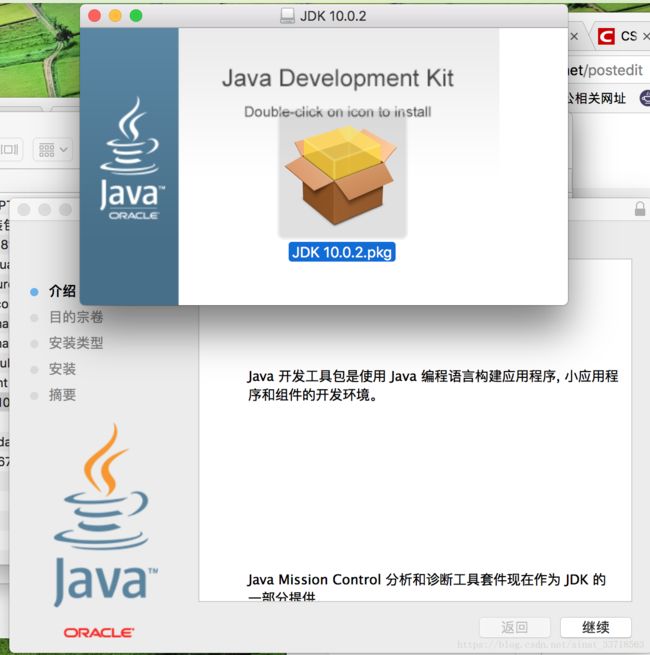Mac笔记本如何安装java
1、下载适合的软件包,选择macOS对应的版本,下载链接如下:
http://www.oracle.com/technetwork/java/javase/downloads/jdk10-downloads-4416644.html
这里安装的是最新的版本:jdk-10.0.2_osx-x64_bin.dmg
2、双击下载文件,继续双击出现的图标,依次会显示如下:
3、依次点击“继续”等安成安装,查看是否完成安装成功:
(1)首先打开终端terminal,输入:java -version,出现如下信息:
java 10.0.2 2018-07-17
Java(TM) SE Runtime Environment 18.3 (build 10.0.2+13)
Java HotSpot(TM) 64-Bit Server VM 18.3 (build 10.0.2+13, mixed mode)(2)配置PATH和CLASS_PATH路径,在终端terminal下打开profile文件(需要sudo 超级权限,并输入密码),执行命令如下:
sudo vim /etc/profile按提示输入密码即可,正常情况vim编辑器会打开一个文件,在英文输入下,按“i”进入编辑模式,在文件最后添加一下内容:
JAVA_HOME="/Library/Java/JavaVirtualMachines/jdk-10.0.2.jdk/Contents/Home"
CLASS_PATH="$JAVA_HOME/lib"
PATH=".:$PATH:$JAVA_HOME.bin"注意:如果你下载的安装包不是这个版本的,需要替换为你自己的jdk安装包名字,jdk-9.0.1.jdk是一个文件夹,根据你安装的JDK版本,具体查看方式:打开Finder(访达),快捷键 “Command + Shift + G”,输入 :/Library/Java/JavaVirtualMachines/,单击回车,就可以看到。
(3)在添加完上述内容后,按“esc”键退出插入模式,英文输入状态下,输入“:wq”保存并退出profile,然后执行以下命令使修改的内容立即生效,而不用重启,命令如下:
source /etc/profile注意:如果出现以下提示报错失败的信息,可以输入“:wq!”强制保存并退出profile,原因是这个系统文件为了安全,默认是“只读”的,我们需要更改其权限才能修改其内容,这里采用“:wq!”是为了避免反复的修改。
可以重复在终端下执行(2)中的命令查看自己添加的内容是否成功,正常显示如下:
# System-wide .profile for sh(1)
if [ -x /usr/libexec/path_helper ]; then
eval `/usr/libexec/path_helper -s`
fi
if [ "${BASH-no}" != "no" ]; then
[ -r /etc/bashrc ] && . /etc/bashrc
fi
JAVA_HOME="/Library/Java/JavaVirtualMachines/jdk-10.0.2.jdk/Contents/Home"
CLASS_PATH="$JAVA_HOME/lib"
PATH=".:$PATH:$JAVA_HOME.bin"CLASS_PATH、PATH环境变量的作用:
(1)CLASS_PATH 保证class文件能够在任意目录下运行
(2)PATH 保证javac可以在任意目录下运行
4、查看更改后的JAVA_HOME路径
输入:echo $JAVA_HOME,正常显示其路径如下,配置完成。
/Library/Java/JavaVirtualMachines/jdk-10.0.2.jdk/Contents/Home5、测试Java程序的编译与运行
在指定目录下新建Java测试文件,也可以使用如下命令:
touch Hello.java使用vim打开文件:
vim Hello.java输入以下测试内容(方法见上文2中的(3)):
class Hello {
public static void main(String[] args) {
System.out.println("Hello, world!");
}
}在terminal上输入以下内容进行编译:
javac Hello.java单击回车,进入文件目录查看是否编译生成Hello.class文件,运行正常,继续在终端输入:
java Hello执行测试程序,正常情况会输出:“Hello,world!"。
参考:https://www.cnblogs.com/zjx2711904647/p/7735556.html