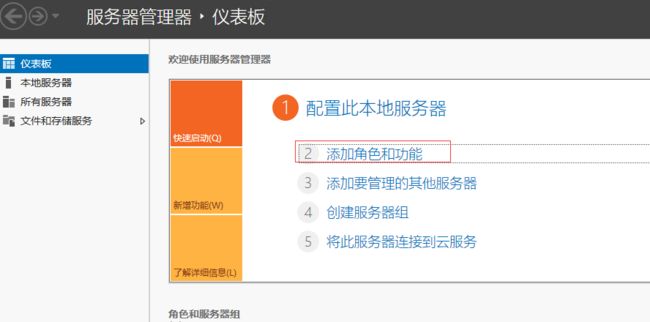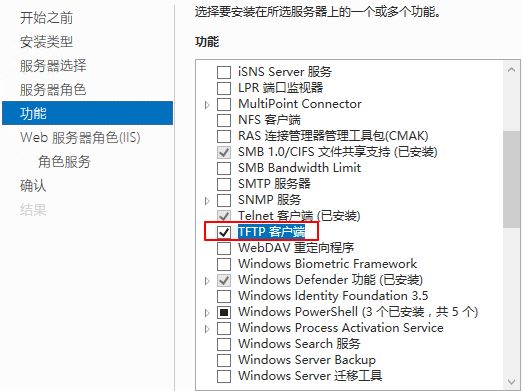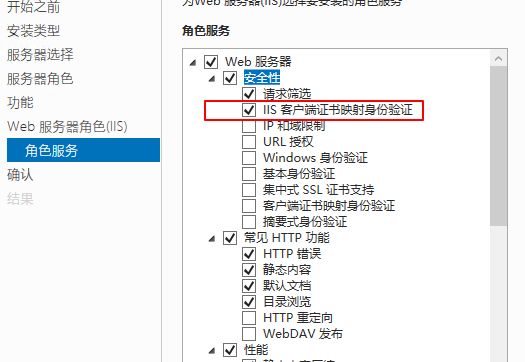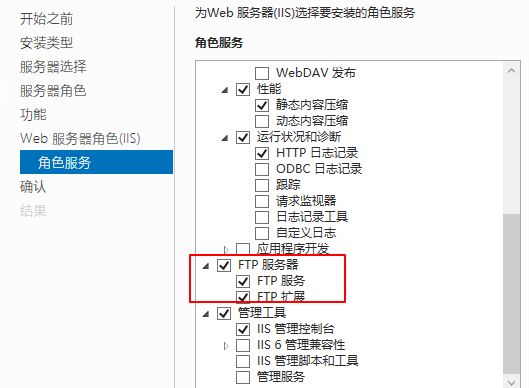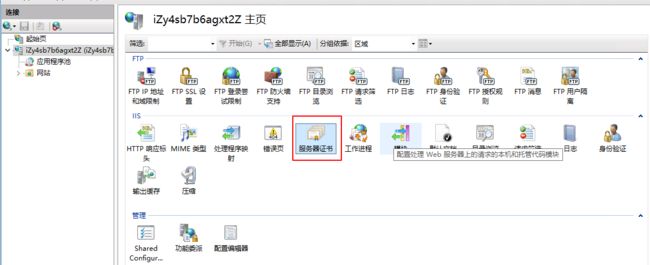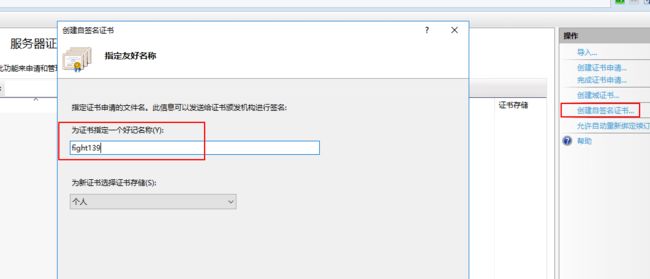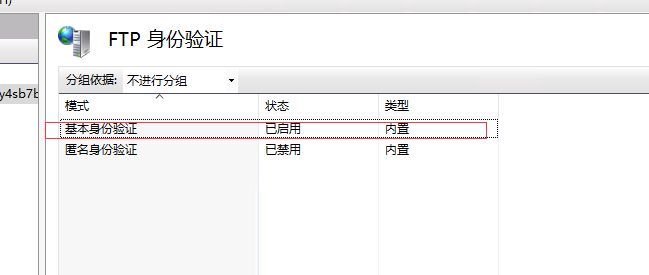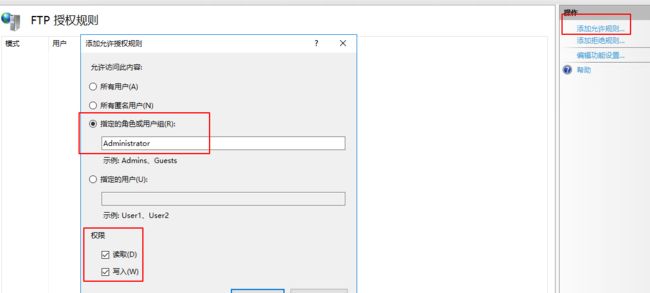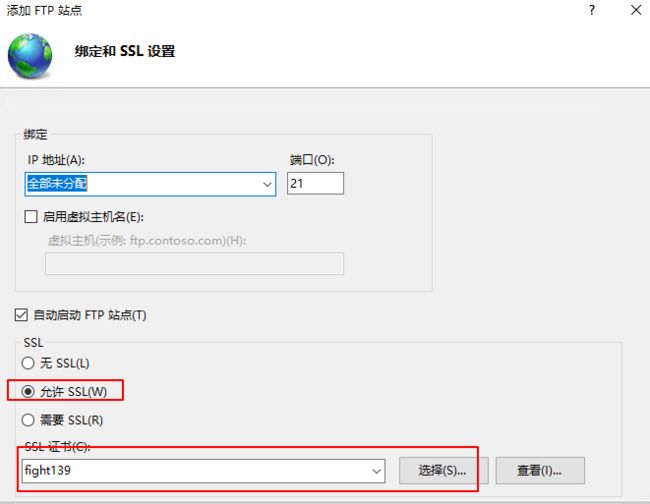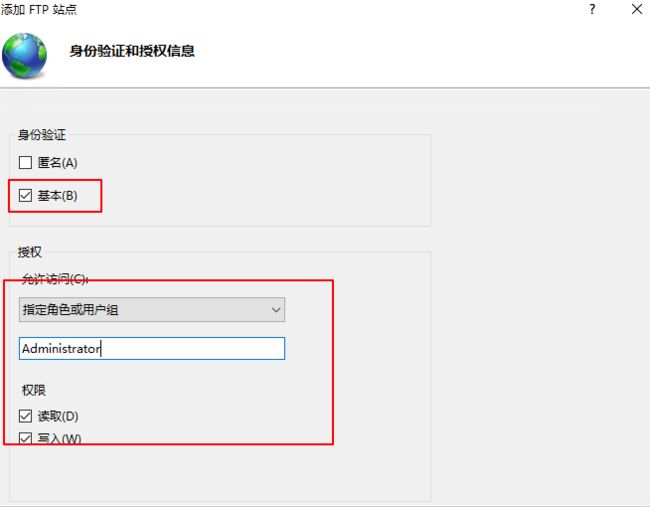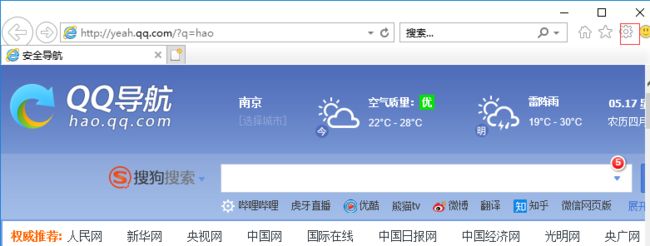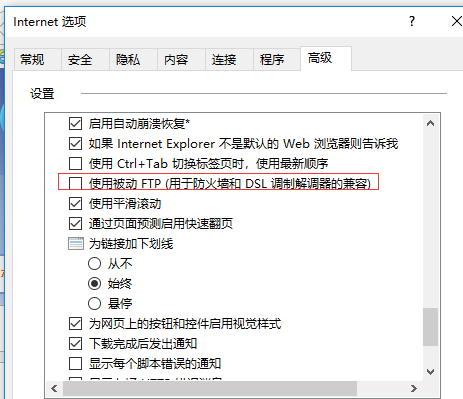- 理解Gunicorn:Python WSGI服务器的基石
范范0825
ipythonlinux运维
理解Gunicorn:PythonWSGI服务器的基石介绍Gunicorn,全称GreenUnicorn,是一个为PythonWSGI(WebServerGatewayInterface)应用设计的高效、轻量级HTTP服务器。作为PythonWeb应用部署的常用工具,Gunicorn以其高性能和易用性著称。本文将介绍Gunicorn的基本概念、安装和配置,帮助初学者快速上手。1.什么是Gunico
- linux sdl windows.h,Windows下的SDL安装
奔跑吧linux内核
linuxsdlwindows.h
首先你要下载并安装SDL开发包。如果装在C盘下,路径为C:\SDL1.2.5如果在WINDOWS下。你可以按以下步骤:1.打开VC++,点击"Tools",Options2,点击directories选项3.选择"Includefiles"增加一个新的路径。"C:\SDL1.2.5\include"4,现在选择"Libaryfiles“增加"C:\SDL1.2.5\lib"现在你可以开始编写你的第
- 将cmd中命令输出保存为txt文本文件
落难Coder
Windowscmdwindow
最近深度学习本地的训练中我们常常要在命令行中运行自己的代码,无可厚非,我们有必要保存我们的炼丹结果,但是复制命令行输出到txt是非常麻烦的,其实Windows下的命令行为我们提供了相应的操作。其基本的调用格式就是:运行指令>输出到的文件名称或者具体保存路径测试下,我打开cmd并且ping一下百度:pingwww.baidu.com>./data.txt看下相同目录下data.txt的输出:如果你再
- PHP环境搭建详细教程
好看资源平台
前端php
PHP是一个流行的服务器端脚本语言,广泛用于Web开发。为了使PHP能够在本地或服务器上运行,我们需要搭建一个合适的PHP环境。本教程将结合最新资料,介绍在不同操作系统上搭建PHP开发环境的多种方法,包括Windows、macOS和Linux系统的安装步骤,以及本地和Docker环境的配置。1.PHP环境搭建概述PHP环境的搭建主要分为以下几类:集成开发环境:例如XAMPP、WAMP、MAMP,这
- SQL Server_查询某一数据库中的所有表的内容
qq_42772833
SQLServer数据库sqlserver
1.查看所有表的表名要列出CrabFarmDB数据库中的所有表(名),可以使用以下SQL语句:USECrabFarmDB;--切换到目标数据库GOSELECTTABLE_NAMEFROMINFORMATION_SCHEMA.TABLESWHERETABLE_TYPE='BASETABLE';对这段SQL脚本的解释:SELECTTABLE_NAME:这个语句的作用是从查询结果中选择TABLE_NAM
- Python 实现图片裁剪(附代码) | Python工具
剑客阿良_ALiang
前言本文提供将图片按照自定义尺寸进行裁剪的工具方法,一如既往的实用主义。环境依赖ffmpeg环境安装,可以参考我的另一篇文章:windowsffmpeg安装部署_阿良的博客-CSDN博客本文主要使用到的不是ffmpeg,而是ffprobe也在上面这篇文章中的zip包中。ffmpy安装:pipinstallffmpy-ihttps://pypi.douban.com/simple代码不废话了,上代码
- Linux MariaDB使用OpenSSL安装SSL证书
Meta39
MySQLOracleMariaDBLinuxWindowsssllinuxmariadb
进入到证书存放目录,批量删除.pem证书警告:确保已经进入到证书存放目录find.-typef-iname\*.pem-delete查看是否安装OpenSSLopensslversion没有则安装yuminstallopensslopenssl-devel开启SSL编辑/etc/my.cnf文件(没有的话就创建,但是要注意,在/etc/my.cnf.d/server.cnf配置了datadir的,
- 【六】阿伟开始搭建Kafka学习环境
能源恒观
中间件学习kafkaspring
阿伟开始搭建Kafka学习环境概述上一篇文章阿伟学习了Kafka的核心概念,并且把市面上流行的消息中间件特性进行了梳理和对比,方便大家在学习过程中进行对比学习,最后梳理了一些Kafka使用中经常遇到的Kafka难题以及解决思路,经过上一篇的学习我相信大家对Kafka有了初步的认识,本篇将继续学习Kafka。一、安装和配置学习一项技术首先要搭建一套服务,而Kafka的运行主要需要部署jdk、zook
- 网络编程基础
记得开心一点啊
网络
目录♫什么是网络编程♫Socket套接字♪什么是Socket套接字♪数据报套接字♪流套接字♫数据报套接字通信模型♪数据报套接字通讯模型♪DatagramSocket♪DatagramPacket♪实现UDP的服务端代码♪实现UDP的客户端代码♫流套接字通信模型♪流套接字通讯模型♪ServerSocket♪Socket♪实现TCP的服务端代码♪实现TCP的客户端代码♫什么是网络编程网络编程,指网络上
- Python实现简单的机器学习算法
master_chenchengg
pythonpython办公效率python开发IT
Python实现简单的机器学习算法开篇:初探机器学习的奇妙之旅搭建环境:一切从安装开始必备工具箱第一步:安装Anaconda和JupyterNotebook小贴士:如何配置Python环境变量算法初体验:从零开始的Python机器学习线性回归:让数据说话数据准备:从哪里找数据编码实战:Python实现线性回归模型评估:如何判断模型好坏逻辑回归:从分类开始理论入门:什么是逻辑回归代码实现:使用skl
- springboot+vue项目实战一-创建SpringBoot简单项目
苹果酱0567
面试题汇总与解析springboot后端java中间件开发语言
这段时间抽空给女朋友搭建一个个人博客,想着记录一下建站的过程,就当做笔记吧。虽然复制zjblog只要一个小时就可以搞定一个网站,或者用cms系统,三四个小时就可以做出一个前后台都有的网站,而且想做成啥样也都行。但是就是要从新做,自己做的意义不一样,更何况,俺就是专门干这个的,嘿嘿嘿要做一个网站,而且从零开始,首先呢就是技术选型了,经过一番思量决定选择-SpringBoot做后端,前端使用Vue做一
- Vue( ElementUI入门、vue-cli安装)
m0_l5z
elementuivue.js
一.ElementUI入门目录:1.ElementUI入门1.1ElementUI简介1.2Vue+ElementUI安装1.3开发示例2.搭建nodejs环境2.1nodejs介绍2.2npm是什么2.3nodejs环境搭建2.3.1下载2.3.2解压2.3.3配置环境变量2.3.4配置npm全局模块路径和cache默认安装位置2.3.5修改npm镜像提高下载速度2.3.6验证安装结果3.运行n
- 2023最详细的Python安装教程(Windows版本)
程序员林哥
Pythonpythonwindows开发语言
python安装是学习pyhon第一步,很多刚入门小白不清楚如何安装python,今天我来带大家完成python安装与配置,跟着我一步步来,很简单,你肯定能完成。第一部分:python安装(一)准备工作1、下载和安装python(认准官方网站)当然你不想去下载的话也可以分享给你,还有入门学习教程,点击下方卡片跳转进群领取(二)开始安装对于Windows操作系统,可以下载“executableins
- 【Python搞定车载自动化测试】——Python实现车载以太网DoIP刷写(含Python源码)
疯狂的机器人
Python搞定车载自动化pythonDoIPUDSISO142291SO13400Bootloadertcp/ip
系列文章目录【Python搞定车载自动化测试】系列文章目录汇总文章目录系列文章目录前言一、环境搭建1.软件环境2.硬件环境二、目录结构三、源码展示1.DoIP诊断基础函数方法2.DoIP诊断业务函数方法3.27服务安全解锁4.DoIP自动化刷写四、测试日志1.测试日志五、完整源码链接前言随着智能电动汽车行业的发展,汽车=智能终端+四个轮子,各家车企都推出了各自的OTA升级方案,本章节主要介绍如何使
- 进销存小程序源码 PHP网络版ERP进销存管理系统 全开源可二开
摸鱼小号
php
可直接源码搭建部署发布后使用:一、功能模块介绍该系统模板主要有进,销,存三个主要模板功能组成,下面将介绍各模块所对应的功能;进:需要将产品采购入库,自动生成采购明细台账同时关联财务生成付款账单;销:是指对客户的销售订单记录,汇总生成产品销售明细及回款计划;存:库存的日常盘点与统计,库存下限预警、出入库台账、库存位置等。1.进购管理采购订单:采购下单审批→由上级审批通过采购入库;采购入库:货品到货>
- 最简单将静态网页挂载到服务器上(不用nginx)
全能全知者
服务器nginx运维前端html笔记
最简单将静态网页挂载到服务器上(不用nginx)如果随便弄个静态网页挂在服务器都要用nignx就太麻烦了,所以直接使用Apache来搭建一些简单前端静态网页会相对方便很多检查Web服务器服务状态:sudosystemctlstatushttpd#ApacheWeb服务器如果发现没有安装web服务器:安装Apache:sudoyuminstallhttpd启动Apache:sudosystemctl
- windows下python opencv ffmpeg读取摄像头实现rtsp推流 拉流
图像处理大大大大大牛啊
opencv实战代码讲解视觉图像项目windowspythonopencv
windows下pythonopencvffmpeg读取摄像头实现rtsp推流拉流整体流程1.下载所需文件1.1下载rtsp推流服务器1.2下载ffmpeg2.开启RTSP服务器3.opencv读取摄像头并调用ffmpeg进行推流4.opencv进行拉流5.opencv异步拉流整体流程1.下载所需文件1.1下载rtsp推流服务器下载RTSP服务器下载页面https://github.com/blu
- NPM私库搭建-verdaccio(Linux)
Beam007
npmlinux前端
1、安装nodelinux服务器安装nodea)、官网下载所需的node版本https://nodejs.org/dist/v14.21.0/b)、解压安装包若下载的是xxx.tar.xz文件,解压命令为tar-xvfxxx.tar.xzc)、修改环境变量修改:/etc/profile文件#SETPATHFORNODEJSexportNODE_HOME=NODEJS解压安装的路径exportPAT
- 【2023年】云计算金砖牛刀小试6
geekgold
云计算服务器网络kubernetes容器
第一套【任务1】私有云服务搭建[10分]【题目1】基础环境配置[0.5分]使用提供的用户名密码,登录提供的OpenStack私有云平台,在当前租户下,使用CentOS7.9镜像,创建两台云主机,云主机类型使用4vCPU/12G/100G_50G类型。当前租户下默认存在一张网卡,自行创建第二张网卡并连接至controller和compute节点(第二张网卡的网段为10.10.X.0/24,X为工位号
- You have an error in your SQL syntax; check the manual that corresponds to your MySQL server version
努力的菜鸟~
sql数据库
YouhaveanerrorinyourSQLsyntax;checkthemanualthatcorrespondstoyourMySQLserverversionfortherightsyntaxtousenear‘IDENTIFIEDBY‘123456’WITHGRANTOPTION’atline1在mysql5.7之前GRANTALLPRIVILEGESON*.*TO'root'@'%'I
- mysql学习教程,从入门到精通,TOP 和MySQL LIMIT 子句(15)
知识分享小能手
大数据数据库MySQLmysql学习oracle数据库开发语言adb大数据
1、TOP和MySQLLIMIT子句内容在SQL中,不同的数据库系统对于限制查询结果的数量有不同的实现方式。TOP关键字主要用于SQLServer和Access数据库中,而LIMIT子句则主要用于MySQL、PostgreSQL(通过LIMIT/OFFSET语法)、SQLite等数据库中。下面将分别详细介绍这两个功能的语法、语句以及案例。1.1、TOP子句(SQLServer和Access)1.1
- Istio pilot-discovery服务发现源码解析(1.13版本)
xidianjiapei001
#Istioistio云原生服务发现
Istiopilot-discovery服务发现介绍工作机制初始化初始化Config控制器初始化Service控制器controller初始化NamespaceServiceNodePodPilotDiscovery各组件启动流程DiscoveryServer接收Envoy的gRPC连接请求流程Config变化后向Envoy推送更新的流程总结参考介绍IstioPilot的代码分为Pilot-Dis
- Ubuntu常用命令整理
十里染林
ubuntu16.04server开启ssh:使用x-shell连接主机,发现22端口没有打开,开启ssh服务:安装openssh-serversudoapt-getinstallopenssh-server检查安装是否成功sudops-e|grepssh开启ssh服务sudoservicesshstartUbuntu开启/关闭防火墙:开启防火墙sudoufwenable关闭防火墙sudoufwd
- 编译Windows平台的Nginx+ngx_http_proxy_connect_module
Grovvy_Deng
windowsnginxhttp
编译Windows平台的Nginx+ngx_http_proxy_connect_module背景:由于公司的正向出局代理是windows机器。机器上的Squid不稳定,打算替换成nginx+ngx_http_proxy_connect_module实现。通过几天痛苦的尝试,最后参考了github大神项目通过在线CICD工具编译window平台可用的ng。步骤:获取git可识别的patch由于CI
- Kubernetes部署MySQL数据持久化
沫殇-MS
KubernetesMySQL数据库kubernetesmysql容器
一、安装配置NFS服务端1、安装nfs-kernel-server:sudoapt-yinstallnfs-kernel-server2、服务端创建共享目录#列出所有可用块设备的信息lsblk#格式化磁盘sudomkfs-text4/dev/sdb#创建一个目录:sudomkdir-p/data/nfs/mysql#更改目录权限:sudochown-Rnobody:nogroup/data/nfs
- 关闭Windows自动更新的6种方法
Gemini1995
windows
在Windows操作系统中,可以使用多种方法来关闭自动更新。以下是其中一些常用的方法:使用设置应用:打开“设置”应用(Win+I),选择“更新和安全”。在左侧菜单中选择“Windows更新”。点击“更改活动时间”或“高级选项”。在“更新选项”下拉菜单中选择“通知我但不自动下载或安装”或“从不检查更新”。通过服务管理器:打开“服务”管理器,可以通过在运行对话框中输入services.msc来打开。找
- 【nginx】ngx_http_proxy_connect_module 正向代理
等风来不如迎风去
网络服务入门与实战nginxhttp运维
50.65无法访问服务器,(403错误)50.196可以访问服务器。那么,配置65通过196访问。需要一个nginx作为代理【nginx】搭配okhttp配置反向代理发送原生的nginx是不支持okhttp的CONNECT请求的。大神竟然给出了一个java工程GINX编译ngx_http_proxy_connect_module及做正向代理是linux构建的。是windows构建的:编译Windo
- Windows安装ciphey编码工具,附一道ciscn编码题例
im-Miclelson
CTF工具网络安全
TA是什么一款智能化的编码分析解码工具,对于CTF中复杂性编码类题目可以快速攻破。编码自动分析解码的神器。如何安装Windows环境Python3.864位(最新的版本不兼容,32位的也不行)PIP直接安装pipinstallciphey-ihttps://pypi.mirrors.ustc.edu.cn/simple/安装后若是出现报错请根据错误代码行数找到对应文件,r修改成rb即可。使用标准语
- 用kubedam搭建的k8s证书过期处理方法
我滴鬼鬼呀wks
k8s1024程序员节
kubeadm部署的k8s证书过期1、查看证书过期时间kubeadmalphacertscheck-expiration若证书已经过期无法试用kubectl命令建议修改服务器时间到未过期的时间段2、配置kube-controller-manager.yaml文件cat/etc/kubernetes/manifests/kube-controller-manager.yamlapiVersion:v
- k8s证书过期问题处理
olina_qin
kubernetes容器云原生
k8s证书过期问题处理opensslx509-in/etc/kubernetes/pki/apiserver.crt-noout-dateskubeadmcertsrenewallsystemctlrestartkubeleopensslx509-in/etc/kubernetes/pki/apiserver.crt-noout-text|grep"NotAfter"cp/etc/kubernet
- ztree设置禁用节点
3213213333332132
JavaScriptztreejsonsetDisabledNodeAjax
ztree设置禁用节点的时候注意,当使用ajax后台请求数据,必须要设置为同步获取数据,否者会获取不到节点对象,导致设置禁用没有效果。
$(function(){
showTree();
setDisabledNode();
});
- JVM patch by Taobao
bookjovi
javaHotSpot
在网上无意中看到淘宝提交的hotspot patch,共四个,有意思,记录一下。
7050685:jsdbproc64.sh has a typo in the package name
7058036:FieldsAllocationStyle=2 does not work in 32-bit VM
7060619:C1 should respect inline and
- 将session存储到数据库中
dcj3sjt126com
sqlPHPsession
CREATE TABLE sessions (
id CHAR(32) NOT NULL,
data TEXT,
last_accessed TIMESTAMP NOT NULL,
PRIMARY KEY (id)
);
<?php
/**
* Created by PhpStorm.
* User: michaeldu
* Date
- Vector
171815164
vector
public Vector<CartProduct> delCart(Vector<CartProduct> cart, String id) {
for (int i = 0; i < cart.size(); i++) {
if (cart.get(i).getId().equals(id)) {
cart.remove(i);
- 各连接池配置参数比较
g21121
连接池
排版真心费劲,大家凑合看下吧,见谅~
Druid
DBCP
C3P0
Proxool
数据库用户名称 Username Username User
数据库密码 Password Password Password
驱动名
- [简单]mybatis insert语句添加动态字段
53873039oycg
mybatis
mysql数据库,id自增,配置如下:
<insert id="saveTestTb" useGeneratedKeys="true" keyProperty="id"
parameterType=&
- struts2拦截器配置
云端月影
struts2拦截器
struts2拦截器interceptor的三种配置方法
方法1. 普通配置法
<struts>
<package name="struts2" extends="struts-default">
&
- IE中页面不居中,火狐谷歌等正常
aijuans
IE中页面不居中
问题是首页在火狐、谷歌、所有IE中正常显示,列表页的页面在火狐谷歌中正常,在IE6、7、8中都不中,觉得可能那个地方设置的让IE系列都不认识,仔细查看后发现,列表页中没写HTML模板部分没有添加DTD定义,就是<!DOCTYPE html PUBLIC "-//W3C//DTD XHTML 1.0 Transitional//EN" "http://www.w3
- String,int,Integer,char 几个类型常见转换
antonyup_2006
htmlsql.net
如何将字串 String 转换成整数 int?
int i = Integer.valueOf(my_str).intValue();
int i=Integer.parseInt(str);
如何将字串 String 转换成Integer ?
Integer integer=Integer.valueOf(str);
如何将整数 int 转换成字串 String ?
1.
- PL/SQL的游标类型
百合不是茶
显示游标(静态游标)隐式游标游标的更新和删除%rowtyperef游标(动态游标)
游标是oracle中的一个结果集,用于存放查询的结果;
PL/SQL中游标的声明;
1,声明游标
2,打开游标(默认是关闭的);
3,提取数据
4,关闭游标
注意的要点:游标必须声明在declare中,使用open打开游标,fetch取游标中的数据,close关闭游标
隐式游标:主要是对DML数据的操作隐
- JUnit4中@AfterClass @BeforeClass @after @before的区别对比
bijian1013
JUnit4单元测试
一.基础知识
JUnit4使用Java5中的注解(annotation),以下是JUnit4常用的几个annotation: @Before:初始化方法 对于每一个测试方法都要执行一次(注意与BeforeClass区别,后者是对于所有方法执行一次)@After:释放资源 对于每一个测试方法都要执行一次(注意与AfterClass区别,后者是对于所有方法执行一次
- 精通Oracle10编程SQL(12)开发包
bijian1013
oracle数据库plsql
/*
*开发包
*包用于逻辑组合相关的PL/SQL类型(例如TABLE类型和RECORD类型)、PL/SQL项(例如游标和游标变量)和PL/SQL子程序(例如过程和函数)
*/
--包用于逻辑组合相关的PL/SQL类型、项和子程序,它由包规范和包体两部分组成
--建立包规范:包规范实际是包与应用程序之间的接口,它用于定义包的公用组件,包括常量、变量、游标、过程和函数等
--在包规
- 【EhCache二】ehcache.xml配置详解
bit1129
ehcache.xml
在ehcache官网上找了多次,终于找到ehcache.xml配置元素和属性的含义说明文档了,这个文档包含在ehcache.xml的注释中!
ehcache.xml : http://ehcache.org/ehcache.xml
ehcache.xsd : http://ehcache.org/ehcache.xsd
ehcache配置文件的根元素是ehcahe
ehcac
- java.lang.ClassNotFoundException: org.springframework.web.context.ContextLoaderL
白糖_
javaeclipsespringtomcatWeb
今天学习spring+cxf的时候遇到一个问题:在web.xml中配置了spring的上下文监听器:
<listener>
<listener-class>org.springframework.web.context.ContextLoaderListener</listener-class>
</listener>
随后启动
- angular.element
boyitech
AngularJSAngularJS APIangular.element
angular.element
描述: 包裹着一部分DOM element或者是HTML字符串,把它作为一个jQuery元素来处理。(类似于jQuery的选择器啦) 如果jQuery被引入了,则angular.element就可以看作是jQuery选择器,选择的对象可以使用jQuery的函数;如果jQuery不可用,angular.e
- java-给定两个已排序序列,找出共同的元素。
bylijinnan
java
import java.util.ArrayList;
import java.util.Arrays;
import java.util.List;
public class CommonItemInTwoSortedArray {
/**
* 题目:给定两个已排序序列,找出共同的元素。
* 1.定义两个指针分别指向序列的开始。
* 如果指向的两个元素
- sftp 异常,有遇到的吗?求解
Chen.H
javajcraftauthjschjschexception
com.jcraft.jsch.JSchException: Auth cancel
at com.jcraft.jsch.Session.connect(Session.java:460)
at com.jcraft.jsch.Session.connect(Session.java:154)
at cn.vivame.util.ftp.SftpServerAccess.connec
- [生物智能与人工智能]神经元中的电化学结构代表什么?
comsci
人工智能
我这里做一个大胆的猜想,生物神经网络中的神经元中包含着一些化学和类似电路的结构,这些结构通常用来扮演类似我们在拓扑分析系统中的节点嵌入方程一样,使得我们的神经网络产生智能判断的能力,而这些嵌入到节点中的方程同时也扮演着"经验"的角色....
我们可以尝试一下...在某些神经
- 通过LAC和CID获取经纬度信息
dai_lm
laccid
方法1:
用浏览器打开http://www.minigps.net/cellsearch.html,然后输入lac和cid信息(mcc和mnc可以填0),如果数据正确就可以获得相应的经纬度
方法2:
发送HTTP请求到http://www.open-electronics.org/celltrack/cell.php?hex=0&lac=<lac>&cid=&
- JAVA的困难分析
datamachine
java
前段时间转了一篇SQL的文章(http://datamachine.iteye.com/blog/1971896),文章不复杂,但思想深刻,就顺便思考了一下java的不足,当砖头丢出来,希望引点和田玉。
-----------------------------------------------------------------------------------------
- 小学5年级英语单词背诵第二课
dcj3sjt126com
englishword
money 钱
paper 纸
speak 讲,说
tell 告诉
remember 记得,想起
knock 敲,击,打
question 问题
number 数字,号码
learn 学会,学习
street 街道
carry 搬运,携带
send 发送,邮寄,发射
must 必须
light 灯,光线,轻的
front
- linux下面没有tree命令
dcj3sjt126com
linux
centos p安装
yum -y install tree
mac os安装
brew install tree
首先来看tree的用法
tree 中文解释:tree
功能说明:以树状图列出目录的内容。
语 法:tree [-aACdDfFgilnNpqstux][-I <范本样式>][-P <范本样式
- Map迭代方式,Map迭代,Map循环
蕃薯耀
Map循环Map迭代Map迭代方式
Map迭代方式,Map迭代,Map循环
>>>>>>>>>>>>>>>>>>>>>>>>>>>>>>>>>>>>>>>>
蕃薯耀 2015年
- Spring Cache注解+Redis
hanqunfeng
spring
Spring3.1 Cache注解
依赖jar包:
<!-- redis -->
<dependency>
<groupId>org.springframework.data</groupId>
<artifactId>spring-data-redis</artifactId>
- Guava中针对集合的 filter和过滤功能
jackyrong
filter
在guava库中,自带了过滤器(filter)的功能,可以用来对collection 进行过滤,先看例子:
@Test
public void whenFilterWithIterables_thenFiltered() {
List<String> names = Lists.newArrayList("John"
- 学习编程那点事
lampcy
编程androidPHPhtml5
一年前的夏天,我还在纠结要不要改行,要不要去学php?能学到真本事吗?改行能成功吗?太多的问题,我终于不顾一切,下定决心,辞去了工作,来到传说中的帝都。老师给的乘车方式还算有效,很顺利的就到了学校,赶巧了,正好学校搬到了新校区。先安顿了下来,过了个轻松的周末,第一次到帝都,逛逛吧!
接下来的周一,是我噩梦的开始,学习内容对我这个零基础的人来说,除了勉强完成老师布置的作业外,我已经没有时间和精力去
- 架构师之流处理---------bytebuffer的mark,limit和flip
nannan408
ByteBuffer
1.前言。
如题,limit其实就是可以读取的字节长度的意思,flip是清空的意思,mark是标记的意思 。
2.例子.
例子代码:
String str = "helloWorld";
ByteBuffer buff = ByteBuffer.wrap(str.getBytes());
Sy
- org.apache.el.parser.ParseException: Encountered " ":" ": "" at line 1, column 1
Everyday都不同
$转义el表达式
最近在做Highcharts的过程中,在写js时,出现了以下异常:
严重: Servlet.service() for servlet jsp threw exception
org.apache.el.parser.ParseException: Encountered " ":" ": "" at line 1,
- 用Java实现发送邮件到163
tntxia
java实现
/*
在java版经常看到有人问如何用javamail发送邮件?如何接收邮件?如何访问多个文件夹等。问题零散,而历史的回复早已经淹没在问题的海洋之中。
本人之前所做过一个java项目,其中包含有WebMail功能,当初为用java实现而对javamail摸索了一段时间,总算有点收获。看到论坛中的经常有此方面的问题,因此把我的一些经验帖出来,希望对大家有些帮助。
此篇仅介绍用
- 探索实体类存在的真正意义
java小叶檀
POJO
一. 实体类简述
实体类其实就是俗称的POJO,这种类一般不实现特殊框架下的接口,在程序中仅作为数据容器用来持久化存储数据用的
POJO(Plain Old Java Objects)简单的Java对象
它的一般格式就是
public class A{
private String id;
public Str