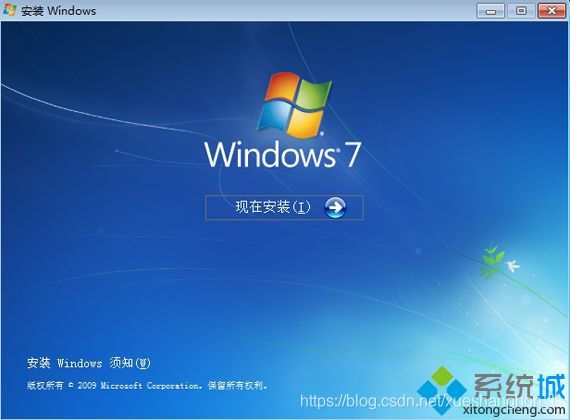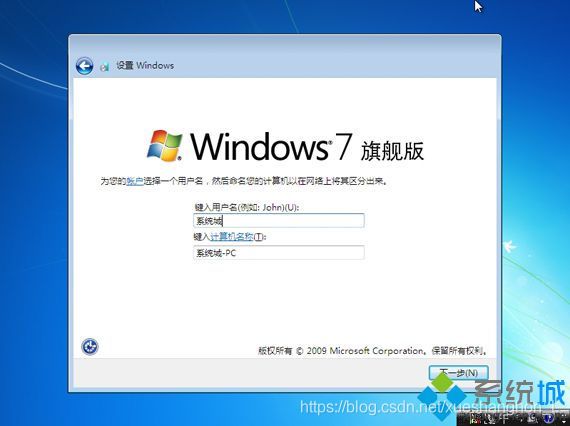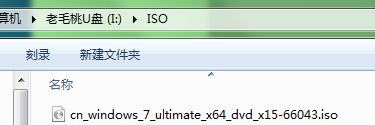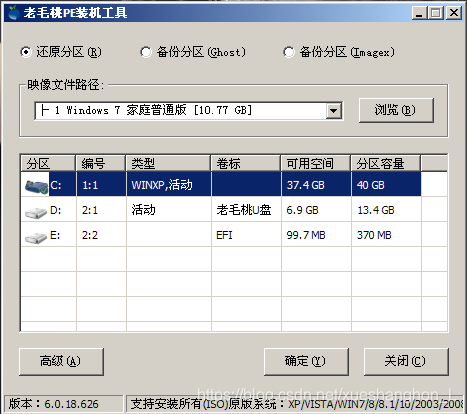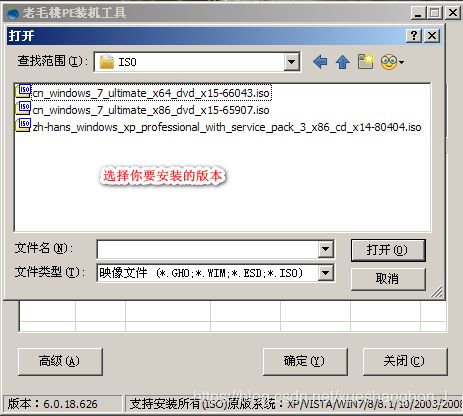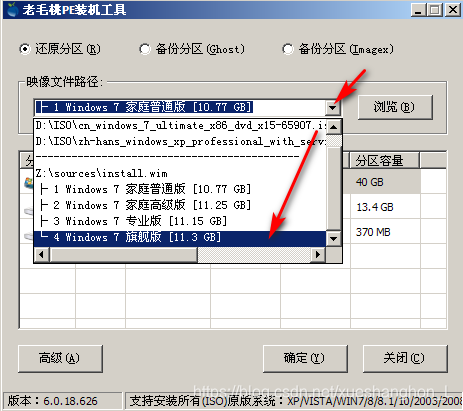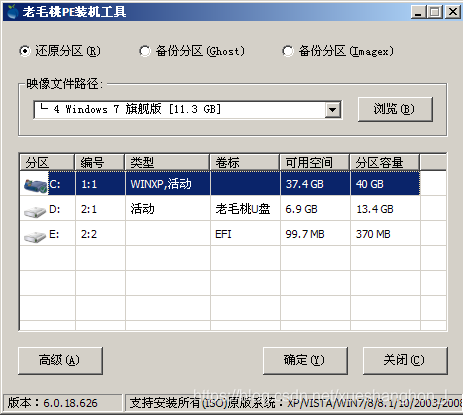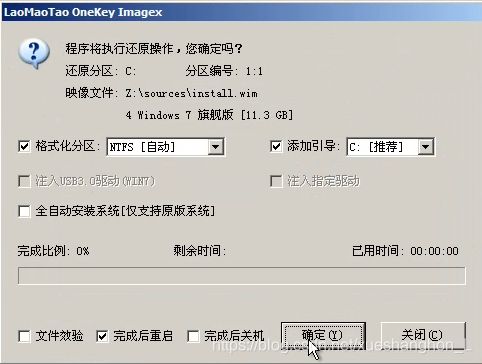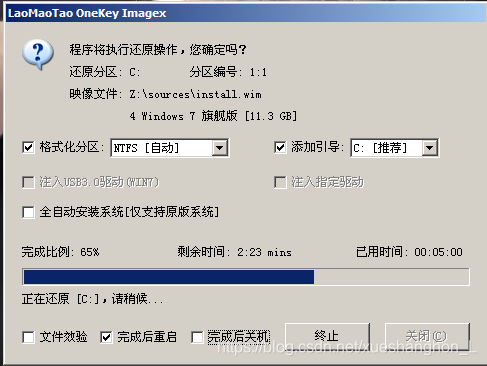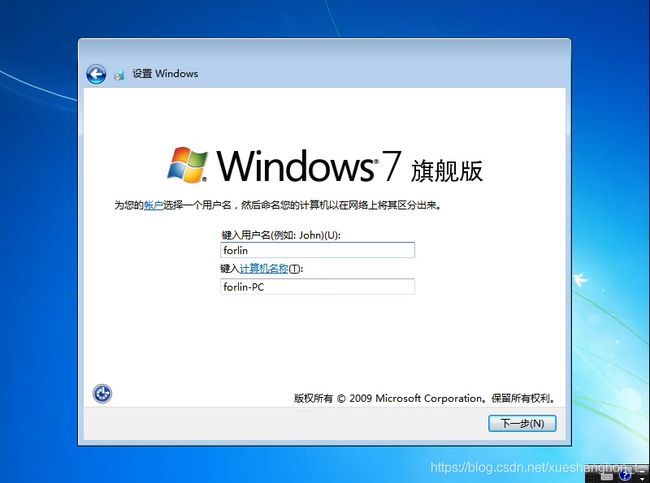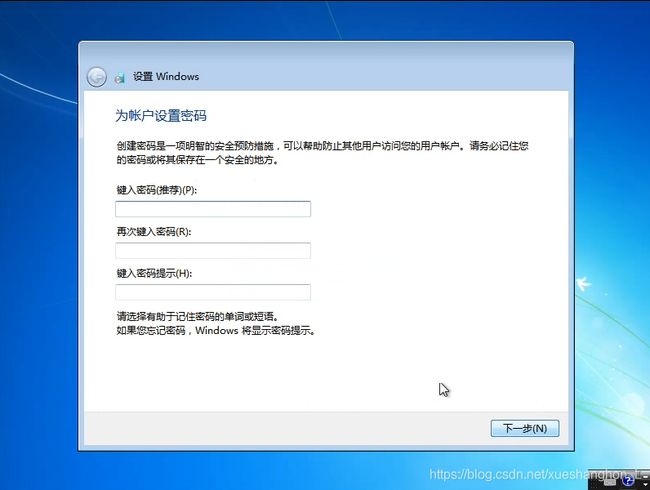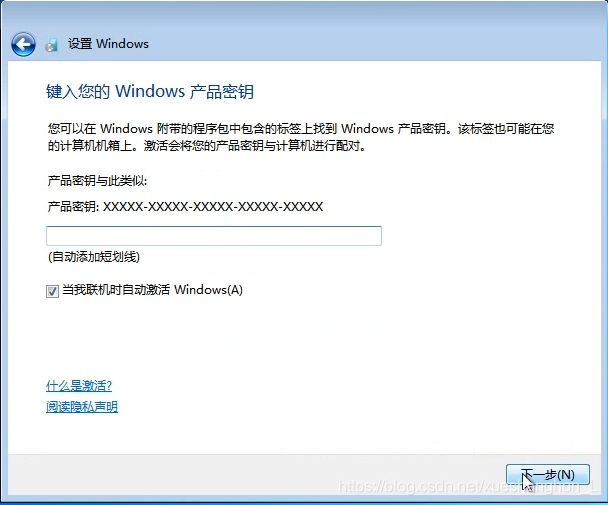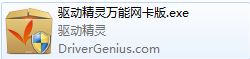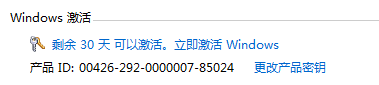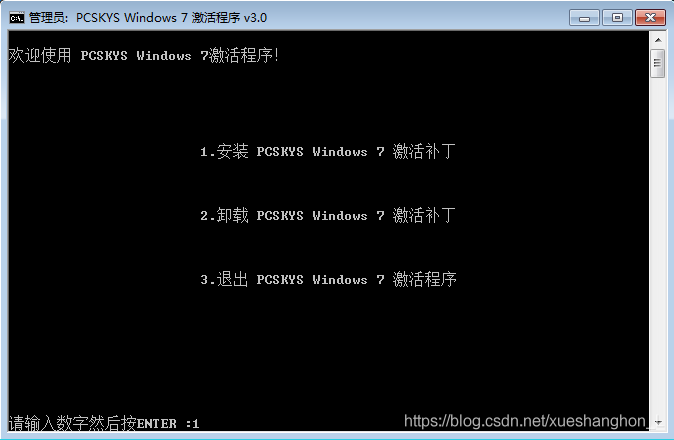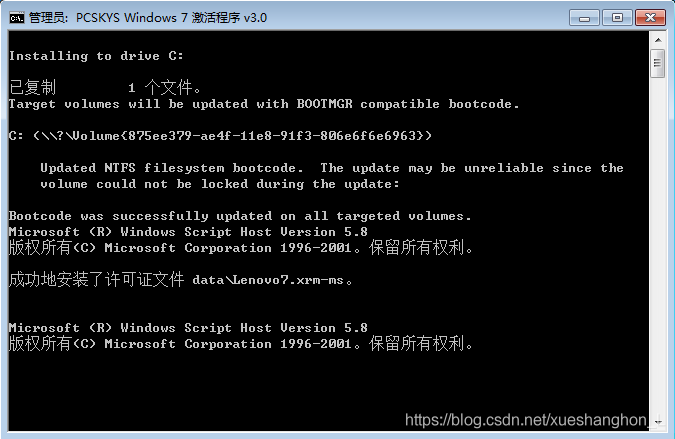- ELK Stack 安装教程 - 构建日志存储告警系统
运维
介绍“ELK”是三个开源项目的首字母缩写,这三个项目分别是:Elasticsearch、Logstash和Kibana。Elasticsearch是一个搜索和分析引擎。Logstash是服务器端数据处理管道,能够同时从多个来源采集数据,转换数据,然后将数据发送到诸如Elasticsearch等“存储库”中。Kibana则可以让用户在Elasticsearch中使用图形和图表对数据进行可视化。目前最
- 首个国产AI编辑器Trace的安装及使用教程
除了编程啥都会
编辑器
关于国产AI编辑器Trace安装教程进入Trace官网,下载适合你系统的安装包。Trace官网https://www.trae.com.cn/download双击安装包进行安装安装完成打开Trace,点击登录登录成功后就可以使用大语言模型进行项目开发了!
- 使用docker安装elk
吴传逞
dockerelk运维
配置要求:一台Linux服务器,内存不少于2g,centos7以上系统1.安装docker安装教程:CentOSDocker安装|菜鸟教程分以下几个步骤(我只写我使用过的方式):curl-fsSLhttps://get.docker.com|bash-sdocker--mirrorAliyun安装DockerEngine-Communityyuminstall-yyum-utils\device-
- kali安装教程(超全)
撒旦骑路西法,大战吕布
linux服务器运维
KaliLinux是一款基于Debian的Linux发行版,专注于渗透测试和安全审计。以下是在计算机上安装KaliLinux的步骤:1.下载KaliLinux的ISO镜像文件。你可以从官方网站(https://www.kali.org/downloads/)或者其他可靠的镜像站点下载。2.创建一个可启动的USB设备。你可以使用Rufus(https://rufus.ie/)或Etcher(http
- 通义万相WAN2.1 图生视频 文生视频 视频转视频 ComfyUI工作流 本地部署安装教程
小~小
人工智能wan2.1
效果图生视频效果文生视频效果视频转视频效果如果你还没有安装,可以评论区一键三连留言,领取纯干货部署教程
- 计算机毕业设计Python+uniapp今日健康饮食食谱小程序(小程序+源码+LW)
Python毕设源码程序高学长
python课程设计uni-app
计算机毕业设计Python+uniapp今日健康饮食食谱小程序(小程序+源码+LW)该项目含有源码、文档、程序、数据库、配套开发软件、软件安装教程项目运行环境配置:Pychram社区版+python3.7.7+Mysql5.7+uni+HBuilderX+listpip+Navicat11+Django+nodejs。项目技术:django+python+UNI等等组成,B/S模式+pychram
- GIMP 2.10 开源图像编辑软件安装教程(Windows平台)
waicsdn_haha
程序员教程开源windowsGIMP平面设计照片修复色彩校正图层管理
一、软件定位与核心功能GIMP(GNUImageManipulationProgram)是开源跨平台图像编辑工具,支持图层管理、高级修图、色彩校正等功能,被广泛应用于平面设计、照片修复等领域。相比商业软件,其优势包括:全功能免费:支持PSD文件编辑、CMYK色彩模式插件生态丰富:600+扩展插件增强功能硬件要求低:1GB内存即可流畅运行二、安装环境准备1.系统要求项目最低配置推荐配置操作系统Win
- 【小白福利】MATLAB零基础安装教程(附完整资料包)
python锤锤
matlab服务器数据库
1.下载安装,详细步骤在资源包中2.各个版本安装教程在资料包中立即下载完整资料点击获取MATLAB安装包+学习资料本文将手把手教你完成MATLAB完整安装流程,包含5个关键步骤和3个新手必看的注意事项,全程图示指导不翻车!一、准备工作(必看!)从上方链接下载的压缩包需要解压密码CSDN666关闭所有杀毒软件(特别是360/WinDefender)提前准备至少20GB的硬盘空间注意:安装过程中如遇防
- Pycharm2018 中文版安装教程
ZCY5202015
开发工具软件pycharmpythonide
Pycharm2018中文版安装教程软件简介:PyCharm是一款IDE集成开发环境,主要功能包括代码调试、语法高亮、智能提示、单元测试、版本控制等,新版2018版添加了对Python3.7支持,增加了多行TODO注释、时间跟踪、以及改进searcheverywhere功能等,可以让用户快速的开发程序。(本教程仅供学习交流使用)安装前须知:1.解压和安装前先关闭360、电脑管家等所有杀毒软件,防止
- centos虚拟机安装
lqlj2233
linux
以下是一个详细的VMware+CentOS虚拟机安装教程,结合了最新的信息和步骤:一、准备工作1.下载VMware软件访问VMware官方网站:VMwareWorkstation官网。点击“现在安装”并下载适合您操作系统的VMwareWorkstation。2.下载CentOSISO文件前往清华大学开源软件镜像站或CentOS官方网站下载CentOS7或CentOS8的ISO文件。-清华大学镜像站
- PyTorch 与 NVIDIA GPU 的适配版本及安装
小赖同学啊
人工智能pytorch人工智能python
PyTorch与NVIDIAGPU的适配版本需要通过CUDA和cuDNN来实现。以下是详细的安装教程,包括如何选择合适的PyTorch版本以及如何配置NVIDIAGPU环境。1.检查NVIDIAGPU和驱动1.1检查GPU型号确保你的机器上有NVIDIAGPU,并知道其型号。可以通过以下命令检查:nvidia-smi输出示例:+-----------------------------------
- mac系统下安装pycharm
连小黑
pythonpycharmmacospython
mac系统下安装pycharm前言Windows系统安装教程传送门链接:https://blog.csdn.net/lianxiaohei/article/details/121694126随着人工智能的不断发展,机器学习这门技术也越来越重要,也有很多人都因为做自动化,爬虫会学python,今天写的是pycharm编译器,在mac上如何安装,废话不多说,上步骤一、第一步下载示例:下载安装软件的第一
- Elasticsearch常用命令
墨明&棋妙
elasticsearchspringcloud全文检索搜索引擎
1、安装教程windows环境下elasticsearch安装教程(超详细)-hualess-博客园(cnblogs.com)Elasticsearch下载地址:https://artifacts.elastic.co/downloads/elasticsearch/elasticsearch-7.17.18-windows-x86_64.zip2、安装分词器,elasticsearch-anal
- 【安装教程】Windows环境下Neo4j的安装与配置
慢热型网友.
机器学习作业报告windowsneo4j
【安装教程】Windows环境下Neo4j的安装与配置Neo4j的概念一、安装前准备——JDK二、Neo4j的安装三、Neo4j的环境配置四、安装验证Neo4j的概念Neo4j是一个高性能的图形数据库管理系统,它使用图形模型来存储和处理数据。Neo4j的图形模型由节点和边组成,节点代表实体或对象,边表示它们之间的关系。节点和边都可以拥有属性,这些属性可以是任何类型的数据。Neo4j的图形模型可以轻
- mysql8.0.12安装_mysql 8.0.12 安装配置图文教程
梦醒马亡
记录了mysql8.0.12下载安装教程,分享给大家。下载如图下载以后将安装包解压到任意文件夹,我这里解压到E盘。安装1、解压以后有E:\mysql\mysql-8.0.12-winx64,里面建立一个空文件夹data,如果已经有这个文件夹就不用进行这一步2、建立一个my.ini文件,用记事本打开,复制以下代码进去[mysqld]#设置3306端口port=3306#设置mysql的安装目录bas
- 【MySQL】MySQL数据库安装以及报错处理技巧
web13688565871
面试学习路线阿里巴巴数据库mysqladb
前言:本节内容讲述在Ubuntu环境下怎么进行MySQL的安装。以及一些安装过程中遇到的报错如何处理的问题。ps:注意,本篇文章不是图形化界面的MySQL安装教程哦。想要安装图形化界面的MySQL的友友们可以另寻资源了。目录更新软件包列表安装MySQL服务器检查MySQL服务是否启动配置密码重新restartMySQL?编辑删除MySQL报错信息更新软件包列表这里的软件包就类似于centos里面的
- 5g核心网开源协议栈:open5GS安装教程(详解)_核心网 ip 协议栈
2501_90225911
5G开源协议tcp/ip
sudoaptinstallgnupgcurl-fsSLhttps://pgp.mongodb.com/server-6.0.asc|sudogpg-o/usr/share/keyrings/mongodb-server-6.0.gpg--dearmorecho“deb[arch=amd64,arm64signed-by=/usr/share/keyrings/mongodb-server-6.0
- sourcetree &gitlab
wtdjy
gitlab
1.首先需要安装sourcetreeSourcetree|FreeGitGUIforMacandWindows和gitGit详细安装教程(详解Git安装过程的每一个步骤)_git安装-CSDN博客2.gitlab创建好相应的项目3.打开sourcetree文件→克隆/新建如果是clonewithHTTPs,将连接之间复制到原路径/URL处即可,选择本地目标路径,点击克隆如果是clonewithSS
- 最好Wordpree+Apache+PHP安装教程
伶星37
apachephp开发语言
前提需要PHP的安装最少需要7.4以上Mysql的安装,直接默认最新版就行APache服务器(HTTP服务器,只有用这个你的软件才能在服务器上运行)安装apache安装sudoaptinstallapache2查看防火墙sudoufwapplist如果有Apache那么就可以直接访问安装PHP版本7.4就可以sudoaptinstallphp-mysqlsudosystemctlrestartap
- [Android] 在AndroidStudio中使用Python
Microsoda
androidpython开发语言
这篇文章不包含Python的安装教程,请确保你已经安装好Python解释器。安装Chaquopy在/build.gradle中添加如下语句:plugins{id'com.chaquo.python'version'14.0.2'applyfalse}在/app/src/build.gradle中添加如下语句:plugins{id'com.android.application'id'com.cha
- android cmake 安装教程,配置 CMake | Android 开发者 | Android Developers
麦子与海
androidcmake安装教程
CMake构建脚本是一个纯文本文件,您必须将其命名为CMakeLists.txt,并在其中包含CMake构建您的C/C++库时需要使用的命令。如果您的原生源代码文件还没有CMake构建脚本,您需要自行创建一个,并在其中包含适当的CMake命令。如需了解如何安装CMake,请参阅安装及配置NDK和CMake。本部分将介绍您应该在构建脚本中包含哪些基本命令,以便指示CMake在创建原生库时使用哪些源代
- 【PCL】vs2022配置PCL环境
IT小学僧
点云python数据结构算法
vs2022配置PCL环境前言一、安装教程二、路径python脚本前言vs2022配置PCL环境和路径Python脚本一、安装教程看这位兄弟写的就行二、路径python脚本因为我和他的版本并不一样,一个一个改太麻烦了,所以特此写了个python脚本。请注意要脚本中OpenNI2位置,修改成你的位置即可。importos#查找给定路径中的PCL依赖库defdependency(paths):#将输入
- pytorch3d安装记录
leo0308
3D目标检测Pythonpytorch人工智能pytorch3d3D视觉CV
官方安装教程:https://github.com/facebookresearch/pytorch3d/blob/main/INSTALL.md通过pip或conda可以很容易安装上预编译好的包,安装过程不会报错,但是使用的时候就会报各种错误,原因是预编译好的包跟自己的环境不一定匹配,比如CUDA版本,torch版本等。推荐从源码安装。我是直接下载的源码安装,但是执行pythonsetup.py
- ROS2安装教程(virtualbox7.0.6+ROS2)
setella
c++ubuntu
整个过程分两步:先安装Virtualbox,再安装ROS2一、安装virtualbox7.0.6网址:https://www.virtualbox.org/wiki/Downloads问题1安装时报错:缺少pythoncore、win32api依赖(下图网上拷贝的图,版本忽略)解决:根据virtualbox论坛的帖子,有人说不使用python控制virtualbox的话,可以先不安装,去掉pyth
- MaxKB + Ollama + DeepSeek本地部署
陷入回忆的人
AIMaxKBAIDeepseekOllama
本地部署AI大模型通过ollama部署本地AI大模型,Ollama是管理和部署大模型的一个工具,它可以帮助我们在本地更加方便并快速的部署和使用各种大模型下面是我通过虚拟机CentOS7.9.2009版本进行演示当然,如果你的电脑配置较低,可以使用公网的API接口,点击下面链接,不过要先安装MaxKB,下面有MaxKB的安装教程关于MaxKB对接硅基流动-CSDN博客1、安装和配置Ollama1.1
- 【Docker教程】Docker安装教程
神马都会亿点点的毛毛张
#软件安装与配置后端dockereureka容器后端运维java
大家好!我是毛毛张!个人首页:神马都会亿点点的毛毛张今天毛毛张分享的是基于CentOS7系统下安装Docker的教程文章目录1.卸载旧版2.配置Docker的yum库3.安装Docker4.启动和校验5.配置镜像加速6.官网教程1.卸载旧版首先如果系统中已经存在旧的Docker,则先通过下面命令进行卸载:yumremovedocker\docker-client\docker-client-lat
- vue-i18n国际化插件安装教程(Vue3篇)
巴巴博一
vue.js前端javascripttypescript
i18n是一个国际化语言插件,意译为internationalization的缩写,代表头尾字母加上十八个字母1,下载i18n,选择一种安装方式就行pnpmaddvue-i18nyarnaddvue-i18nnpminstallvue-i18n2,配置i18n创造一个i18n文件夹,放在utils或随便一个地方都行,小编推荐单独src目录下的i18n文件夹,因为工作量可能很大//src/i18n/
- ASUS/华硕a豆14增强版 I421F 原厂Win10系统 工厂文件 带ASUS Recovery恢复
无限的奇迹
电脑
华硕工厂文件恢复系统,安装结束后带隐藏分区,带一键恢复,以及机器所有的驱动和软件。支持型号:I421FAYI421FQY系统版本:Windows10文件下载:点击下载文件格式:工厂文件安装教程:点击查看需准备一个20G以上u盘进行恢复请注意:仅支持以上型号专用,其他华硕机器切勿使用
- ASUS/华硕魔霸3 G531G G731G 原厂Win10系统 工厂文件 带ASUS Recovery恢复
无限的奇迹
电脑
华硕工厂文件恢复系统,安装结束后带隐藏分区,带一键恢复,以及机器所有的驱动和软件。支持型号:G531GWG531GUG531GTG531GVG731GWG731GVG731GUG731GTG731GDG531GD系统版本:Windows10文件下载:点击下载文件格式:工厂文件安装教程:点击查看需准备一个20G以上u盘进行恢复若不会使用可联系作者有偿远程安装若无U盘,还想要恢复功能,请联系技术远程部
- RabbitMQ安装教程(最新RabbitMQ安装,通用教程)
m0_67393039
面试学习路线阿里巴巴rabbitmqdocker分布式python开发语言
目录一、前言二、Erlang下载安装三、RabbitMQ下载安装三、RabbitMQ?Web界面管理四、参考与结语一、前言RabbitMQ是一个开源的遵循AMQP协议实现的基于Erlang语言编写,**即需要先安装部署Erlang环境再安装RabbitMQ环境。**需加注意的是,读者若不想跟着我的版本号下载安装,可根据两者版本号的对应表(下面图示只展示了部分),安装相应版本的Erlang和Rabb
- PHP,安卓,UI,java,linux视频教程合集
cocos2d-x小菜
javaUIPHPandroidlinux
╔-----------------------------------╗┆
- 各表中的列名必须唯一。在表 'dbo.XXX' 中多次指定了列名 'XXX'。
bozch
.net.net mvc
在.net mvc5中,在执行某一操作的时候,出现了如下错误:
各表中的列名必须唯一。在表 'dbo.XXX' 中多次指定了列名 'XXX'。
经查询当前的操作与错误内容无关,经过对错误信息的排查发现,事故出现在数据库迁移上。
回想过去: 在迁移之前已经对数据库进行了添加字段操作,再次进行迁移插入XXX字段的时候,就会提示如上错误。
&
- Java 对象大小的计算
e200702084
java
Java对象的大小
如何计算一个对象的大小呢?
- Mybatis Spring
171815164
mybatis
ApplicationContext ac = new ClassPathXmlApplicationContext("applicationContext.xml");
CustomerService userService = (CustomerService) ac.getBean("customerService");
Customer cust
- JVM 不稳定参数
g21121
jvm
-XX 参数被称为不稳定参数,之所以这么叫是因为此类参数的设置很容易引起JVM 性能上的差异,使JVM 存在极大的不稳定性。当然这是在非合理设置的前提下,如果此类参数设置合理讲大大提高JVM 的性能及稳定性。 可以说“不稳定参数”
- 用户自动登录网站
永夜-极光
用户
1.目标:实现用户登录后,再次登录就自动登录,无需用户名和密码
2.思路:将用户的信息保存为cookie
每次用户访问网站,通过filter拦截所有请求,在filter中读取所有的cookie,如果找到了保存登录信息的cookie,那么在cookie中读取登录信息,然后直接
- centos7 安装后失去win7的引导记录
程序员是怎么炼成的
操作系统
1.使用root身份(必须)打开 /boot/grub2/grub.cfg 2.找到 ### BEGIN /etc/grub.d/30_os-prober ### 在后面添加 menuentry "Windows 7 (loader) (on /dev/sda1)" {
- Oracle 10g 官方中文安装帮助文档以及Oracle官方中文教程文档下载
aijuans
oracle
Oracle 10g 官方中文安装帮助文档下载:http://download.csdn.net/tag/Oracle%E4%B8%AD%E6%96%87API%EF%BC%8COracle%E4%B8%AD%E6%96%87%E6%96%87%E6%A1%A3%EF%BC%8Coracle%E5%AD%A6%E4%B9%A0%E6%96%87%E6%A1%A3 Oracle 10g 官方中文教程
- JavaEE开源快速开发平台G4Studio_V3.2发布了
無為子
AOPoraclemysqljavaeeG4Studio
我非常高兴地宣布,今天我们最新的JavaEE开源快速开发平台G4Studio_V3.2版本已经正式发布。大家可以通过如下地址下载。
访问G4Studio网站
http://www.g4it.org
G4Studio_V3.2版本变更日志
功能新增
(1).新增了系统右下角滑出提示窗口功能。
(2).新增了文件资源的Zip压缩和解压缩
- Oracle常用的单行函数应用技巧总结
百合不是茶
日期函数转换函数(核心)数字函数通用函数(核心)字符函数
单行函数; 字符函数,数字函数,日期函数,转换函数(核心),通用函数(核心)
一:字符函数:
.UPPER(字符串) 将字符串转为大写
.LOWER (字符串) 将字符串转为小写
.INITCAP(字符串) 将首字母大写
.LENGTH (字符串) 字符串的长度
.REPLACE(字符串,'A','_') 将字符串字符A转换成_
- Mockito异常测试实例
bijian1013
java单元测试mockito
Mockito异常测试实例:
package com.bijian.study;
import static org.mockito.Mockito.mock;
import static org.mockito.Mockito.when;
import org.junit.Assert;
import org.junit.Test;
import org.mockito.
- GA与量子恒道统计
Bill_chen
JavaScript浏览器百度Google防火墙
前一阵子,统计**网址时,Google Analytics(GA) 和量子恒道统计(也称量子统计),数据有较大的偏差,仔细找相关资料研究了下,总结如下:
为何GA和量子网站统计(量子统计前身为雅虎统计)结果不同?
首先:没有一种网站统计工具能保证百分之百的准确出现该问题可能有以下几个原因:(1)不同的统计分析系统的算法机制不同;(2)统计代码放置的位置和前后
- 【Linux命令三】Top命令
bit1129
linux命令
Linux的Top命令类似于Windows的任务管理器,可以查看当前系统的运行情况,包括CPU、内存的使用情况等。如下是一个Top命令的执行结果:
top - 21:22:04 up 1 day, 23:49, 1 user, load average: 1.10, 1.66, 1.99
Tasks: 202 total, 4 running, 198 sl
- spring四种依赖注入方式
白糖_
spring
平常的java开发中,程序员在某个类中需要依赖其它类的方法,则通常是new一个依赖类再调用类实例的方法,这种开发存在的问题是new的类实例不好统一管理,spring提出了依赖注入的思想,即依赖类不由程序员实例化,而是通过spring容器帮我们new指定实例并且将实例注入到需要该对象的类中。依赖注入的另一种说法是“控制反转”,通俗的理解是:平常我们new一个实例,这个实例的控制权是我
- angular.injector
boyitech
AngularJSAngularJS API
angular.injector
描述: 创建一个injector对象, 调用injector对象的方法可以获得angular的service, 或者用来做依赖注入. 使用方法: angular.injector(modules, [strictDi]) 参数详解: Param Type Details mod
- java-同步访问一个数组Integer[10],生产者不断地往数组放入整数1000,数组满时等待;消费者不断地将数组里面的数置零,数组空时等待
bylijinnan
Integer
public class PC {
/**
* 题目:生产者-消费者。
* 同步访问一个数组Integer[10],生产者不断地往数组放入整数1000,数组满时等待;消费者不断地将数组里面的数置零,数组空时等待。
*/
private static final Integer[] val=new Integer[10];
private static
- 使用Struts2.2.1配置
Chen.H
apachespringWebxmlstruts
Struts2.2.1 需要如下 jar包: commons-fileupload-1.2.1.jar commons-io-1.3.2.jar commons-logging-1.0.4.jar freemarker-2.3.16.jar javassist-3.7.ga.jar ognl-3.0.jar spring.jar
struts2-core-2.2.1.jar struts2-sp
- [职业与教育]青春之歌
comsci
教育
每个人都有自己的青春之歌............但是我要说的却不是青春...
大家如果在自己的职业生涯没有给自己以后创业留一点点机会,仅仅凭学历和人脉关系,是难以在竞争激烈的市场中生存下去的....
&nbs
- oracle连接(join)中使用using关键字
daizj
JOINoraclesqlusing
在oracle连接(join)中使用using关键字
34. View the Exhibit and examine the structure of the ORDERS and ORDER_ITEMS tables.
Evaluate the following SQL statement:
SELECT oi.order_id, product_id, order_date
FRO
- NIO示例
daysinsun
nio
NIO服务端代码:
public class NIOServer {
private Selector selector;
public void startServer(int port) throws IOException {
ServerSocketChannel serverChannel = ServerSocketChannel.open(
- C语言学习homework1
dcj3sjt126com
chomework
0、 课堂练习做完
1、使用sizeof计算出你所知道的所有的类型占用的空间。
int x;
sizeof(x);
sizeof(int);
# include <stdio.h>
int main(void)
{
int x1;
char x2;
double x3;
float x4;
printf(&quo
- select in order by , mysql排序
dcj3sjt126com
mysql
If i select like this:
SELECT id FROM users WHERE id IN(3,4,8,1);
This by default will select users in this order
1,3,4,8,
I would like to select them in the same order that i put IN() values so:
- 页面校验-新建项目
fanxiaolong
页面校验
$(document).ready(
function() {
var flag = true;
$('#changeform').submit(function() {
var projectScValNull = true;
var s ="";
var parent_id = $("#parent_id").v
- Ehcache(02)——ehcache.xml简介
234390216
ehcacheehcache.xml简介
ehcache.xml简介
ehcache.xml文件是用来定义Ehcache的配置信息的,更准确的来说它是定义CacheManager的配置信息的。根据之前我们在《Ehcache简介》一文中对CacheManager的介绍我们知道一切Ehcache的应用都是从CacheManager开始的。在不指定配置信
- junit 4.11中三个新功能
jackyrong
java
junit 4.11中两个新增的功能,首先是注解中可以参数化,比如
import static org.junit.Assert.assertEquals;
import java.util.Arrays;
import org.junit.Test;
import org.junit.runner.RunWith;
import org.junit.runn
- 国外程序员爱用苹果Mac电脑的10大理由
php教程分享
windowsPHPunixMicrosoftperl
Mac 在国外很受欢迎,尤其是在 设计/web开发/IT 人员圈子里。普通用户喜欢 Mac 可以理解,毕竟 Mac 设计美观,简单好用,没有病毒。那么为什么专业人士也对 Mac 情有独钟呢?从个人使用经验来看我想有下面几个原因:
1、Mac OS X 是基于 Unix 的
这一点太重要了,尤其是对开发人员,至少对于我来说很重要,这意味着Unix 下一堆好用的工具都可以随手捡到。如果你是个 wi
- 位运算、异或的实际应用
wenjinglian
位运算
一. 位操作基础,用一张表描述位操作符的应用规则并详细解释。
二. 常用位操作小技巧,有判断奇偶、交换两数、变换符号、求绝对值。
三. 位操作与空间压缩,针对筛素数进行空间压缩。
&n
- weblogic部署项目出现的一些问题(持续补充中……)
Everyday都不同
weblogic部署失败
好吧,weblogic的问题确实……
问题一:
org.springframework.beans.factory.BeanDefinitionStoreException: Failed to read candidate component class: URL [zip:E:/weblogic/user_projects/domains/base_domain/serve
- tomcat7性能调优(01)
toknowme
tomcat7
Tomcat优化: 1、最大连接数最大线程等设置
<Connector port="8082" protocol="HTTP/1.1"
useBodyEncodingForURI="t
- PO VO DAO DTO BO TO概念与区别
xp9802
javaDAO设计模式bean领域模型
O/R Mapping 是 Object Relational Mapping(对象关系映射)的缩写。通俗点讲,就是将对象与关系数据库绑定,用对象来表示关系数据。在O/R Mapping的世界里,有两个基本的也是重要的东东需要了解,即VO,PO。
它们的关系应该是相互独立的,一个VO可以只是PO的部分,也可以是多个PO构成,同样也可以等同于一个PO(指的是他们的属性)。这样,PO独立出来,数据持