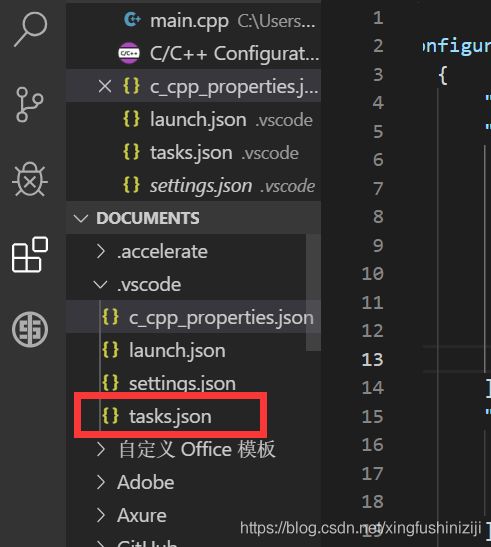vs code 配置与使用(visual studio code)
vs code 配置与使用这里写自定义目录标题
-
- 第一步 下载VScode
- 第二步 安装部分插件
- 第三步 配置 .vscode文件
第一步 下载VScode
VScode官网链接直接下载就可以
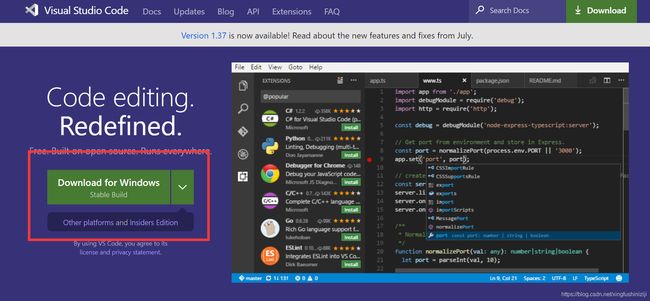
直接“next”就可以,但是有一步需要注意一下,勾选上两个√勾
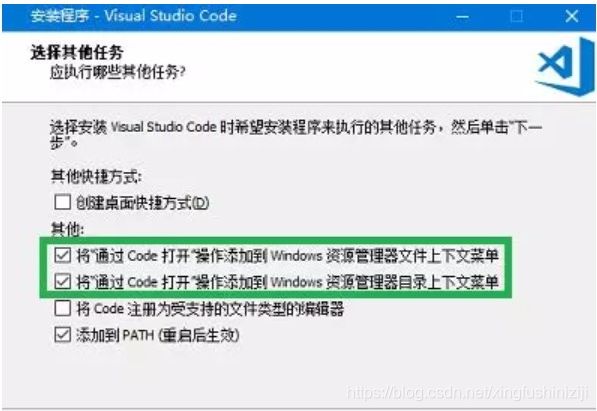
第二步 安装部分插件
vscode就像一个容器,我们现在需要向容器里面装内容,开始安装一些插件,在左侧找到我用红色部分标识出的模块,点击“install”即可,我这边的图片是已经安装完成的。这里先装的c/c++,其它语言也可以比如python等等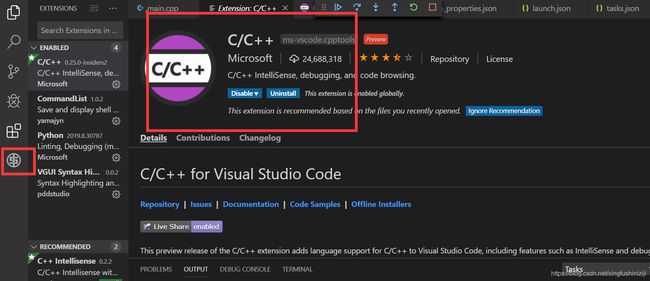
第三步 配置 .vscode文件
- 在桌面新建一个cpp文件,我是在桌面建了一个test文件夹,然后在里面建立了一个main.cpp的文件
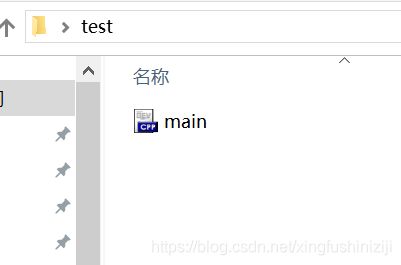
- 右键点击桌面的文件夹,点击打开方式->vscode,(我这里默认的devc++打开),在这个文件夹里打开vscode,注意,是用VScode打开文件夹,不可以打开一个单独的cpp也就是说,这个cpp要在一个文件夹里!不像Dev-Cpp和C-Free可以直接调试一个单独的cpp!!
- 这里先放两张图片,把问题展示出来,第一个问题是点击左侧标识按钮会发现上方“设置”那会有一个红点,第二个问题是头文件下有波浪线解决完这些问题就可以体会到vscode大法的威力啦!!!
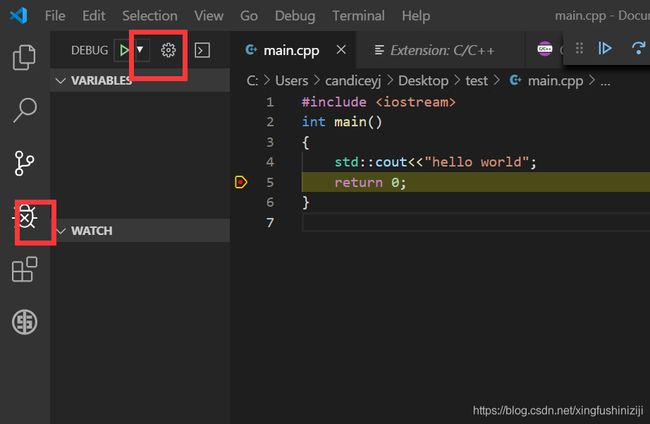
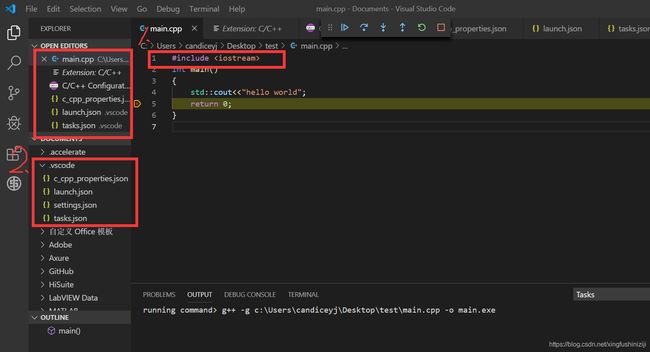
4. 解决第一个问题,“设置”那有红点,
点击那个带着红点的齿轮,选择C++(GDB/LLDB)
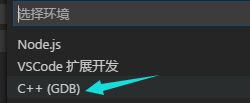
然后会在工作目录下的生成一个launch.json的启动配置文件:
如下图,main.cpp文件下出现launch.json文件,因为我这里配置好了,所以看到文件多一些,我们接下来需要修改launch.json这个文件里面的内容
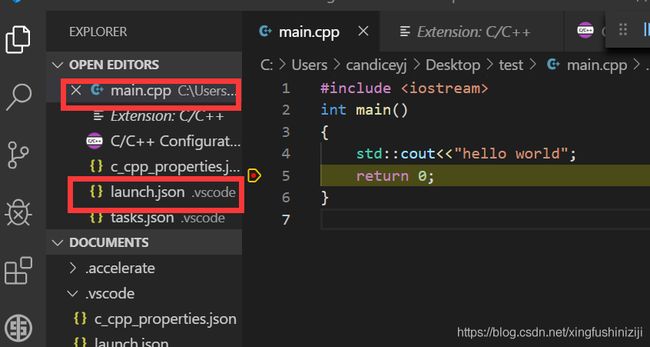
将launch.json文件用下面的替换
{
"version": "0.2.0",
"configurations": [
{
"name": "(gdb) Launch", // 配置名称,将会在启动配置的下拉菜单中显示
"type": "cppdbg", // 配置类型,这里只能为cppdbg
"request": "launch", // 请求配置类型,可以为launch(启动)或attach(附加)
"program": "${workspaceRoot}/${fileBasenameNoExtension}.exe",// 将要进行调试的程序的路径
"args": [], // 程序调试时传递给程序的命令行参数,一般设为空即可
"stopAtEntry": false, // 设为true时程序将暂停在程序入口处,一般设置为false
"cwd": "${workspaceRoot}",// 调试程序时的工作目录,一般为${workspaceRoot}即代码所在目录
"environment": [],
"externalConsole": true,// 调试时是否显示控制台窗口,一般设置为true显示控制台
"MIMode": "gdb",
"miDebuggerPath": "C:/Program Files (x86)/Dev-Cpp/MinGW64/bin/gdb.exe",// miDebugger的路径,注意这里要与MinGw的路径对应
"preLaunchTask": "g++", // 调试会话开始前执行的任务,一般为编译程序,c++为g++, c为gcc
"setupCommands": [
{
"description": "Enable pretty-printing for gdb",
"text": "-enable-pretty-printing",
"ignoreFailures": true
}
]
}
]
}
"miDebuggerPath": "C:/Program Files (x86)/Dev-Cpp/MinGW64/bin/gdb.exe"
这里注意miDebuggerPath这一项要确保和你安装的路径一致。我这里直接用的原来dev c++的路径,路径最后到底是gdb32.exe还是gdb.exe可以试试,我先试了gdb32.exe,报错,后来改成了gdb.exe
5.解决第二个问题,头文件有波浪线,我这里是自己增加路径
打开c_cpp_properties.json文件,里面有一个includepath,增加这些路径
下面说一下这些路径怎么找,我之前装过dev c++,所以基本就是用的devc++的东西,去devc++安装文件里面找,然后复制添加到includepath里面,注意把斜杠都换成“/”的
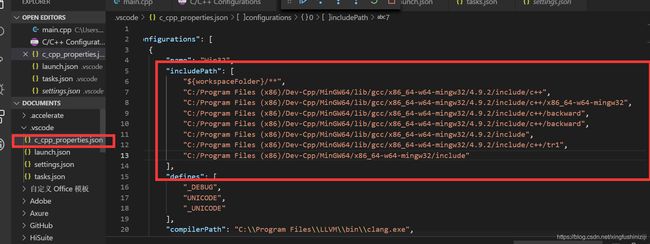
6.最后在`
.vscode下新建tasks.json文件
{
"version": "2.0.0",
"command": "g++",
"args": ["-g","${file}","-o","${fileBasenameNoExtension}.exe"], // 编译命令参数
"problemMatcher": {
"owner": "cpp",
"fileLocation": ["relative", "${workspaceRoot}"],
"pattern": {
"regexp": "^(.*):(\\d+):(\\d+):\\s+(warning|error):\\s+(.*)$",
"file": 1,
"line": 2,
"column": 3,
"severity": 4,
"message": 5
}
}
}
总结:因为我之前装过dev c++,所以省去了很多环境配置或者下载mingw64等的,如果没有装过dev c++,可以参考其它博客配置vs code