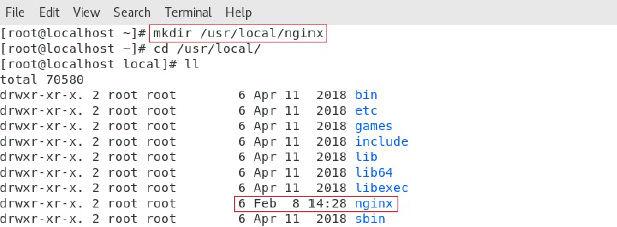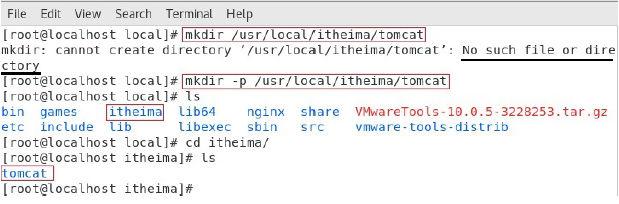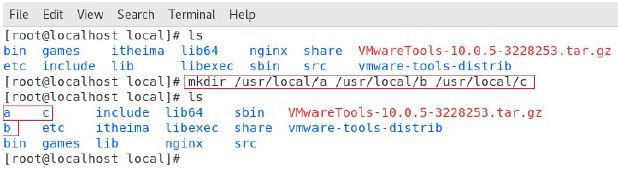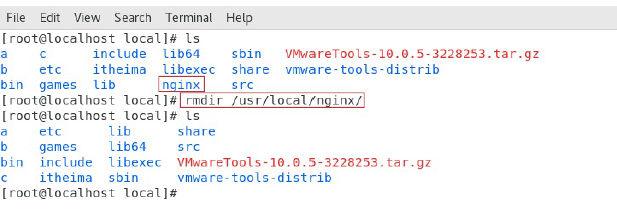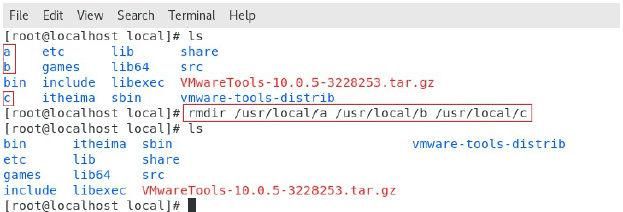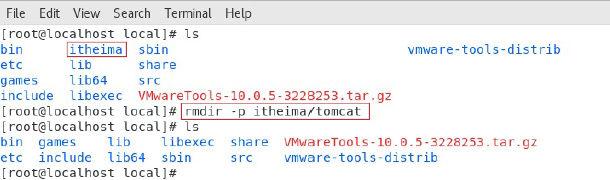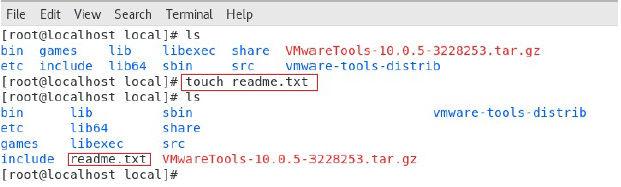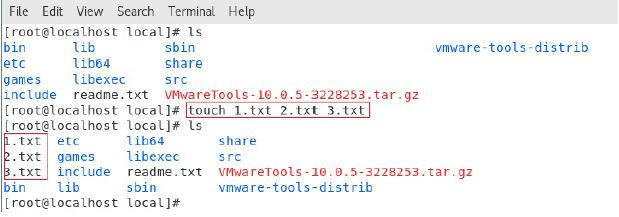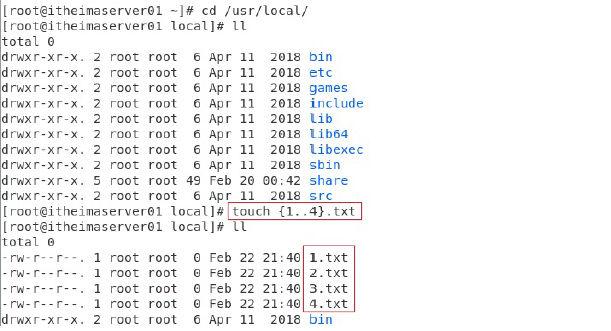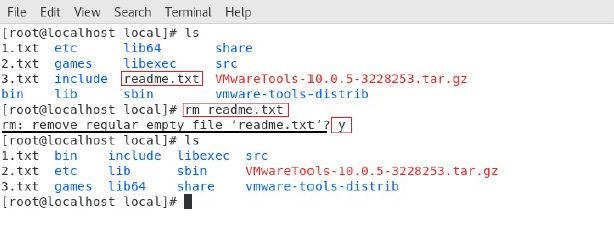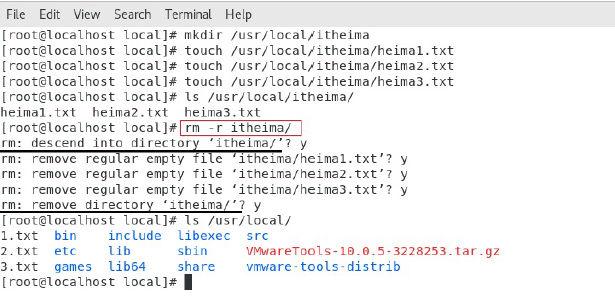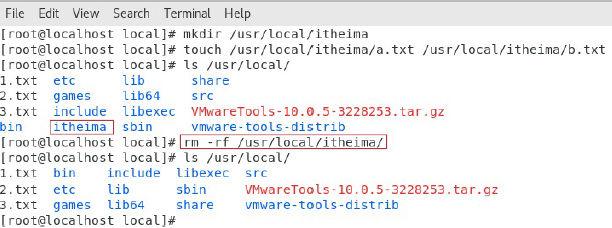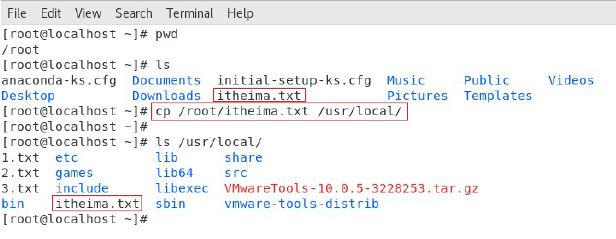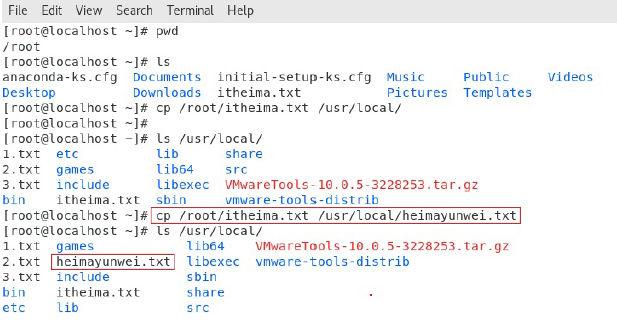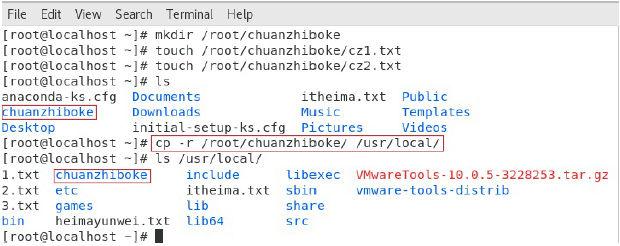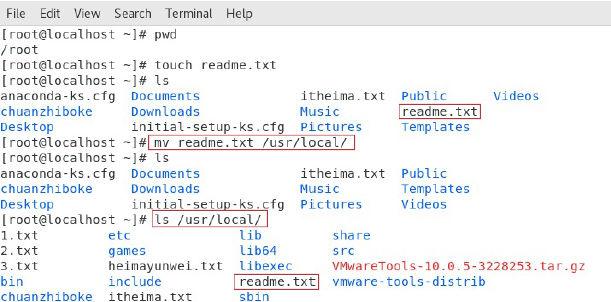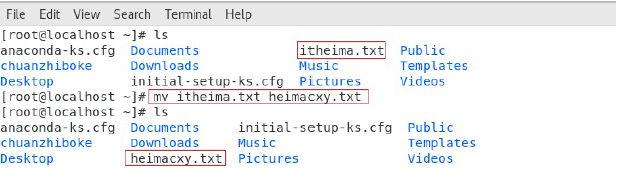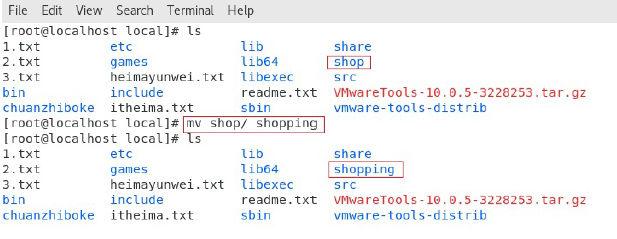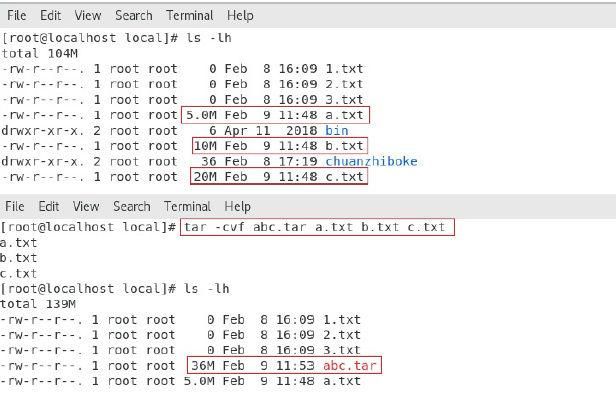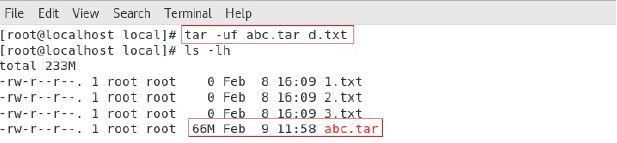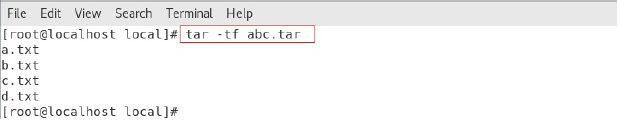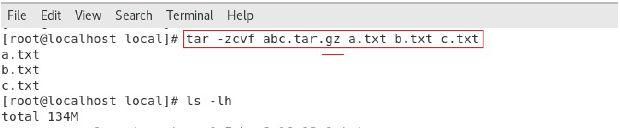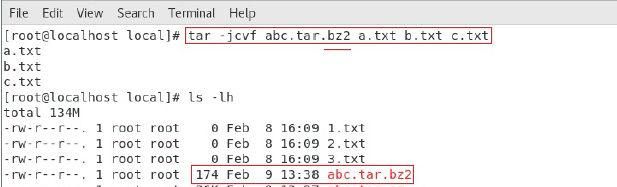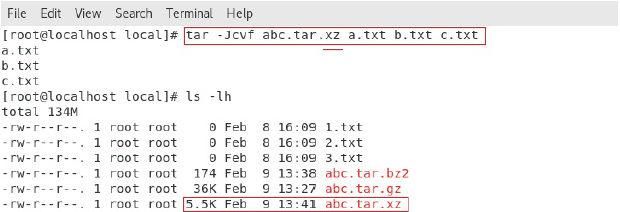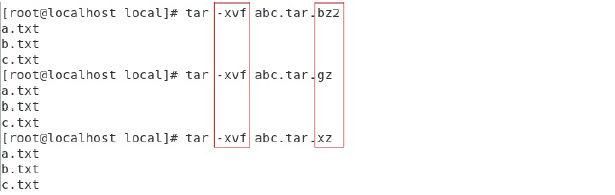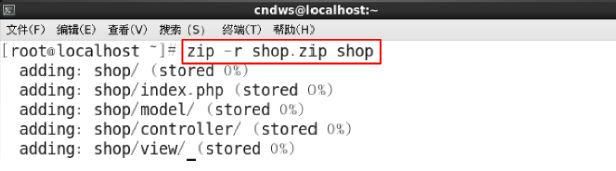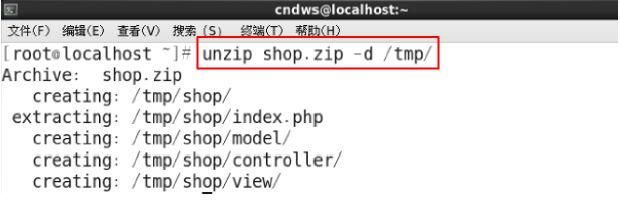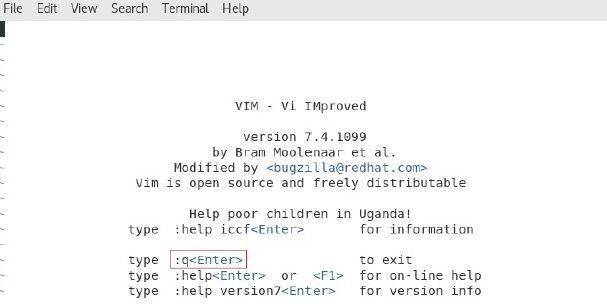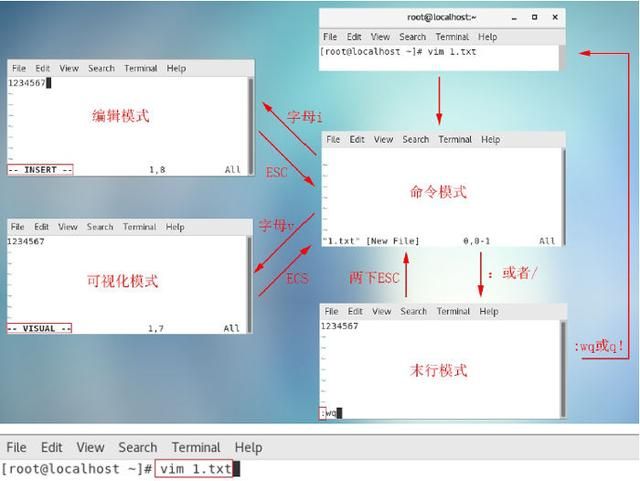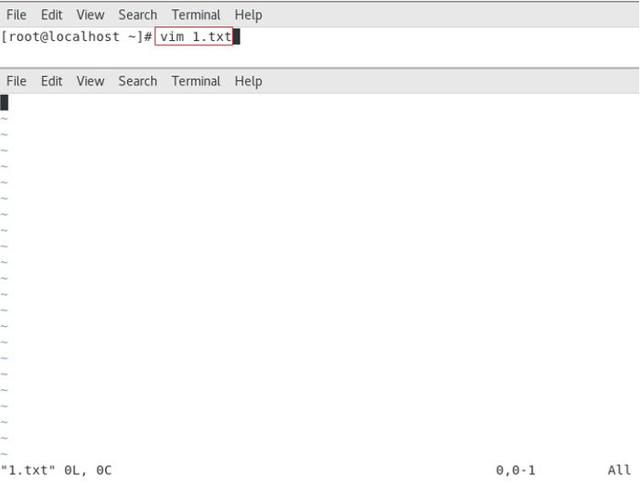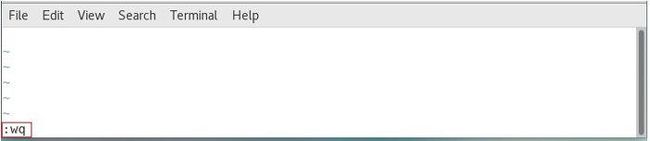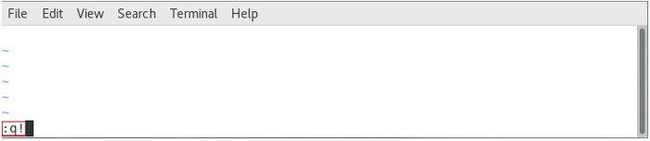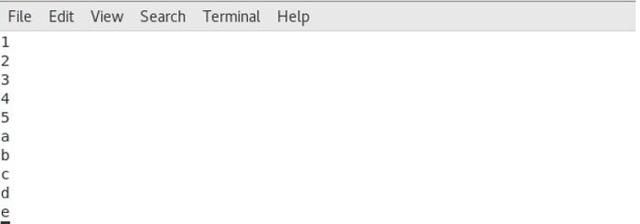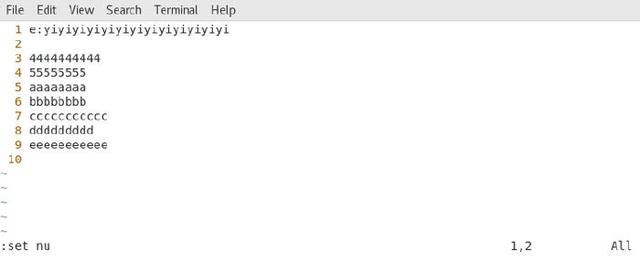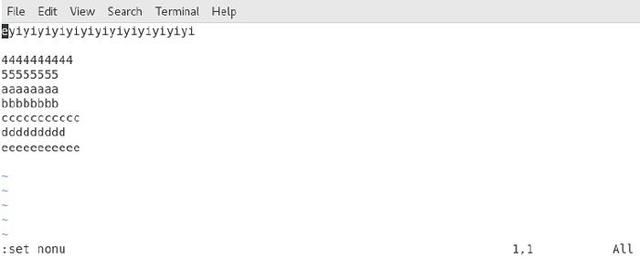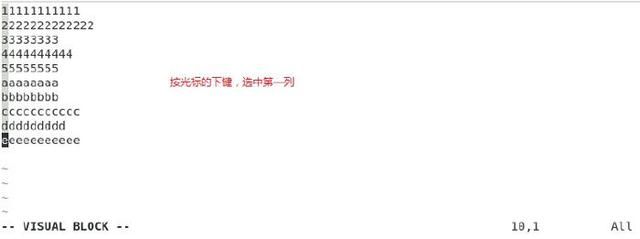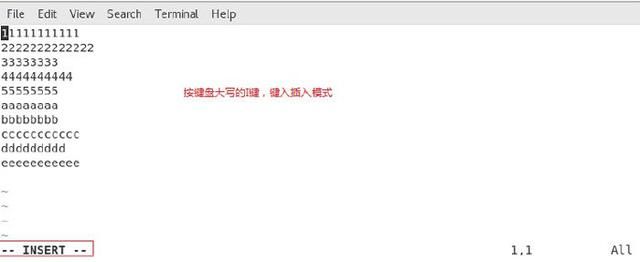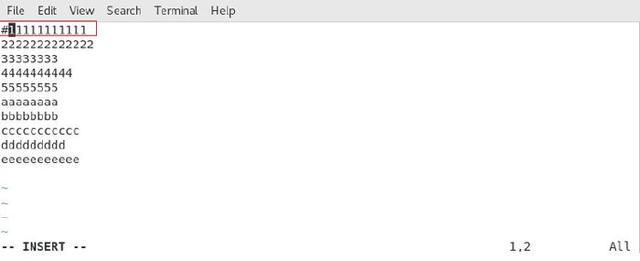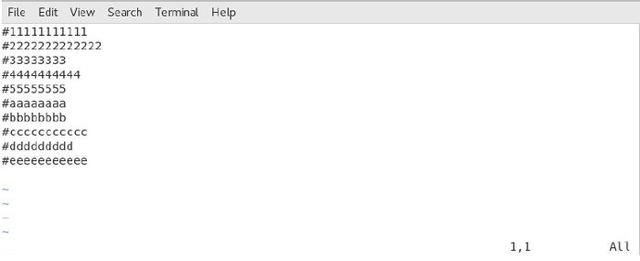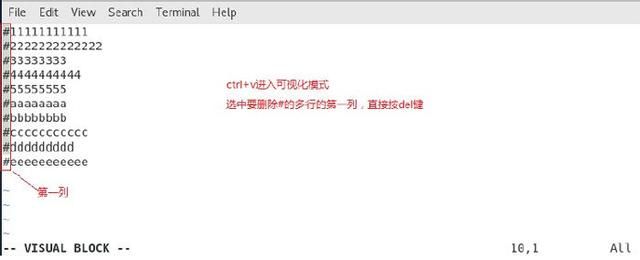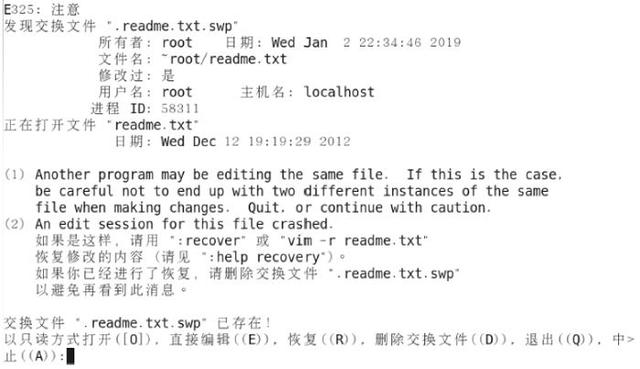Linux入门,Linux入门教程:Linux文件管理
一、文件命名规则
1、可以使用哪些字符?
除了字符“/”之外,所有的字符都可以使用,但是要注意,在目录名或文件名中,不建议使用某些特殊字符,例如, <、>、?、* 等,尽量避免使用。
如果一个文件名中包含了特殊字符,例如空格,那么在访问这个文件时就需要使用引号将文件名括起来。
建议文件命名规则:
由于linux严格区分大小写,所以尽量都用小写字母
如果必须对文件名进行分割,建议使用"_",例如:itheima_bj_2020.log
a.txt
001.txt
002.txt
tongxunlu.txt
tongxunlu_bj_caiwu.txt
2、文件名的长度
目录名或文件名的长度不能超过 255 个字符
3、Linux文件名大小写
Linux目录名或文件名是区分大小写的。如 itheima、ITheima、yunwei 和 Yunwei ,是互不相同的目录名或文件名。
不要使用字符大小写来区分不同的文件或目录。
建议文件名一律使用小写字母
4、Linux文件扩展名
Linux文件的扩展名对 Linux 操作系统没有特殊的含义,Linux 系统并不以文件的扩展名开分区文件类型。例如,itheima.exe 只是一个文件,其扩展名 .exe 并不代表此文件就一定是可执行的。
在Linux系统中,文件扩展名的用途为了使运维人员更好的区分不同的文件类型。
二、文件管理命令
在日常工作中,我们经常需要对Linux的文件或目录进行操作,常见操作包括新建,删除,更改,查看,复制,移动等。
1、目录创建/删除
在实际应用中,与目录相关的操作主要有两个:创建目录与删除目录
① mkdir创建目录
命令: mkdir (make directory,创建目录)
作用:创建目录
语法:#mkdir [参数选项] 路径(包含目录名)
常见参数:
-p:递归创建所有目录,如果想创建多层不存在的路径,可以使用-p参数实现。-p表示parents,父级的意思
用法一:mkdir 不加参数,路径(需要包含目录名称)
示例代码:
#mkdir /usr/local/nginx
含义:在/usr/local目录下,创建一个文件夹名为nginx
特别注意:mkdir命令默认不能隔级创建目录,必须要求要创建的目录所在的目录一定要存在
用法二:mkdir 加-p参数,路径(需要包含目录名称)
示例代码:
#mkdir -p /usr/local/itheima/tomcat
含义:在/usr/local目录下,同时创建itheima文件夹和itheima下的子文件夹tomcat
错误信息:cannot create directory '/usr/local/itheima/tomcat':No such file or directory
含义:不能建立目录'XXX':没有文件或文件夹
用法三:mkdir 路径1 路径2 路径3
示例代码:
#mkdir /usr/local/a /usr/local/b /usr/local/c
含义:在/usr/local目录下,同时创建a,b,c文件夹
mkdir命令总结
#mkdir /mydata 在根目录下建立mydata文件夹
#mkdir -p /itcast/tbd 一次性建立多级文件夹/itcast/tbd
#mkdir /tbd /jinyanlong /shunyi
问题:一台刚刚安装好的Centos系统,小明想建立/xiaoming/zuoye/shuxue,应该使用mkdir还是mkdir -p?
答案A mkdir
答案B mkdir -p
② 删除目录
命令: rmdir(remove directory缩写)
作用:删除空目录
语法:#rmdir [参数选项] 路径(包含目录名)
常见参数:
-p:递归删除所有空目录
用法一:rmdir 不加参数,路径(需要包含目录名称)
示例代码:
#rmdir /usr/local/nginx
用法二:rmdir 路径1 路径2 路径3
示例代码:
#rmdir /usr/local/a /usr/local/b /usr/local/c
含义:同时删除a,b,c三个空目录
用法三:rmdir -p 路径(需要包含目录名称)
示例代码:
#rmdir -p itheima/tomcat
含义:递归删除目录,删除tomcat和itheima目录
首先删除子目录,删除成功后,删除上级目录,直至结束。
rmdir命令总结
#rmdir /itcast 删除根目录下的itcast目录
#rmdir /itcast /jinyanlong /shunyi 同时删除根目录下的itcast jinyanlong hunyi
#rmdir -p /itcast/heima 一次性删除heima和他的上级目录itcast
2、文件创建/删除
在实际应用中,与文件相关的操作主要有两个:创建文件与删除文件
① 创建文件
命令:touch
作用:创建文件
语法:# touch 文件路径 [文件路径2 文件路径3 …]
用法一:touch 路径(包含文件名)
示例代码:
#touch readme.txt
含义:在当前路径下创建一个文件 readme.txt
用法二:touch 路径1(包含文件名) 路径2(包含文件名) 路径3(包含文件名)
示例代码:
#touch 1.txt 2.txt 3.txt
含义:在当前路径下创建1.txt 2.txt 3.txt三个文件
用法三(了解):touch 路径1(包含文件名){1..n}
示例代码:
#touch {1..5}.txt
含义:在当前路径下创建1.txt 2.txt 3.txt 4.txt 5.txt三个文件
其中
1表示开始的数字
..表示连续的
5表示结束的数字
touch命令总结#touch readme.txt 在当前目录下创建文件#touch /readme.txt 在根目录下创建文件
#touch 1.txt 2.txt 3.txt 在当前同时创建 1.txt 2.txt 3.txt
#touch /usr/local/1.txt /usr/local/2.txt /usr/local/3.txt
在/usr/local下创建1.txt 2.txt 3.txt
#touch /usr/local/1.txt 2.txt 3.txt
#touch {1..6}.log
在对当前目录下,创建 1到6.txt
1.txt 2.txt 3.txt 4.txt 5.txt 6.txt
② 删除文件
命令:rm(remove缩写)
作用:删除文件或文件夹
语法:rm [参数选项] 文件或文件夹
选项:-r :递归删除,主要用于删除目录,可删除指定目录及包含的所有内容,包括所有子目录和文件-f :强制删除,不提示任何信息。操作前一定要慎重!!!
用法一:rm 路径(包含文件名)
示例代码:
#rm readme.txt
含义:删除当前路径下文件 readme.txt
提示信息:remove regular empty file 'readme.txt' ?
含义:是否要删除普通的空文件'readme.txt'?
用法二:rm -r 路径(通常为目录名)
示例代码:
#rm -r itheima
含义:删除当前文件夹下的itheima文件夹及其包含的所有子文件夹/文件
提示信息:descend into directory 'itheima/'?
含义:是否进入itheima目录?
用法三:rm -rf 路径(通常为目录名)
示例代码:
#rm -rf itheima
含义:强制删除当前文件夹下的itheima文件夹及其包含的所有子文件夹/文件
rm命令总结#rm readme.txt 带确认的删除文件#rm -r shop 带确认的删除目录#rm -rf shop 不带确认删除目录及其所有子目录和文件
3、复制与剪切
① 复制操作
命令:cp (copy缩写,复制操作)
作用:复制文件/文件夹到指定的位置
语法:#cp [参数选项] 源路径(含文件名) 目标路径(如不指定文件名,则文件名不变)
常见参数:-r:recursion,递归,用于复制目录
用法一:cp 源路径 目标路径(不指定文件名)
示例代码:
#cp /root/itheima.txt /usr/local/
含义:将/root目录下的itheima.txt文件拷贝到/usr/local下,文件名不变
用法二:cp 源路径 目标路径(指定文件名)
示例代码:
#cp /root/itheima.txt /usr/local/heimayunwei.txt
含义:将/root目录下的itheima.txt文件拷贝到/usr/local下,重命名为heimayunwei.txt
用法三:cp -r 源路径(包含目录名) 目标路径
示例代码:
#cp -r /root/chuanzhiboke /usr/local/
含义:将/root目录下的chuanzhiboke目录完整拷贝到/usr/local下
cp命令总结
#cp readme.txt /usr/local/ 当前目录下的readme.txt 拷贝到/usr/local下
#cp readme.txt /usr/local/readme.txt
#cp readme.txt /usr/local/readhis.txt
#cp readme.txt readme.aaa
#cp -r /root/chuanzhiboke /usr/local/
② 剪切操作
命令:mv (move,移动,剪切)
作用:可以在不同的目录之间移动文件或目录,也可以对文件和目录进行重命名
语法:#mv [参数] 源文件 目标路径(不指定文件名)
mv与cp的区别:
☆ mv 与 cp 命令不一样,不管是针对文件还是针对文件夹都不需要加类似 -r 的选项。
☆ 默认在移动的过程中文档名称名称是不变的,变的是路径
用法一:mv 源文件 目标路径(不指定文件名)
示例代码:
#mv readme.txt /usr/local/
含义:将当前目录下的readme.txt文件移动到/usr/local下,文件名不变
③ 重命名操作
命令:mv (move,移动,剪切)
语法:#mv [参数] 源文件 目标路径(指定文件名)
用法三:mv 当前文件名 新文件名
示例代码:
#mv itheima.txt heimacxy.txt
含义:将当前目录下的itheima.txt文件重命名成 heimacxy.txt
前面我们说过,默认情况下文件名称不变,但如果我们指定目标文件名称,就变成了重命名操作。
用法四:mv 当前目录名 新目录名
示例代码:
#mv shop shopping
含义:将当前目录下的shop目录重命名成 shopping
在Linux 中重命名的命令也是mv,语法和移动语法一样。区别在于重命名的话一般是路径不变,名称改变。而移动是名字不变,路径变。
mv命令总结
#mv readme.txt /tmp/ 移动当前目录下的readme.txt 到 /tmp目录下,文件名不变
#mv /root/shop /tmp 移动root目录下的 shop目录 到 /tmp目录下
#mv hello.txt readme.txt
#mv /root/shop1 /usr/local/shop2新建目录的时候,不要加点,或者说,不要建立一个类似 shop.txt这样的目录
4、tar打包压缩与解压缩
打包,指的是一个文件或目录的集合,而这个集合被存储在一个文件中。归档文件没有经过压缩,占用的空间是其中所有文件和目录的总和。
1.txt 5MB
2.txt 10MB
3.txt 20MB
123.tar 35MB
压缩文件也是一个文件和目录的集合,且这个集合也被存储在一个文件中,但它们的不同之处在于,压缩文件所占用的磁盘空间比集合中所有文件大小的总和要小。
123.tar.gz 不是35MB,是压缩后的大小。
1)打包
命令:tar
作用:将多个文件打包成一个文件
语法:tar 选项 打包文件名 要打包的文件或目录
常见参数:-c,create 创建的意思
-v,显示打包文件过程
-f,指定打包的文件名,此参数是必须加的。
-u,update缩写,更新原打包文件中的文件(了解)
-t,查看打包的文件内容(了解)
注意:
在使用 tar 命令指定选项时可以不在选项前面输入“-”。例如,使用“cvf”选项和 “-cvf”起到的作用一样。使用 tar 命令归档的包通常称为 tar 包(tar 包文件都是以“.tar”结尾的)。
用法一:tar -cvf 文件名 文件1 文件2 文件3
示例代码:
#tar -cvf abc.tar a.txt b.txt c.txt
含义:将当前目录下的a.txt b.txt c.txt 打包成abc.tar文件,大小是三个文件的总合重点掌握CVF就可以了
用法二:tar -uf 现有包文件名 要追加的文件
示例代码:
#tar -uf abc.tar d.txt
含义:将当前目录下的d.txt 追加到abc.tar文件,大小是四个文件的总合
用法三:tar -tf 包文件名
示例代码:
#tar -tf abc.tar
含义:查看abc.tar文件内容
2)打包并压缩(重点)
Linux下,常用的压缩工具有很多,比如 gzip、zip、bzip2、xz 等
tar 在打包的时候,是支持压缩的,gzip 、bzip2 、xz 压缩工具都可以在 tar 打包文件中使用。
命令:tar
作用:将多个文件打包并压缩成一个文件,其实就是tar命令的三个压缩参数
语法:tar 选项 打包文件名 要压缩的文件或目录
常见参数:-z,压缩为.gz格式
-j,压缩为.bz2格式
-J,压缩为.xz格式
-c,create 创建的意思
-x,解压缩
-v,显示打包文件过程
-f,file指定打包的文件名,此参数是必须加的。
-u,update缩写,更新原打包文件中的文件(了解)
-t,查看打包的文件内容(了解)
替换c
替换f
注意:此处打包后的文件名叫做 abc.tar.gz,其中.gz表示使用gzip压缩的tar文件,目的是方便运维人员识别文件
用法二:tar -jcvf 文件名 文件1 文件2 文件3
示例代码:
#tar -jcvf abc.tar.bz2 a.txt b.txt c.txt
含义:将当前目录下的a.txt b.txt c.txt 使用bz2压缩打包成abc.tar.bz2文件,是压缩后的大小
用法三:tar -Jcvf 文件名 文件1 文件2 文件3
示例代码:
#tar -Jcvf abc.tar.xz a.txt b.txt c.txt
含义:将当前目录下的a.txt b.txt c.txt 使用xz压缩打包成abc.tar.xz文件,是压缩后的大小
注意:bz2,gzip,xz三种工具的压缩比不同,实际工作中最常用的是gzip,换句话说,大家最常见到的压缩打包文件是 .tar.gz
3)解压
解压的时候,把压缩命令中的 c 换成 x 即可
用法一:tar -zxvf 文件名
示例代码:
#tar -zxvf abc.tar.gz
含义:将abc.tar.gz文件,解压缩用法二:tar -jxvf 文件名示例代码:#tar -jxvf abc.tar.bz2含义:将abc.tar.bz2文件,解压缩用法三:tar -Jxvf 文件名示例代码:#tar -Jxvf abc.tar.xz含义:将abc.tar.xz文件,解压缩通用解压缩参数(记住这个)用法四:tar -xvf 文件名示例代码:#tar -xvf abc.tar.xz含义:系统将自动识别压缩格式,并自动选择相应工具,解压缩
5、zip压缩与解压缩(了解)
1)zip压缩
命令:zip
作用:兼容类unix与windows,可以压缩多个文件或目录
语法:# zip [参数] 压缩后的文件 需要压缩的文件(可以是多个文件)
参数选项:-r 递归压缩(压缩文件夹)
注意:zip压缩默认压缩后的格式就是.zip,当然也可以加后缀.zip,一般都加上
用法一:文件压缩用法一:zip 压缩后的文件名 要压缩的文件(一个或多个)
示例代码:
#zip 1.zip 1.txt
含义:将1.txt 压缩成1.zip
#zip 1dao4.zip 1.txt 2.txt 3.txt 4.txt
含义:将1.txt,2.txt,3.txt,4.txt四个文件压缩成一个1dao4.zip文件
用法二:文件夹压缩
2)unzip解压缩
命令:unzip
作用:解压文件
语法:unzip 要解压的压缩文件 [-d] 解压目录
选项:-d,directory缩写,代表解压文件到指定目录下
用法一:解压到当前目录
用法二:解压到指定目录
zip命令总结
zip是压缩
unzip是解压缩
#zip 3.zip 3.txt
#unzip 3.zip
#unzip 3.zip -d /tmp/
三、VIM文件编辑器概述
Vim文本编辑器,是由 vi 发展演变过来的文本编辑器,使用简单、功能强大、是 Linux 众多发行版的默认文本编辑器
1、vi编辑器
vi(visual editor)编辑器通常被简称为vi,它是Linux和Unix系统上最基本的文本编辑器,类似于Windows系统下的notepad(记事本)编辑器。
2、vi与Vim编辑器
Vim(Vi improved)是vi编辑器的加强版,比vi更容易使用。vi的命令几乎全部都可以在vim上使用。
3、Vim编辑器安装
Centos通常都已经默认安装好了 vi 或 Vim 文本编辑器
当命令行中输入“Vim”显示如下 所示的画面时,视为 Vim 安装成功
如果在命令行模式下输入“vim”,输出结果为“Command not found”,则表示此系统中未安装 Vim。
错误信息:command not found...
含义:找不到这条命令,通常表示没有安装这条命令或者可能敲错了命令
如果没有安装,可通过以下命令进行安装#yum install vim后面会详细介绍关于yum的使用,这里大家默认都已经安装了vim。
4、Vim编辑器四种工作模式
Vim 中存在四种模式:
命令模式
编辑模式(输入/插入模式)
可视化模式
末行模式(尾行模式)
①命令模式:使用VIM编辑器时,默认处于命令模式。在该模式下可以移动光标位置,可以通过快捷键对文件内容进行复制、粘贴、删除等操作。
②编辑模式:在该模式下可以对文件的内容进行编辑
③末行模式:可以在末行输入命令来对文件进行查找、替换、保存、退出等操作
④可视化模式:可以做一些列选操作
四种模式之间的关系:
四、Vim使用
1、Vim打开文件
命令:vim
作用:编辑文件
语法:vim 文件名
用法一:vim 文件名
示例代码:
#vim 1.txt
含义:用vim编辑器,打开1.txt文件,如果1.txt文件不存在,则新建一个空文件1.txt,保存退出编辑器时会自动创建这个文件
2、Vim保存文件并退出
在任何模式下,都可以按两下ESC回到命令模式,在命令模式输入:wq 按回车键
3、Vim不保存文件并退出
在任何模式下,都可以按两下ESC回到命令模式,在命令模式输入:q! 按回车键
4、Vim命令模式操作(重点)
4.1、光标快速移动操作
☆ 光标移动到首与尾
光标移动到文件第一行的行首,按键: gg
光标移动到文件最后一行的行首,按键:G [Capslk 再加 G 键] / [Shift + G 键]
#vim /var/log/boot.log-20200219
☆ 翻屏
向上 翻屏,按键: ctrl + b (before) 或 PgUp
向下 翻屏,按键: ctrl + f (after) 或 PgDn
向上翻半屏,按键: ctrl + u (up)
向下翻半屏,按键: ctrl + d (down)
☆ 快速定位到指定行(重点)
数字 + G
150G
注意:常用于错误定位
#vim /var/log/boot.log-20200219
4.2、复制
① 复制光标所在行
按键:yy
粘贴:在想要粘贴的地方按下p 键【将粘贴在光标所在行的下一行】,如果想粘贴在光标所在行之前,则使用P键
② 以光标所在行为准(包含当前行),向下复制指定的行数按键:数字yy,如5yy
#vim 1.txt 在其中输入如下,可以用来测试5yy,比较清晰
4.3、剪切/删除
① 剪切/删除光标所在行
按键:dd (删除之后下一行上移)
注意:dd 严格意义上说是剪切命令,但是如果剪切了不粘贴就是删除的效果。
② 剪切/删除光标所在行为准(包含当前行),向下删除/剪切指定的行
按键:数字dd (删除之后下一行上移)
③ 剪切/删除光标所在的当前行(光标所在位置)之后的内容,但是删除之后下一行不上移
按键:D (删除之后当前行会变成空白行)
4.4、撤销/恢复
撤销:u(undo)
恢复:ctrl + r 恢复(取消)之前的撤销操作【重做,redo】
5、Vim末行模式操作(重点)
5.1、进入末行模式
进入方式:由命令模式进入,按下: 或者/ (表示查找)即可进入末行模式
退出方式:
① 按下Esc键
② 连按 2 次Esc键
③ 删除末行全部输入字符
那末行模式有哪些作用?我们能使用末行模式做什么呢?
5.2、末行模式相关功能
① 保存操作(write)
输入: :w 保存文件 (了解)
输入: :w 路径 另存为(了解)
② 退出(quit)
输入: :q 退出文件(了解)
默认情况下,退出的时候需要对已经进行修改的文件进行保存:w ,然后才能退出
③ 保存并退出(掌握,常用)
输入: :wq 保存并且退出
④ 强制(!)(掌握,常用)
输入: :q! 表示强制退出,刚才做的修改操作不做保存
备注:以后我们在更改系统配置文件时,很多时候不想保存之前的更改,甚至我们只想查看,没想更改。这时候一律使用q!退出,可以保证我们的文件不被误更改
⑤ 搜索/查找
输入: /关键词,再按下回车 【按下/也是进入末行模式的方式之一】
在搜索结果中切换上/下一个结果:N/n (大写N代表上一个结果,小写n代表next)
如果需要取消高亮,则需要在末行模式中输入: :noh 【no highlight】
⑥替换(了解)
通常在修改配置文件的时候,不建议大家批量替换,避免替换了一些自己不知道的内容
:s/搜索的关键词/新的内容 替换光标所在行的第一处符合条件的内容(只替换1次)
:s/搜索的关键词/新的内容/g 替换光标所在行的全部符合条件的内容
:%s/搜索的关键词/新的内容 替换整个文档中每行第一个符合条件的内容:%s/搜索的关键词/新的内容/g 替换整个文档中所有符合条件的内容
⑦ 显示行号
输入: :set nu ,nu代表number
如果想取消显示,则输入: :set nonu
⑧ set paste与set nopaste(了解)
为什么要使用paste模式?
问题:在终端Vim中粘贴代码时,发现插入的代码会有多余的缩进,而且会逐行累加。原因是终端把粘贴的文本存入键盘缓存(Keyboard Buffer)中,Vim则把这些内容作为用户的键盘输入来处理。导致在遇到换行符的时候,如果Vim开启了自动缩进,就会默认的把上一行缩进插入到下一行的开头,最终使代码变乱。
在粘贴数据之前,输入下面命令开启paste模式
:set paste
粘贴完毕后,输入下面命令关闭paste模式
:set nopaste
6、编辑模式操作
6.1进入和退出编辑模式
按字母i进入编辑模式,按ESC键退出编辑模式,回到命令模式
7、可视化模式下复制
按键:ctrl + v(可视块)或V(可视行)或v(可视),然后按下↑ ↓ ← →方向键来选中需要
复制的区块,按下y 键进行复制(不要按下yy),最后按下p 键粘贴
退出可视模式按下Esc
1).多行注释:
a.首先按esc进入命令行模式下,按下Ctrl + v,进入列(也叫区块)模式;
![]()
b.在行首使用上下键选择需要注释的多行;
c.按下键盘(大写)“I”键,进入插入模式;
d.然后输入注释符(“#”);
e.最后按 两下“Esc”键。
2).删除多行注释:
a.首先按esc进入命令行模式下,按下Ctrl + v, 进入列模式;
b.选定要取消注释的多行的第一列
c.按del键即可
8、Vim的一些实用功能
8.1、代码着色
之前说过vim 是vi 的升级版本,其中比较典型的区别就是vim 更加适合coding,因为vim比vi 多一个代码着色的功能,这个功能主要是为程序员提供编程语言升的语法显示效果,如下:
#vim index.php
在文件中添加以下内容:
echo 'hello world';
?>
末行模式输入:syntax off和syntax on可看到效果
在实际应用中,我们如何控制着色显示与否?
syntax:语法,临时调整
开启显示: :syntax on
关闭显示: :syntax off
8.2、异常退出
什么是异常退出:在编辑文件之后并没有正常的去wq(保存退出),而是遇到突然关闭终端或者断电的情况,则会显示下面的效果,这个情况称之为异常退出:
解决办法:将交换文件(在编程过程中产生的临时文件)删除掉即可【在上述提示界面按下D 键,或者使用rm 指令删除交换文件】
8.3、退出方式
回顾:在vim中,退出正在编辑的文件可以使用:q 或者:wq
除了上面的这个语法之外,vim 还支持另外一个保存退出(针对内容)方法:x
说明:
① :x 在文件没有修改的情况下,表示直接退出(等价于:q),在文件修改的情况下表示保存并退出(:wq)
② 如果文件没有被有被修改,使用x 进行退出的话,则文件修改时间不会被更新的;主要是会混淆用户对文件的修改时间的认定。