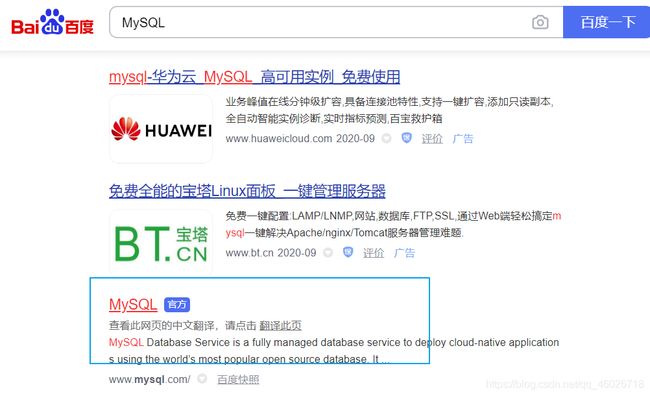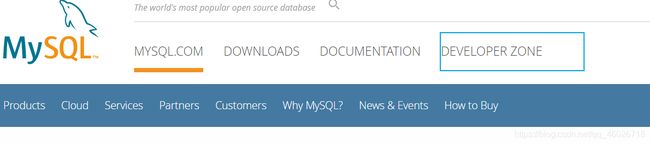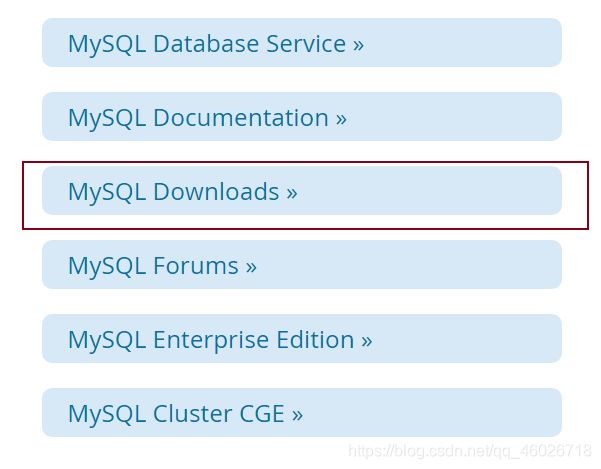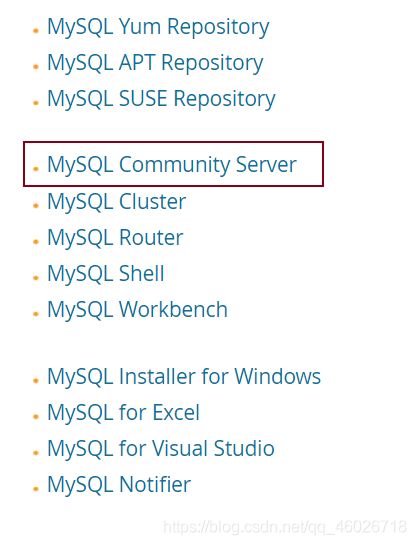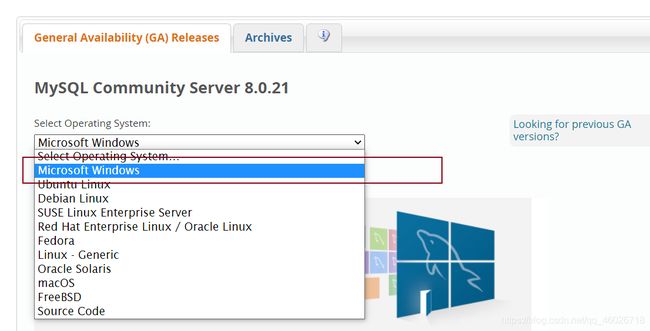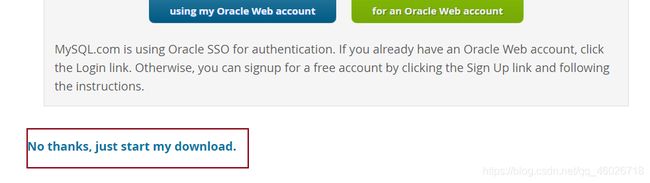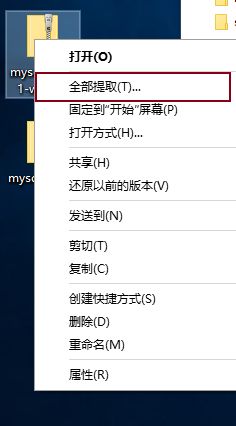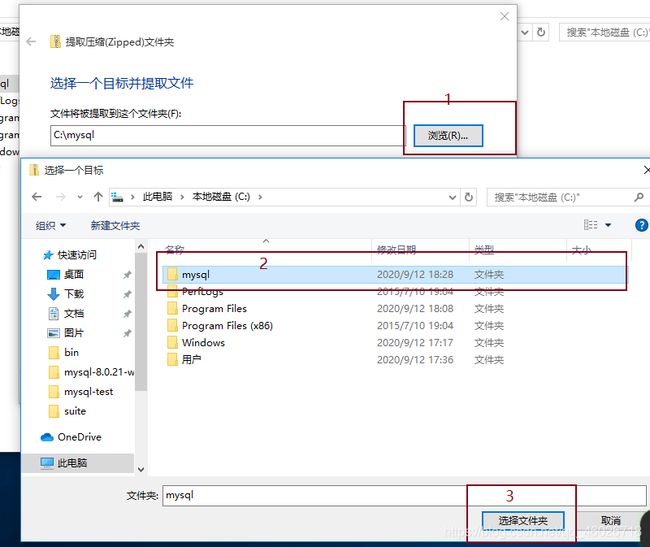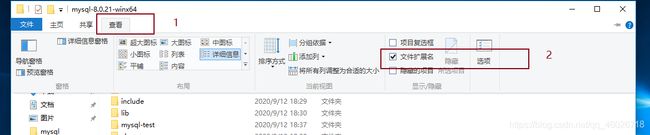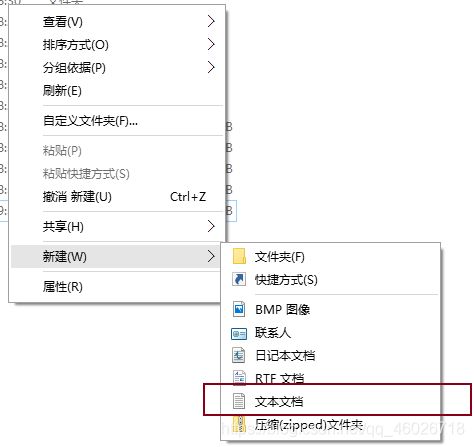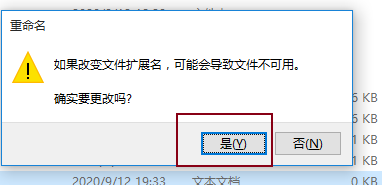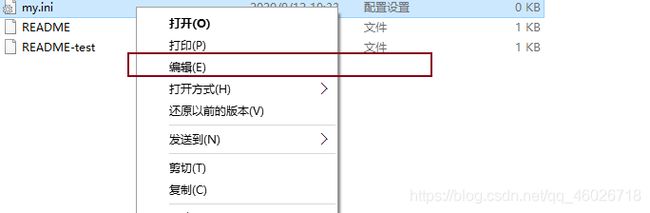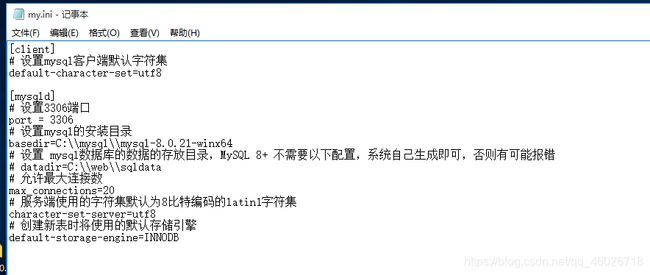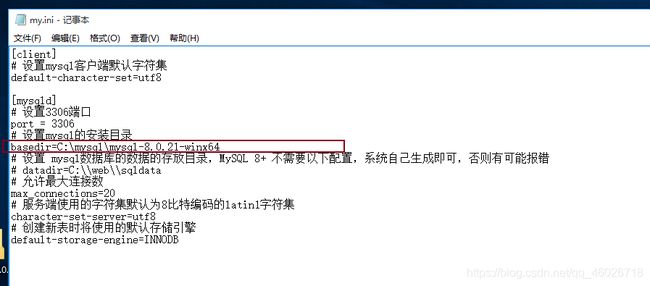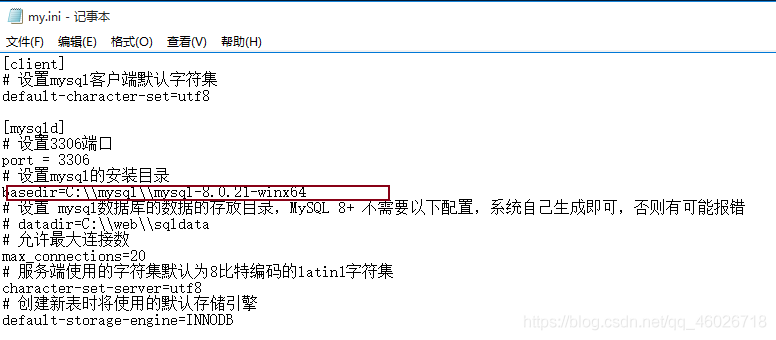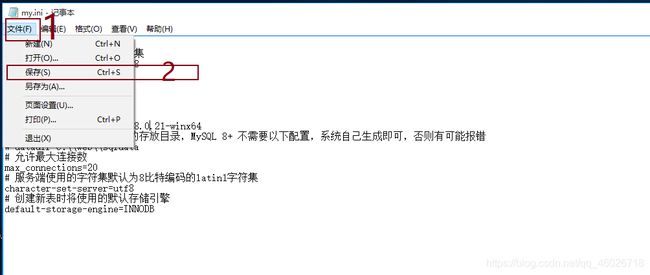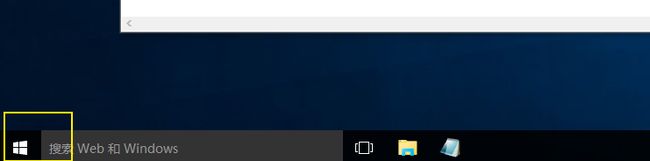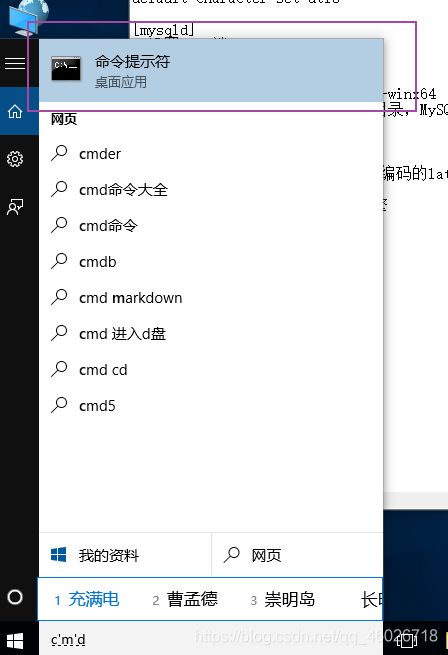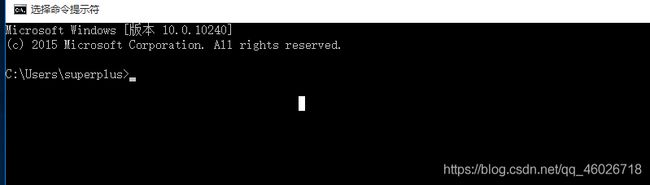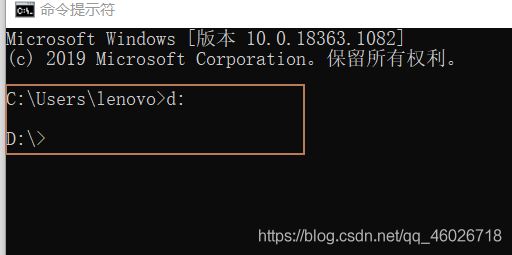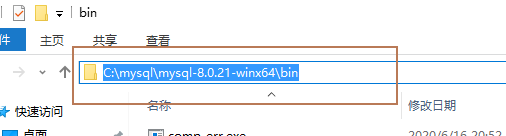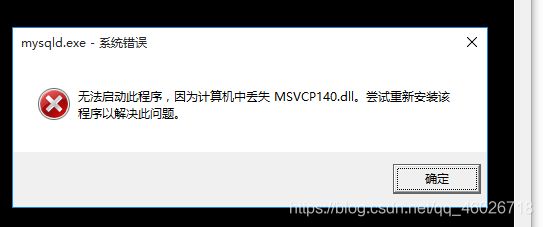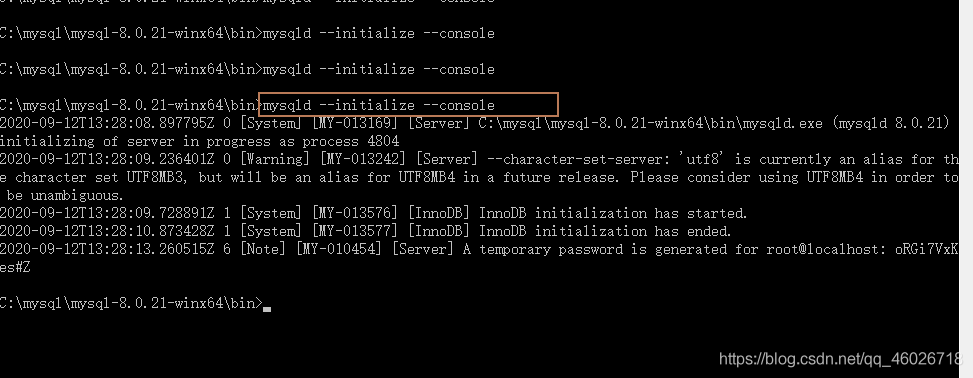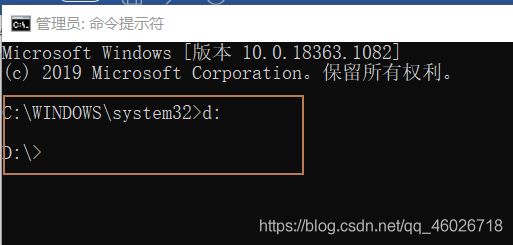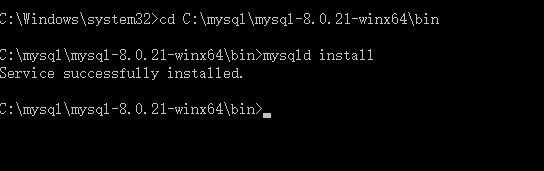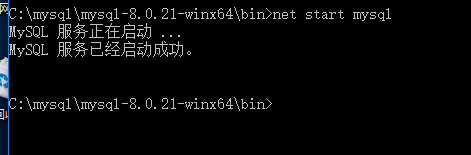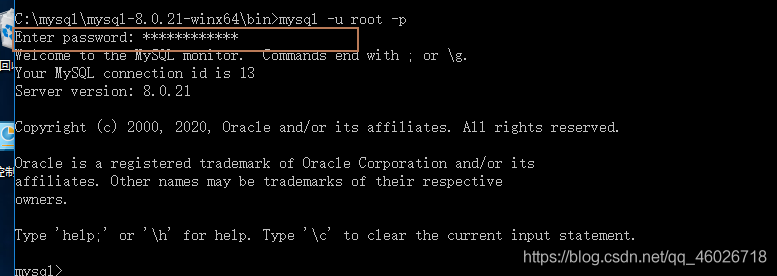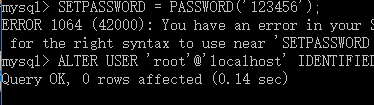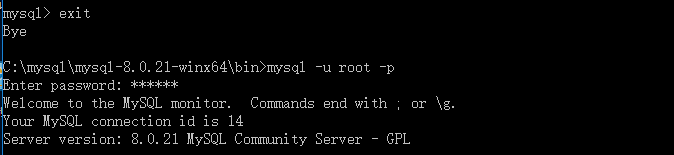MySQL安装(Windows10)
Windows 10 安装MySQL
复制粘贴快捷键:“Ctrl+C”(复制)“Ctrl+V”(粘贴)
步骤一:前往MySQL官网下载MySQL压缩包
通过百度搜索“MySQL”,并点击如截图中方框所示MySQL网站进入MySQL官方网站
进入官网后选择截图中方框所示 “开发人员专区”
将页面向下滚动,选择“MySQL下载”
选择“MySQL Community Server”
选择“Microsoft Windows”
选择第一个普通版本下载
选择“不登录” 进行下载
注:若浏览器下载速度过慢,可使用迅雷接管浏览器下载(也可将下载页面的网页链接粘贴至迅雷搜索栏,通过迅雷打开下载页面,并点击下载)
步骤二:解压MySQL压缩包
将压缩包解压(请确保文件夹路径为全英文,并且无空格,建议在D盘或C盘下新建文件夹)
右键文件夹,选择全部提取
点击浏览,选择解压后的文件夹的存放位置(注:请确保文件路径为全英文且无空格)
步骤三:配置MySQL的配置文件
打开解压完成的文件夹
选择“查看”,并勾选“文件扩展名”选项
右键,选择新建“文本文档”
将新建的文本重命名为“my.ini” 注:重命名时应将原有的后缀名“.txt”删除
重命名之后,正常情况会产生如下提示,直接选择“是”即可
右键点击重命名的“my.ini”文件,选择编辑
将如下文本粘贴至弹出的文本框中
[client]
# 设置mysql客户端默认字符集
default-character-set=utf8
[mysqld]
# 设置3306端口
port = 3306
# 设置mysql的安装目录
basedir=C:\\mysql\\mysql-8.0.21-winx64
# 设置 mysql数据库的数据的存放目录,MySQL 8+ 不需要以下配置,系统自己生成即可,否则有可能报错
# datadir=C:\\web\\sqldata
# 允许最大连接数
max_connections=20
# 服务端使用的字符集默认为8比特编码的latin1字符集
character-set-server=utf8
# 创建新表时将使用的默认存储引擎
default-storage-engine=INNODB
如图:
注:此时注意端口号为:3306(默认)(图形化工具连接MySQL数据库时需要用到,如:Navicat连接MySQL)
此时还不能关闭该文件,请打开解压之后的MySQL文件夹,复制其路径
复制后将其粘贴至“my.ini”文件如图所示位置,将原有路径(“basedir=”后面的部分)替换(我原来的路径是已经设置好的,所以会与我在此复制过去的一样,为避免大家出错,再次复制一次)
上图是粘贴后的结果,此时还没结束,在该路径当中有“\”符号的位置上应再添加一个“\”符号(这个符号的按键在键盘回车键附近,英文模式下直接点击该按键即可),添加后如图所示:
实在找不到或者因为什么输入法的问题可以直接复制原来的符号“\”再粘贴一次
选择“文件”,点击“保存”
步骤四:启动MySQL数据库
打开cmd
打开开始菜单,直接输入cmd
选择命令提示符(打开cmd)
此处请注意,若MySQL解压后的文件夹存放位置不在c盘的,请先输入“相应盘符加上英文模式的冒号”切换到相应目录
如文件存放位置在d盘(D盘),打开cmd(就是上图的窗口)之后,先输入“d:”(也可以输入“D:”,此处可以不区分大小写),并点击回车,切换到d盘目录下(注意冒号应是在英文模式下输入,切勿输入中文冒号)注:此方法适用于Windows10系统,其他系统可能不适用此方法
效果如下图所示:
打开解压后的MySQL文件,打开该文件之中的bin
复制该路径
打开命令提示符(cmd),输入“cd ”(注意cd后面有一个空格)并将复制的路径粘贴,并按下回车
输入“mysqld --initialize --console”,并按下回车 初始化数据库
此时弹出提示(此时请勿关闭命令提示符(cmd)窗口):
解决办法:百度“vc运行库”(没弹出提示的请忽略)
下载vc运行库并安装(资源很多,网上教程也多,我这里安装就都是下一步,全部默认,就不再赘述)
安装完成后,将刚才最小化的命令提示符窗口(cmd)打开,摁下向上的方向键,调出历史命令“mysqld --initialize --console”并摁下回车
此时请将命令提示符窗口放大,方便复制MySQL生成的密码,密码位置请参照下方两张截图
上方截图是为了显示密码所在的大概位置,下方截图是密码部分的放大截图
然后
把密码复制并保存下来
把密码复制并保存下来
把密码并保存复制下来 很关键非常关键
(文章开头已经说明复制粘贴快捷键),可以新建一个记事本放在桌面,把密码粘贴进去并保存,或者用QQ发给自己(QQ搜索栏直接搜索自己的昵称)用于保存密码
接下来在命令提示符窗口中输入“mysqld install”并按下回车
此时命令提示符窗口中会提示“Install/Remove of the Service Denied!”
莫慌,打开开始菜单搜索“cmd”,右键点击“命令提示符”选择“以管理员身份运行”
此时,MySQL解压文件存放位置不在C盘的仍需像之前那样切换目录(存放位置在C盘的请忽略)(注:此切换目录方法适用于win10系统,其他系统可能切换方式不同)
完成上述操作之后,也仍然像之前那样,打开MySQL文件下的bin文件,并复制相应路径
之后也与之前相同,在“管理员:命令提示符”中输入“cd ”(cd后面有一个空格)
并在其后粘贴上复制的路径,并按下回车
之后就输入“”mysqld install并按下回车
显示安装成功后,输入“net start mysql”启动MySQL服务
显示已经成功启动MySQL服务
尝试登陆MySQL,输入“mysql -u root -p”并按下回车
此时提示输入密码
将刚才复制保存下来的密码再次复制一下(有时候可能出现没复制到导致密码错误的情况,耐心再次复制几次即可),然后打开“管理员:命令提示符”,点击鼠标右键就可以将密码粘贴进去,粘贴进去之后直接按回车
之后为了方便登录,我们可以修改密码
在登录MySQL之后输入“ALTER USER 'root'@'localhost' IDENTIFIED BY '123456';”
即可将密码改为123456(要想改成其他密码,可以将双引号中指令的“123456”,替换为你想要更改的密码)
输入“exit”退出MySQL
尝试使用新密码重新登录
输入“mysql -u root -p”并按下回车
成功登录MySQL,完成安装,输入“exit”退出并用鼠标关闭窗口
部分资料来源于:
https://www.runoob.com/mysql/mysql-install.html
https://blog.csdn.net/lxpbs8851/article/details/14161935
https://www.cnblogs.com/gkx0731/p/9739241.html
http://www.win10com.com/win10jiaocheng/12646.html