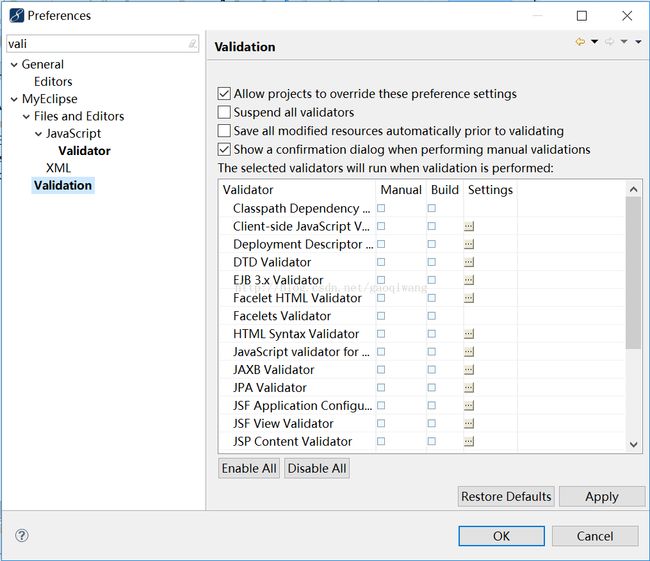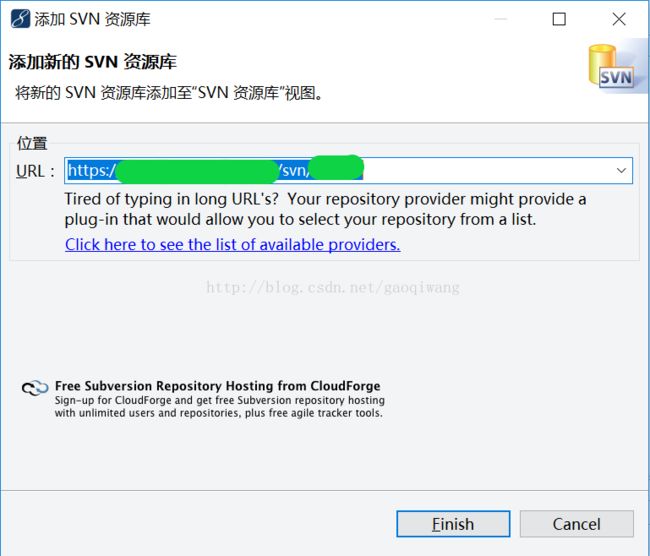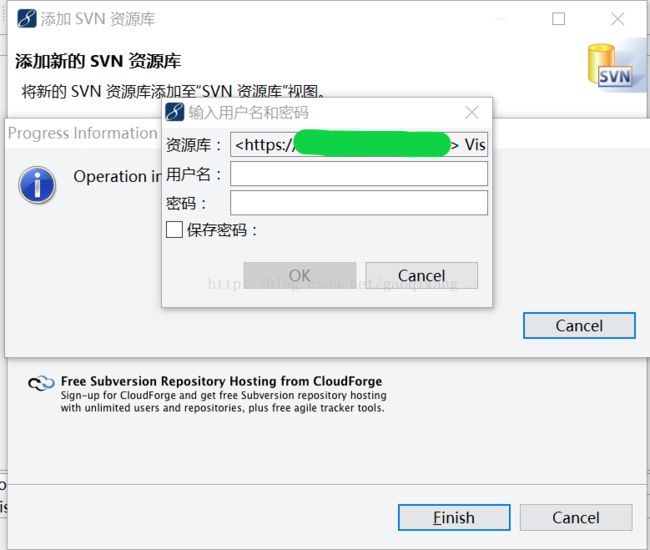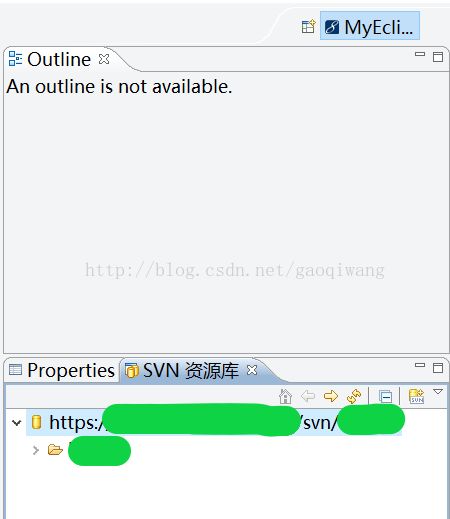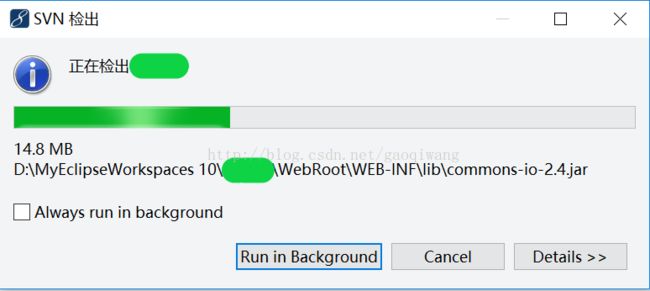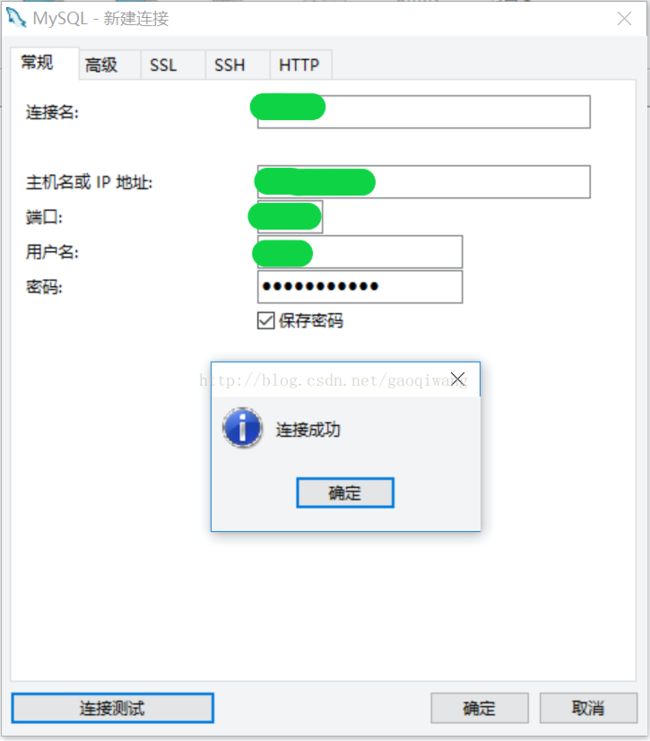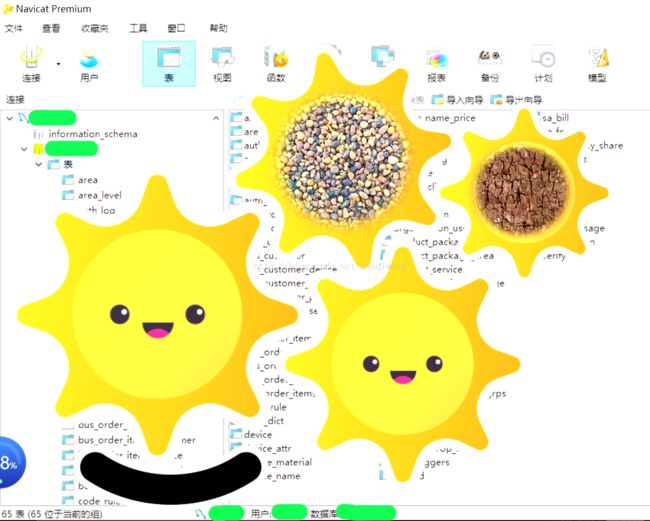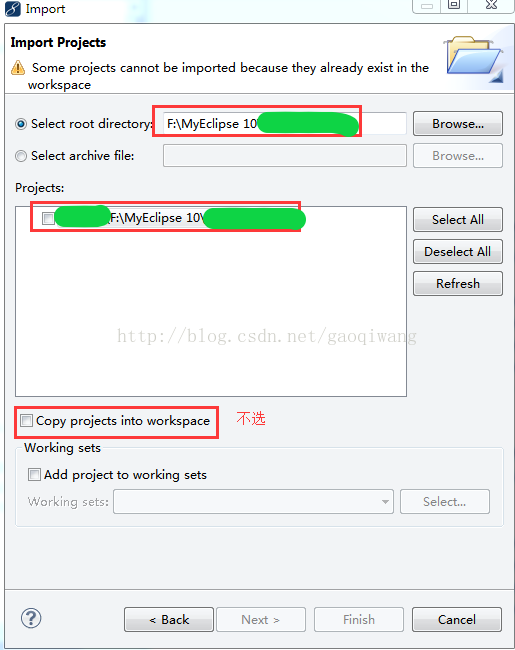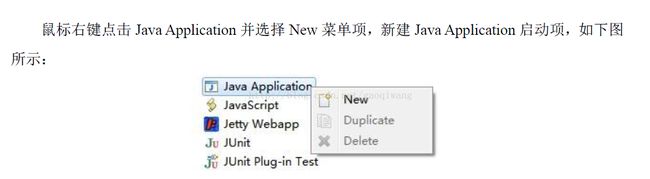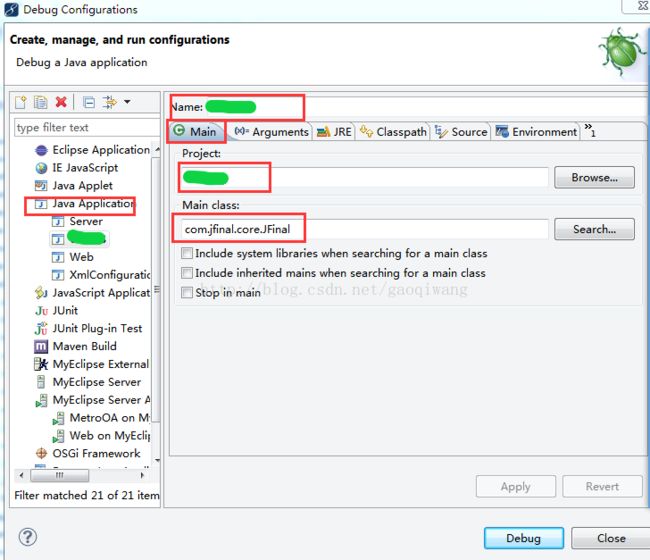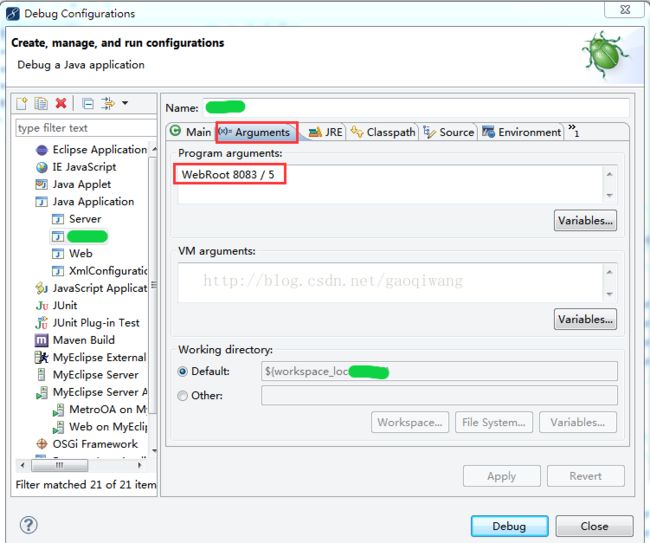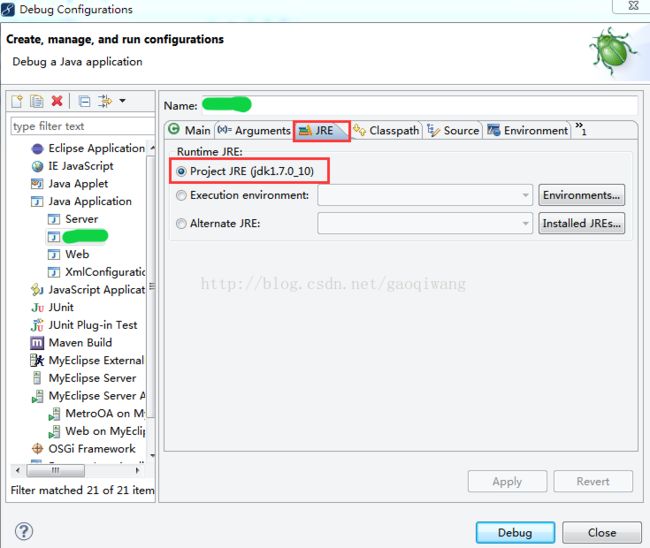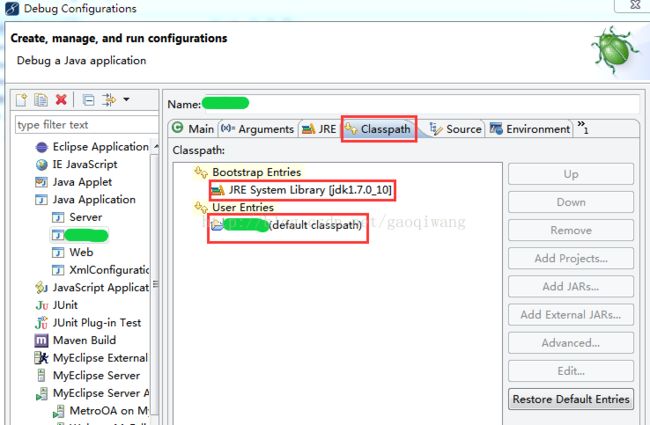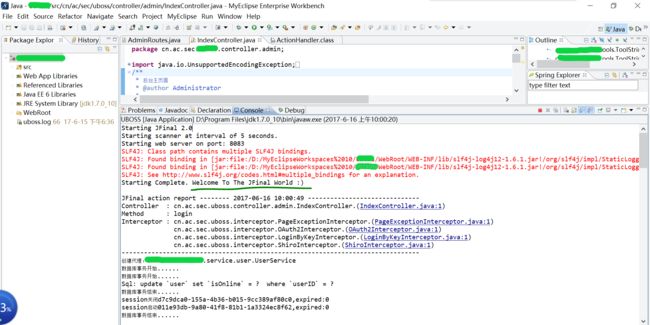Java Web 开发环境与工程搭建
写在前面:
很多刚进公司的新程序员们还不懂得如何正确配置Java web开发环境,往往是程序能正常运行但在代码中有报错,或是虽然配置好环境但项目导入时提示出错;这些问题是刚入公司新手都会经历的,其实也可以让公司老鸟帮你,但又显得自己太菜了,那本着靠自己解决问题的想法,于是你就找到这篇文章啦!我相信,以过来人的经验,多多少少会对你有帮助的,先祝好运啦
嗯。。。公司同事应该给了你svn账号了吧
对了,一些比较简单的步骤就大体掠过了,我相信这些对你不成问题,加油
1. 环境配置
1.1. Java环境变量配置:
Path:D:\Program Files\jdk1.7.0_10\bin (注意win10与win7区别)
CLASSPATH:.;D:\Program Files\jdk1.7.0_10\lib
或
CLASSPATH= .;%JAVA_HOME%\lib\dt.jar;%JAVA_HOME%\lib\tools.jar
JAVA_HOME= D: \ProgramFiles\jdk1.7.0_10
PATH= %JAVA_HOME%\bin;%JAVA_HOME%\jre\bin
在这里要提的是之前安装jdk都是选择安装程序安装,然而这里选择的是直接拷贝文件后去配置环境变量,效果相同;
至于jdk版本,当时是为了配合外包那边,所以大家选择公司同事使用的版本就好。
1.2. MyEclipse安装/破解
略;
(有没有回忆起学生时代做完题后惊喜的翻开答案页,却惊喜的发现只有略~~~)
1.3. MyEclipse配置
Windows/Preferences/Java下
1)/Installed JREs/Add/Standard VM点击next选择Directory(jdk路径)按提示操作即可
2) Myeclipse-取消自动validation
Myeclipse的validation很多,全部验证会导致速度很慢,因此需要去掉不必要的验证。
取消方法:
windows–>perferences–>myeclipse–>validation
除开Manual下面的复选框全部选中之外,其他全部不选
手工验证方法:
在要验证的文件上,单击鼠标右键–>myeclipse–>runvalidation
(根据需要操作)
1.4. MyEclipse安装svn插件:
Svn插件压缩包解压后将其全部文件拷贝至:D:\Program Files\MyEclipse\MyEclipse 10\dropins(MyEclipse的安装目录)
重启MyEclipse即可出现SVN
备注:myeclipse安装svn插件有多种方式,这里选择的是提前下载好插件压缩包的形式
下载地址:http://download.csdn.net/detail/gaoqiwang/9874226
1.5. MyEclipse更换svn账号
需要注意的是因为我上传的svn插件可能已经记住我之前的账号了,其他人再用可能会报错,所以建议先进行更换svn账号操作
(一) 进入C:\Users\Jabin\AppData\Roaming\Subversion\auth
删除所有文件
(二) 进入MyEclipse删除项目与svn资源库,重新检出项目
1.6. MyEclipseSVN-检出项目
(三) 在Myeclipse中依次找到Windows->show view->other
输入SVN,点击SVN资源页,点击OK
(四) 右键空白处,新建资源库位置,输入URL
(五) 点击finish项目,输入用户名密码
(六) 选中要检出的项目UBOSS,右键检出为
(七) 点击finish,项目开始检出
(八) 注意:
检出后可能提示myeclipe内存不足,报错:
MyEclipsehas detected that less than 5% of the 0MB of PS Survivor Space (Heap memory)space remains.
解决方法:
1)选择Windows->Preferences->MyEclipse->Servers->IntegratedSandbox->MyEclispe Tomcat 6下的JDK
2)在OptionJava VM arguments下粘贴以下代码:
-XX:PermSize=256M-XX:MaxPermSize=1024M
-Xms1024m-Xmx1024m
3)点击apply,ok,即可
1.7. 连接数据库
(一) 安装数据库可视化工具Navicat
Navicat下载地址:http://download.csdn.net/detail/gaoqiwang/9874244
需要注意的是数据库用的是服务器的数据库,这个就看自己公司什么情况了,也可以本地安个MySQL
(二) 新建MySql连接
连接成功界面:(是不是很可爱)
2. Web工程搭建
2.1. 资源检出
(一) 安装TortoiseSVN客户端;
(二) 在电脑中建立公司项目文件夹;
(三) 检出工程
1) 选中文件夹右键 checkout url填写
2) 输入用户名和密码
2.2. 工程搭建
(一) 导入到开发工具中(可忽略)
1) MyEclipse:文件-导入existingproject into workspace 选择文件夹
(二) 工程配置
1) 配置debug环境,点击如下按钮选中Debug configurations
2) 创建启动项,鼠标右键点击Java Application并选择New菜单项,新建Java Application启动项,如下图所示:
3) 配置main属性: com.jfinal.core.JFinal,如果需要更改端口则额外配置Arguments属性:WebRoot8083 / 5,端口可根据需要定制,此处选择8083,访问的时候需要加上该处配置的端口,配完后点击Debug,所有图示如下
2.3. 工程运行
点击如下按钮选中工程搭建中建立的项目运行;
输入网址 http://localhost:8083/admin可正常访问
输入用户名密码即可
2.4. 注意事项
注意:在tomcat下开发或运行项目时,需要先删除jetty-server-xxx.jar这个包,否则会引起冲突。
Tomcat启动项目不能使用上面介绍的启动方式,因为上面的启动方式需要用到jetty-server-xxx.jar。