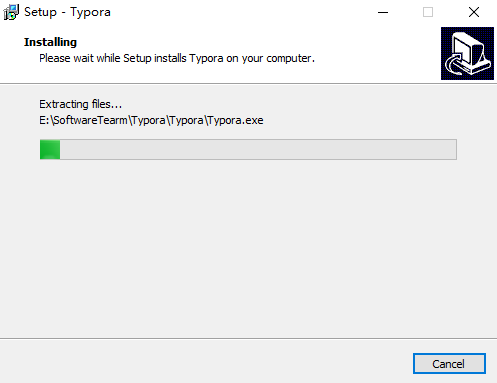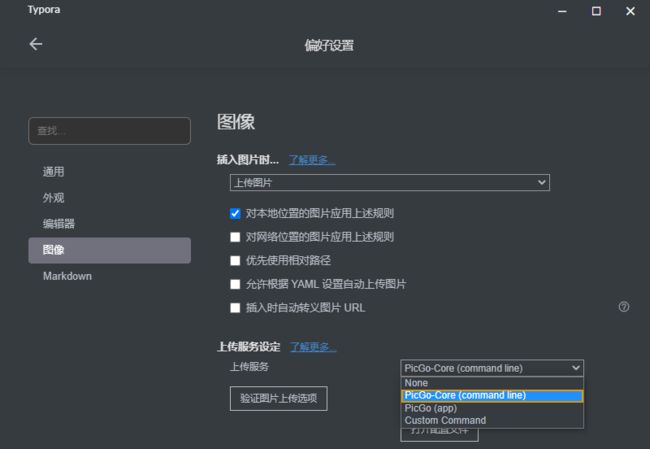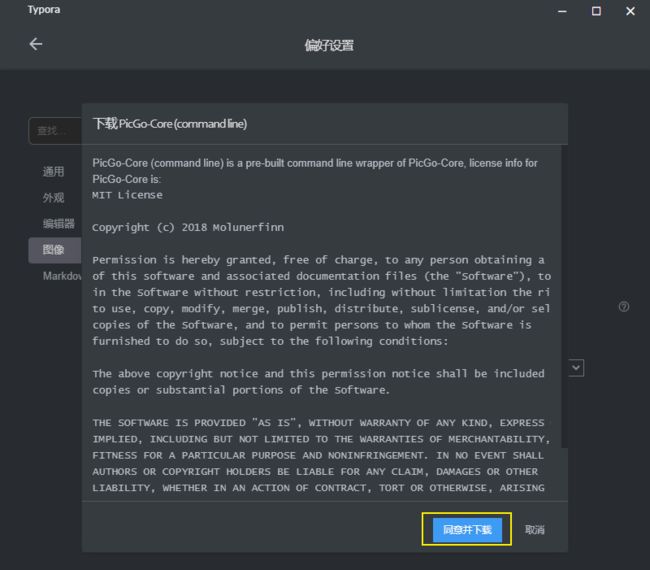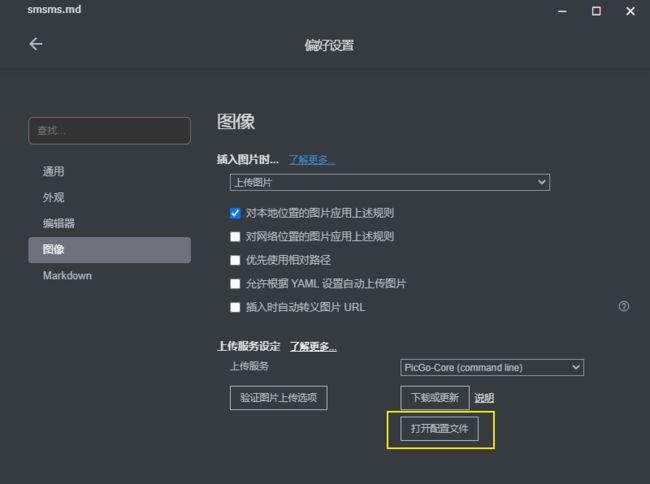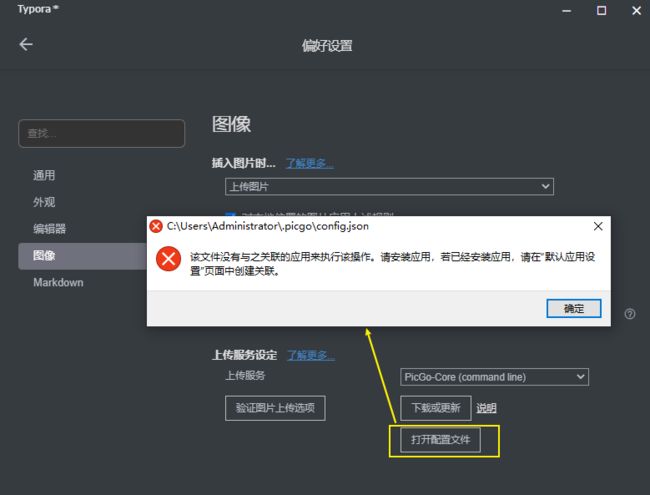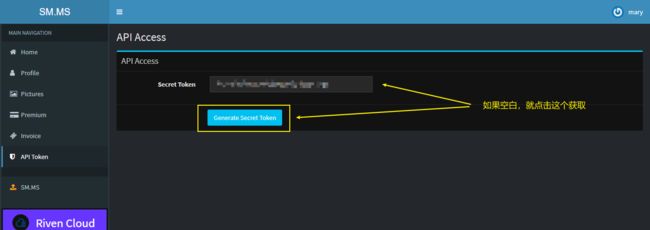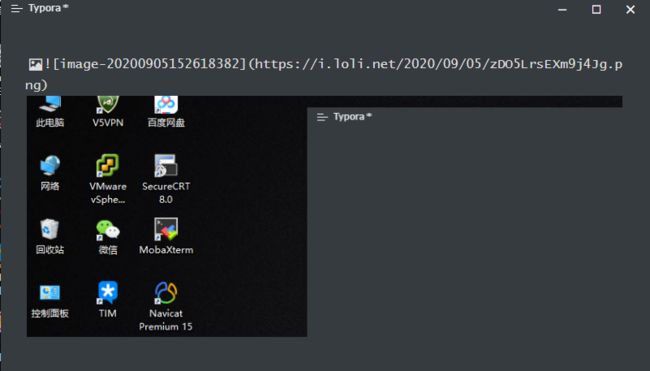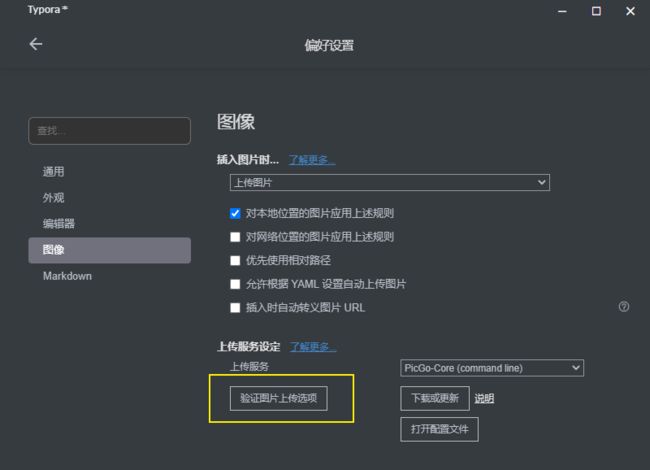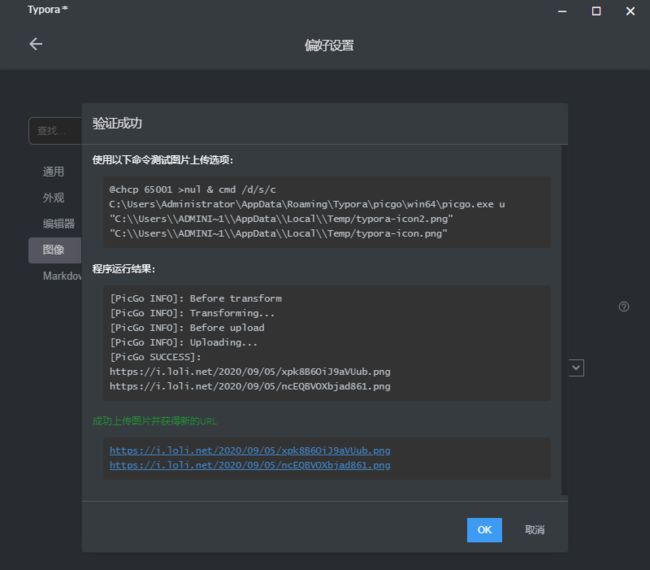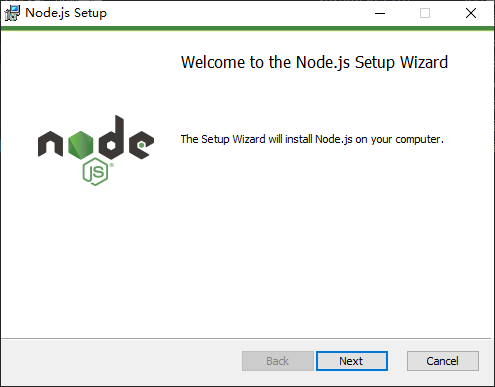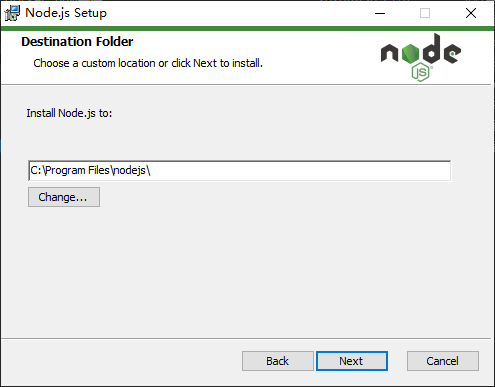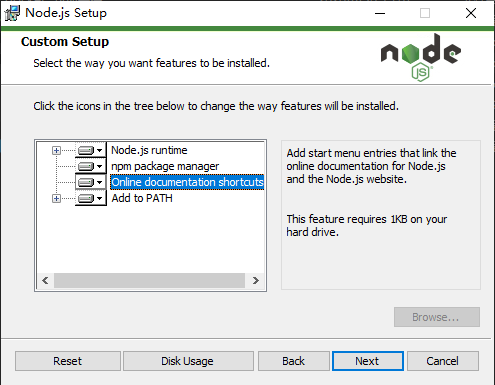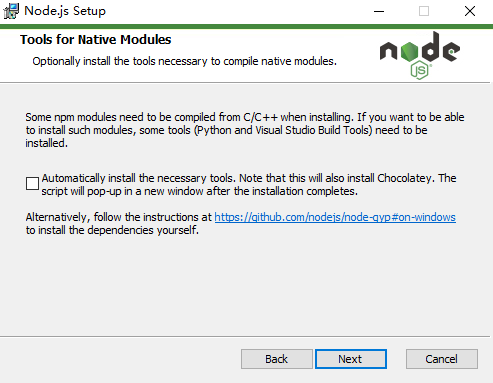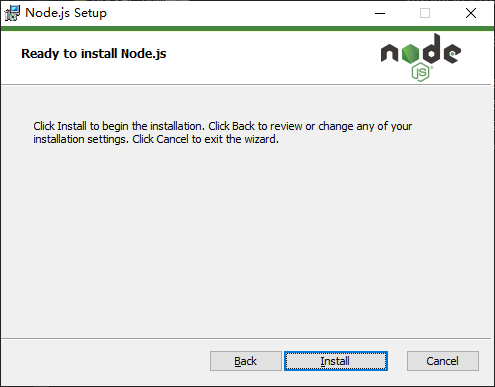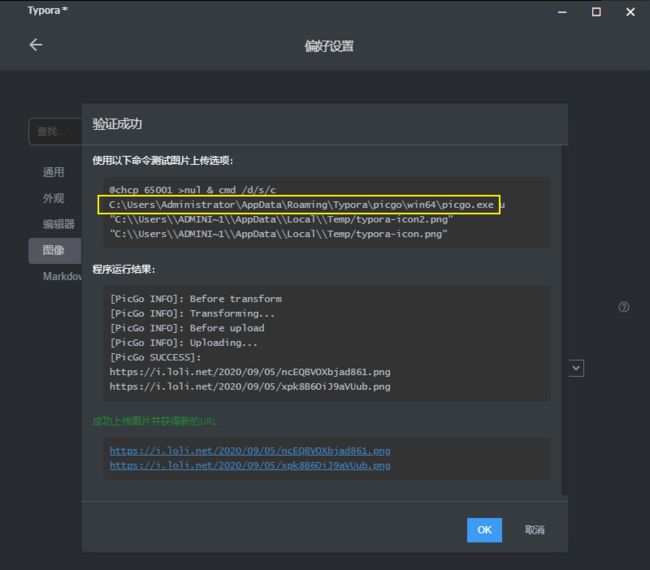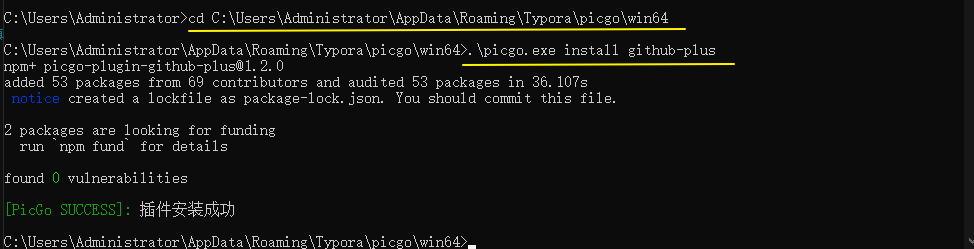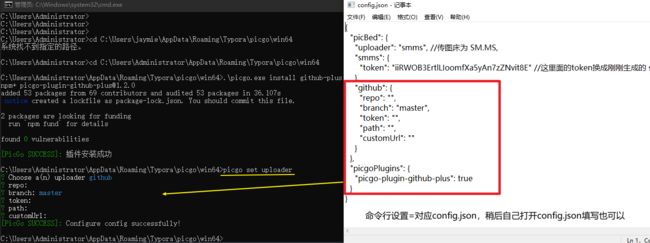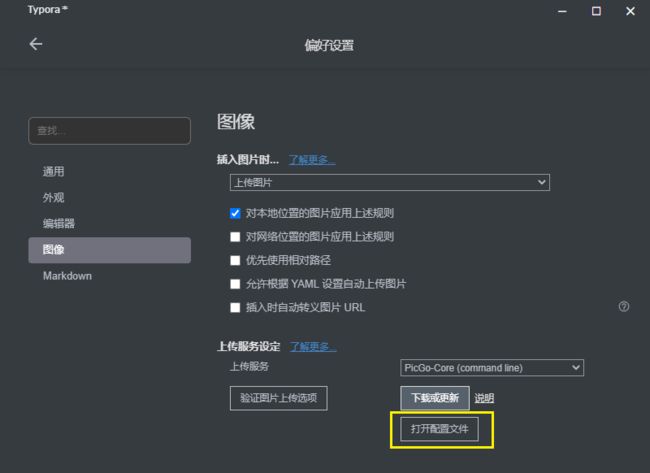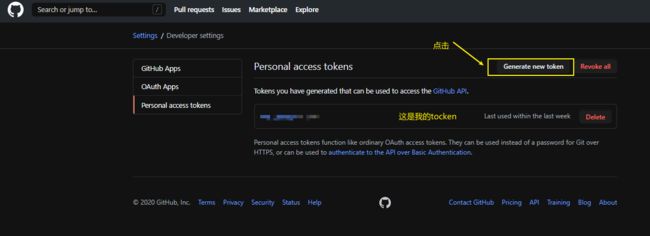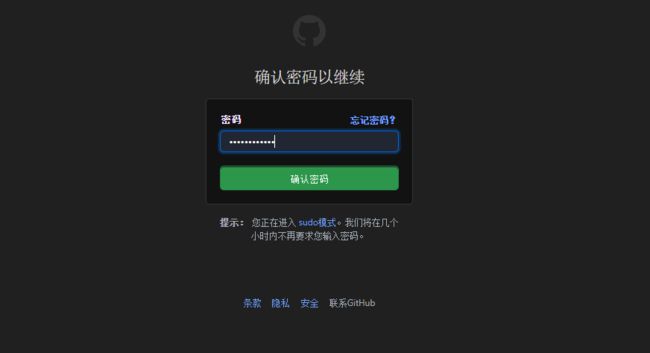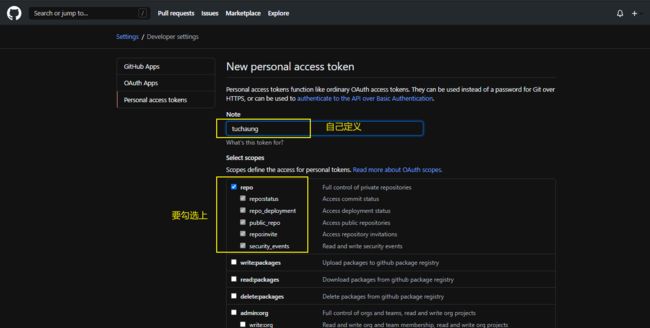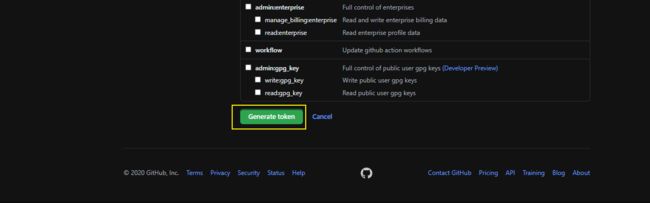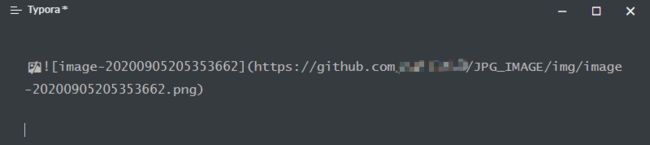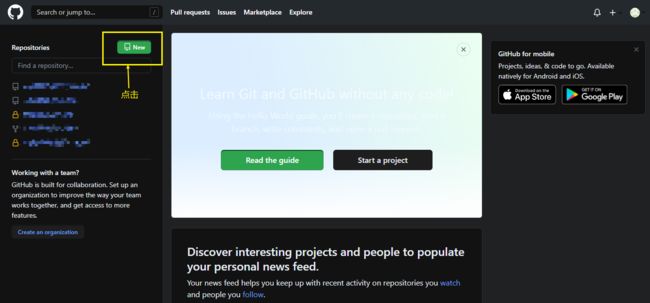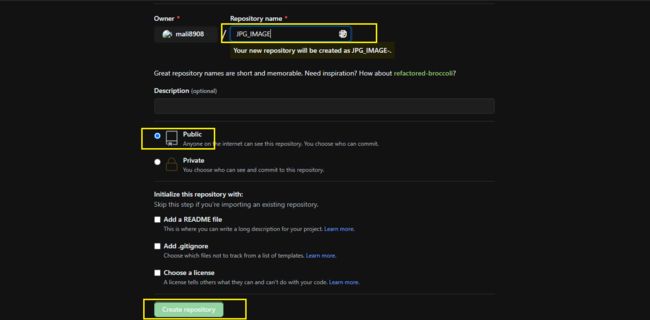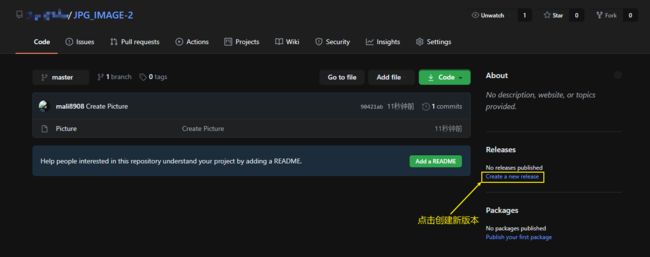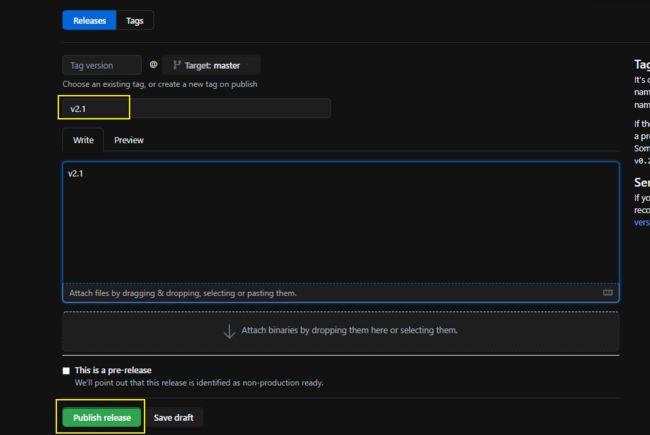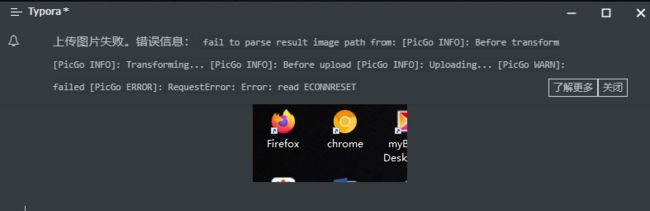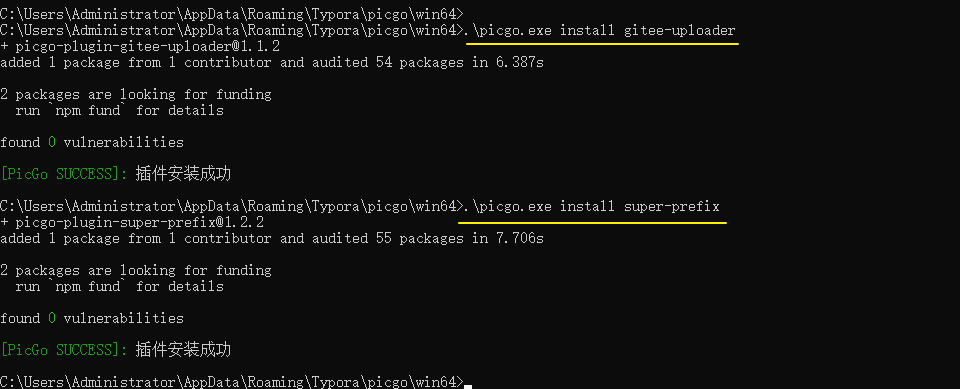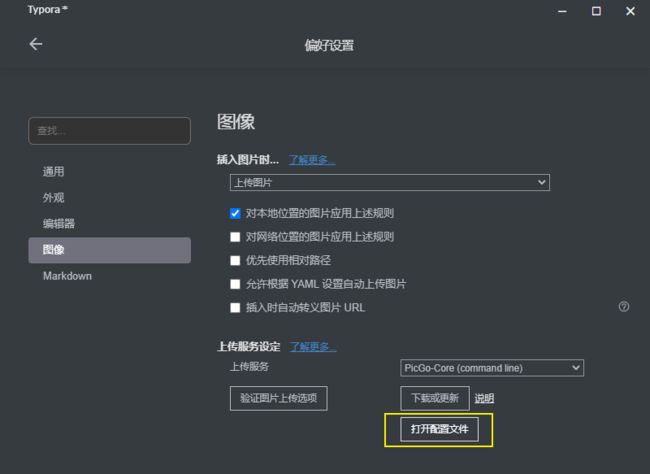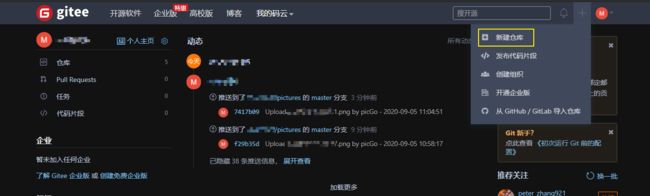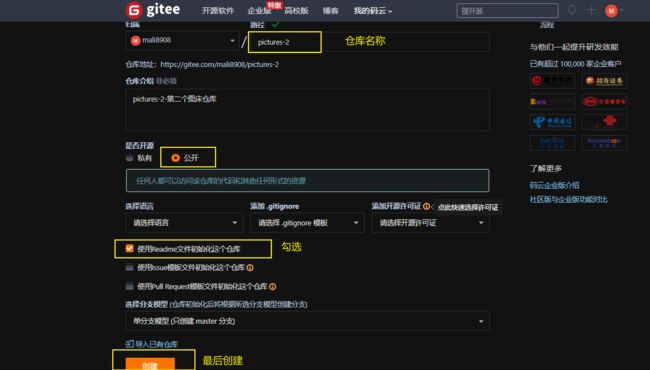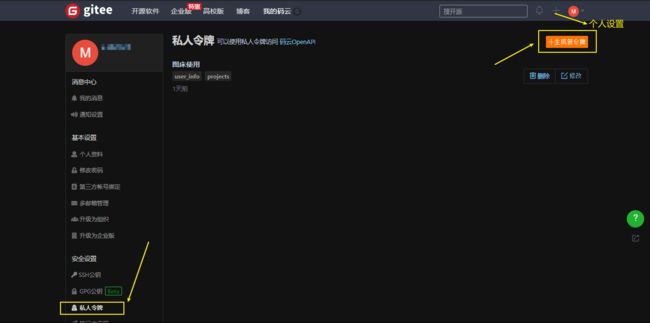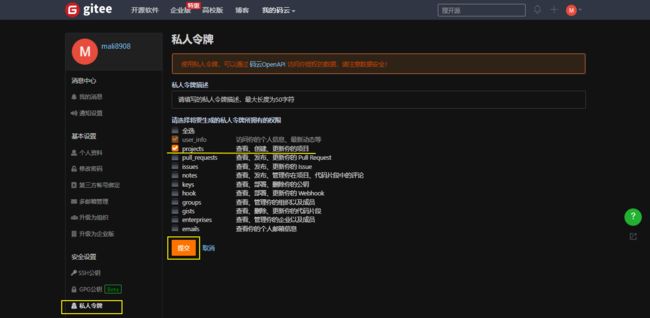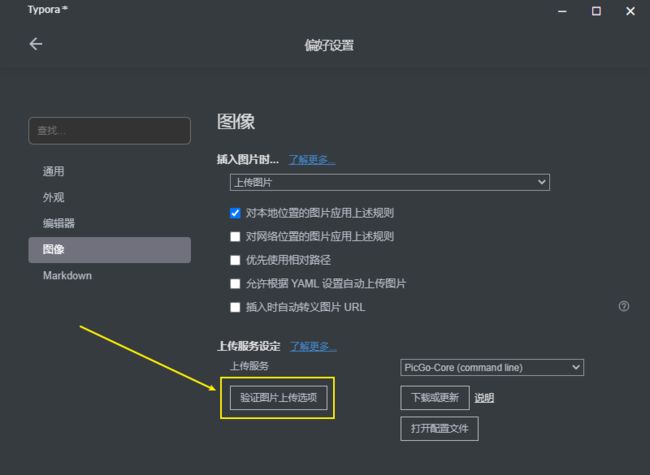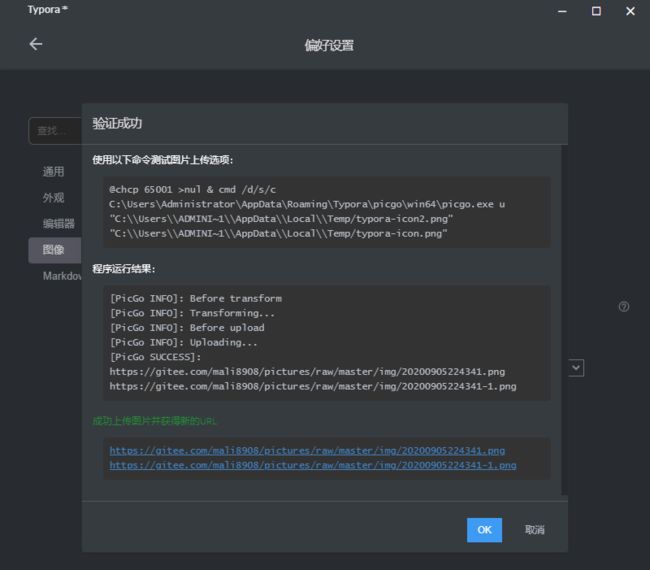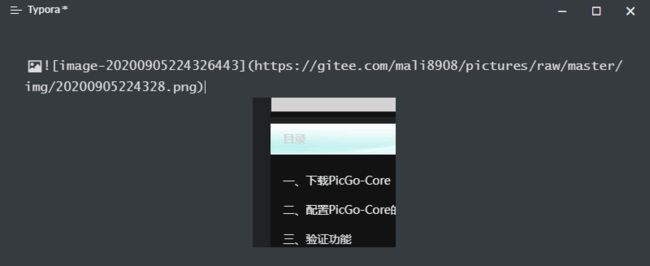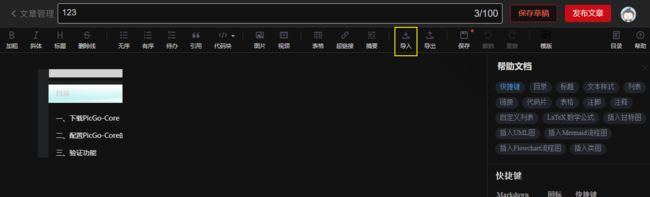Typora+PicGo-Core实现图片自动上传图床详细说明
Typora+PicGo-Core+SMMS/github/gitee实现图片自动上传图床详细说明
文章目录
- Typora+PicGo-Core+SMMS/github/gitee实现图片自动上传图床详细说明
-
- **一、安装Typora:**
- **二、Typora+PicGo-Core+SMMS实现图片上传到SMMS图床:**
- **三、Typora+PicGo-Core+github实现图片上传到github图床:**
- **四、Typora+PicGo-Core+Gitee实现图片上传到gitee图床:**
- **总结:**
一、安装Typora:
1、在官网https://www.typora.io/可以下载Typora的安装包程序,附上快速通道,直接点击下载官方安装包-直接点击下载x64即可
2、双击安装包程序进行安装,日常同意+选择安装路径等等这些,比较简单不附图;
3、安装完成之后,就可以正常使用typora写markdows文档了,打开看看,可以设置进行一系列设置,当在文档里插入图片,最后将文章上传发布到网站、论坛、博客等,图片是直接上传不了的,比如在博客里,还得手工一张一张的去粘贴图片,太麻烦。如何把整篇写好的文档,直接进行发布在网络上,还不影响图片的展示。那就是接下来要完成的,把文档里的图片直接上传到图床,这样文章里的图片到哪里都不会丢失,废话多余,直奔主题!
二、Typora+PicGo-Core+SMMS实现图片上传到SMMS图床:
1、打开typora-偏好设置-图像进行如下设置;
补充自我理解解释说明:上传服务还有其他选项,这里介绍PicGo-Core(command line)、PicGo(app)的区别,PicGo-Core(command line)使用时直接调用相关进程就可以实现图片的上传,消耗资源较小,也不用下载其他APP,PicGo(app)就得下载这个软件,在该软件里设置好上传图片的配置,我不喜欢使用这么繁琐的东西,所以上传服务直接使用PicGo-Core(command line),其实它俩是一个东西,一个是通过命令行,一个是通过软件GUI界面;
2、上传服务选择PicGo-Core(command line),然后点击下载或更新,等待下载完成;
点击同意并下载,下载的速度可能会有点慢;
3、下载完成后,点击打开配置文件,Typora默认使用的图床是SMMS;
此步可忽略:当你点击打开配置文件时,弹出如下提示时,没关系的,直接确定就可以
将以下的配置复制粘贴到打开的配置文件中即可;
{
"picBed": {
"uploader": "smms", //传图床为 SM.MS,
"smms": {
"token": "***************" //这儿的token换成你自己生成的 sm.ms 的token,看如下获取方法
}
},
"picgoPlugins": {}
}
SMMS图床:永久存储,图片链接支持https,可以删除上传的图片,提供多种图片链接格式,
每个图片最大5M,单次最多上传10张 。
SMMS图床的token获取:
官网:https://sm.ms/进去注册一个自己的账号
然后获取tocken:https://sm.ms/home/apitoken,获取后粘贴到以上配置文档的相应位置即可
4、保存以上SMMS图床的配置后,重新打开typora,试着上传一张图片看看;
也可以直接点击验证图片上传选项;
可以上传成功,但是你想把这篇文档发在博客上,对以上文档保存,试试导入到博客上,图片可以显示出来不,通过导smsms入此markdown文档后会发现外链图片转存失败,可能是这个smms图床站点有这种机制导致,所以改用github图床;
三、Typora+PicGo-Core+github实现图片上传到github图床:
1、为后续顺利安装插件,先安装好node.js环境;到node.js官网:https://nodejs.org/en/下载或者点击https://nodejs.org/dist/进去可选择各版本进行相应的下载,懒人-快车通道下载:node-v12.18.3-x64.msi
双击安装,最好一路下一步,安装完成;
检查PATH环境变量是否配置了Node.js,在cmd窗口输入命令“path”查下是否有node.js路径;
我们可以看到PATH环境变量已经包含node.js,在cmd窗口继续输入命令“node --version”会输出版本信息,为以下安装插件的node.js环境就准备完毕了!
2、安装插件;
分别安装gitee-uploader,github-plus插件来支持gitee,github图床上传,首先确认picdo-core安装的位置在那儿,如下所示,我的路径是在C:\Users\Administrator\AppData\Roaming\Typora\picgo\win64\picgo.exe;
然后在cmd窗口进入到picgo安装的路径并执行安装插件(此处就用到了以上node.js环境支持);
共需要用到以下命令;
cd C:\Users\Administrator\AppData\Roaming\Typora\picgo\win64
.\picgo.exe install gitee-uploader //gitee的插件
.\picgo.exe install github-plus //github的插件
1.picgo use uploader //选择使用uploader
2.picgo set uploader //设置uploader=等于设置config.json
Github-plus插件安装成功;
配置config.json,先直接回车,各字段填写什么下面会给出对应解释;
设置使用那个uploader上传,这里选择Github,回车;
设置config.json说明,可以直接粘贴复制到配置文件中,对照修改为自己的信息即可;
设置Github说明:
{
"picBed": {
"current": "github",
"github": {
"repo": "Github用户名/仓库名", //写自己的Github用户名/仓库名
"branch": "master", //默认为主分支
"token": "------------------------------------------------", //写自己github的tocken
"path": "img/", //可以不用修改,默认在仓库下创建img文件夹
"customUrl": "https://github.com/自己Github用户名/仓库名"
},
"uploader": "github", //不用修改
"transformer": "path" //不用修改
},
"picgoPlugins": {
"picgo-plugin-gitee-uploader": true, //不用修改
"picgo-plugin-smms-user": true //不用修改
}
}
补充说明获取github的token,token只能查看一次,所以请一定要保存好,方便后期使用;
访问:https://github.com/settings/tokens生成自己Github的token
点击“Generate new token”;
输入用户密码登录;
拉到最底下,点击Generate token就生成了token,粘贴复制到配置文件中;
当你设置好以上信息后,重新打开ytypora,上传图片可能会出现以下情况;①上传成功了但是在typora看不了 ②上传不成功报错
①以上情况个人只有一次是上传成功,并且可以显示出来,再尝试上传一直就是上图的情况,百度了下原因,很可能是网络问题,github不使用代理去访问也比较慢,如果直接修改pc的host文件,添加域名对应IP,个人不想采取此方法.后来尝试使用免费CDN:https://www.jsdelivr.com/来加速访问Github的速度;
只需在配置文件中把 “customUrl”: “https://github.com/自己Github用户名/仓库名” 设置为 “customUrl”: “https://cdn.jsdelivr.net/gh/用户名/仓库名@版本号” 就行(创建的仓库要发布版本), 创建仓库并发布如下展示;
新建好的仓库需要在该仓库下再新建一个文件夹,就能正常使用了,然后在新仓库下建版本;
然后这样设置后,我就第一次上传成功并在typora能够查看图片,再多次上传就又不行了,具体可能因人而异了,这里只做记录而已。
②出现如上的上传失败的信息,95%是配置有误,仔细回头排查下!
经过以上折腾,我没有如愿以偿的实现自己的需求,所以又改用Gitee图床试试;没想到,成功的实现了我的需求,以下步骤说明和上面的步骤大同小异;
四、Typora+PicGo-Core+Gitee实现图片上传到gitee图床:
1、首先先安装gitee-uploader插件(前提是需要node.js环境的支持,以上已给出具体安装步骤)
同样在cmd窗口输入以下命令;
cd C:\Users\Administrator\AppData\Roaming\Typora\picgo\win64
.\picgo.exe install gitee-uploader //gitee的插件
.\picgo.exe install super-prefix //gitee的插件
修改配置文件;
修改为以下内容,直接粘贴复制,然后信息修改为你自己的;
{
"picBed": {
"uploader": "gitee", // 代表当前的上传图床
"gitee": {
"repo": "用户名/仓库名称 ", // 仓库名:格式是 用户名/仓库名称 必填
"token": "——————————", // gitee 私人令牌 必填,token获取在如下说明;
"path": "img/", // 自定义存储路径,比如 img/
"customUrl": "", // 没有自己的域名的话,可以默认为空,不填写
"branch": "master" // 分支名,默认是 master
}
},
"picgoPlugins": {
"picgo-plugin-gitee-uploader": true,
"picgo-plugin-super-prefix": true
}, // 为插件预留
"picgo-plugin-super-prefix": {
"fileFormat": "YYYYMMDDHHmmss"
} //super-prefix插件配置
}
获取Gitee的token说明;
(1)首先得有一个属于自己的Gitee账号,没有就注册一个,访问官网:https://gitee.com/
(2)创建一个公开的仓库,用于存放图片;
(3)生成自己Gitee的token,用于以上配置,使Picgo-core操作你的仓库;
访问:https://gitee.com/profile/personal_access_tokens
创建公开的仓库,点击新建仓库;
点击头像处的’+’-设置-私人令牌;点击生成新令牌;
将获得的token复制粘贴到上面的配置里!
配置完成后验证:
实际上传一张图片,看看;
然后将以上的文档保存后,再导入CSDN博客,试试图片会展示出来不;
好,完成!最终使用Gitee图床实现了需求!
总结:
1、以上折腾,分别使用了SMMS、Github、Gitee图床是来实现图片自动上传!但分别遇到了不同的问题:
**SMMS图床:**经过配置PicGo-Core,可以成功实现图片的上传,但它有反防盗机制,导致转存到其他地方(CSDN博客)不能正常展示图片-欢迎大佬指点!
**Github图床:**在配置PicGo-Core无误的情况下,也能上传到图床,但是不能在typora查看图片,提示有关本地的错误,也有网络方面的原因,使用国外代理可能会解决–欢迎大佬指点!
**Gitee图床:**没遇到阻碍,成功实现了需求!
2、每块主要内容:主要是配置文件config.json的修改、每个模块Token的获取,插件的安装、免费CDN:https://cdn.jsdelivr.net/的尝试使用,这个CDN可以加快查看Github的内容,后期也可以用来加速访问github使用(模仿链接:https://cdn.jsdelivr.net/gh/用户名/仓库名…)如果Gitee图床达到了限制,新建一个仓库继续免费使用,把配置文件做相应修改即可!
3、其实通过命令行picgo use uploader/picgo set uploader设置uploader,就是在修改配置文件config.json里的内容,简单粗暴,直接打开config.json进行复制粘贴配置也可以!