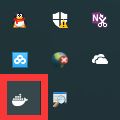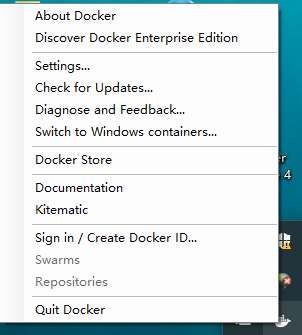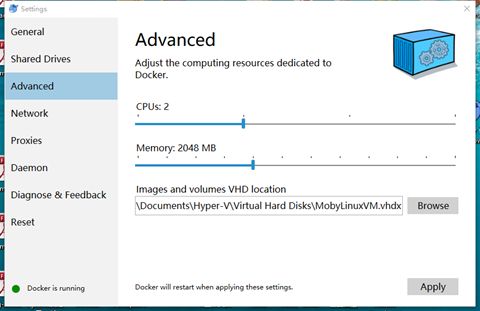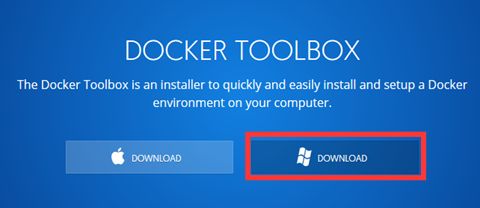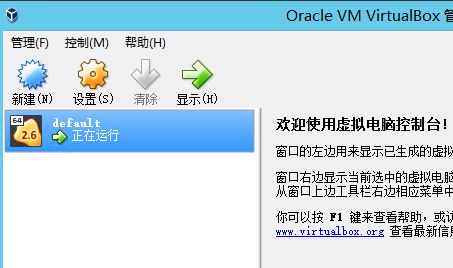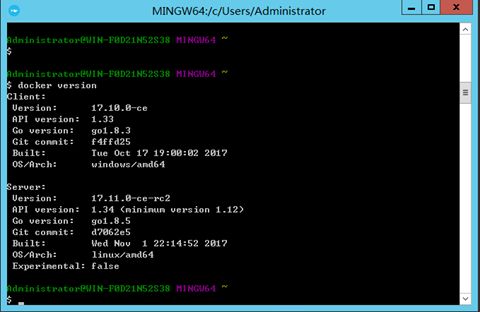两种方式在Windows上安装和运行Docker容器技术
在windos上有两种方式可以进行部署,由于docker是基于内核的虚拟化技术,所以目前还不能直接运行在windos服务器上。采用的是在windos主机上运行一个虚拟机,在虚拟机中去运行docker,windows通过API进行访问
所以这里的两种安装模式其实就是两种虚拟机技术
第一种、采用微软自带的Hyper-v技术
限制:
1、主机必须支持硬件的虚拟化技术(比如VT)
2、操作系统要求windos10 或 windos 2016
优点:
运行速度比较快,比较稳定,适合在生产环境中使用
第二种 、 采用VirtualBox虚拟化技术
要求也是主机需要支持硬件虚拟化技术,不过没有系统的要求了,也是一个不错的方案,用作测试环境和学习是一个不错的选择
下面首先来说说第一种的安装方式
1、首先下载相应的软件,在docker网站上,我们选择Docker CE版本下载,EE版本是企业版,你懂的,这里还有两个版本,所谓的稳定版本、和开发版本
https://docs.docker.com/docker-for-windows/install/
以下连接是我下载的开发版本,百度云盘分享
链接:http://pan.baidu.com/s/1hsqz9XU 密码:ys6j
2、windos安装没有什么好说的,一直NEX就OK,不需要我们去安装Hyper-v,软件会自动进行安装,安装中可能会重启多次系统
4、然后运行docker,在开始菜单中就会出现Docker for Windows,运行他,然后右下角会看到docker标致
3、完成后,我们在Hyper-v管理器中会看到自己生成一台虚拟机,在未来docker会运行在该虚拟机上
4、这时候我们在powshell中就可以操作docker,下面示例查看版本信息
5、下面说说一些我们可能需要修改配置,在右下角任务栏我们右键docker,选择Settings
Network 选项中设置docker的IP地址范围
Proxies 设置上网是不是需要代理,我们公司就是使用代理的,所有我需要设置代理,让docker server通过代理连接internet
由于docker默认的镜像仓库是官网的,对于我们的网络环境,你懂的,我们要需要添加国内的镜像仓库,或者自己的私有仓库,在下面位置设定(Daemon),我这里使用的时候daocloud加速服务,当然也可以用阿里云等其他的
如果运行的docker比较多,我们可以调整docker资源大小
共享磁盘不说,有相关示例
下面来说说第二种方案的安装方法
1、首现我们还是先下载软件
https://www.docker.com/products/docker-toolbox
下面是我下载的百度分享下
链接:http://pan.baidu.com/s/1jHBJVJw 密码:c1vv
如果是离线安装的话我们还需要手工下载ISO文件,该文件是虚拟机的镜像文件,如果可能联网软件会自动下载,有很多版本可以下载
https://github.com/boot2docker/boot2docker/releases
这个应该不是很难下载,我就不分享了
2、安装,同样我们不需要提前安装VirtualBox,默认安装即可kitematic 是一个GUI工具,不是必须
3、安装完成后会多以下3个图标,我们运行第2个
如果我们的环境无法连接到网络就会看到以下的报错
Running pre-create checks...
(default) Image cache directory does not exist, creating it at C:\Users\Administ
rator\.docker\machine\cache...
(default) No default Boot2Docker ISO found locally, downloading the latest relea
se...
Error with pre-create check: "Get https://api.github.com/repos/boot2docker/boot2
docker/releases/latest: dial tcp: lookup api.github.com: no such host"
Looks like something went wrong in step ´Checking if machine default exists´...
Press any key to continue...
我们需要把下载好的Boot2Docker ISO文件放到
C:\Users\Administrator\.docker\machine\cache 目录下就行
4、启动完成后我们会看到如下界面
同样我们在virtualBox中可以看到虚拟机
5、查看docker版本信息,同样在powershell也是能操作的
6、如果要管理我们这里运行安装的Kitematic,登陆docker HUB ,进行后续的操作。