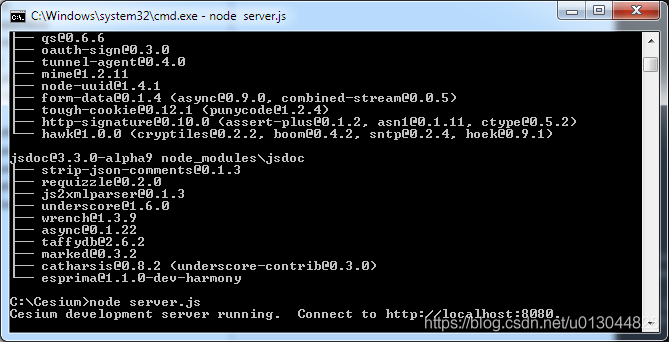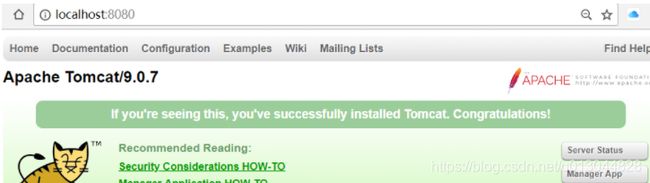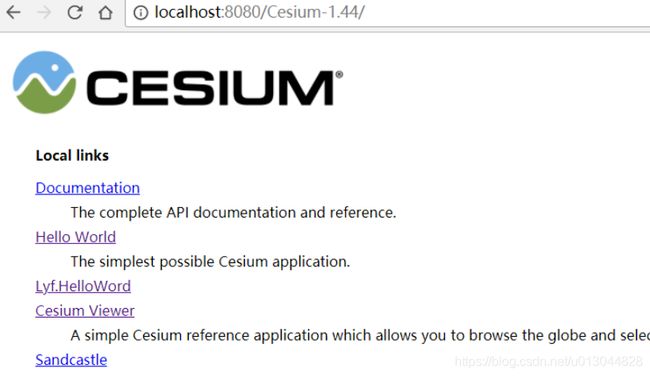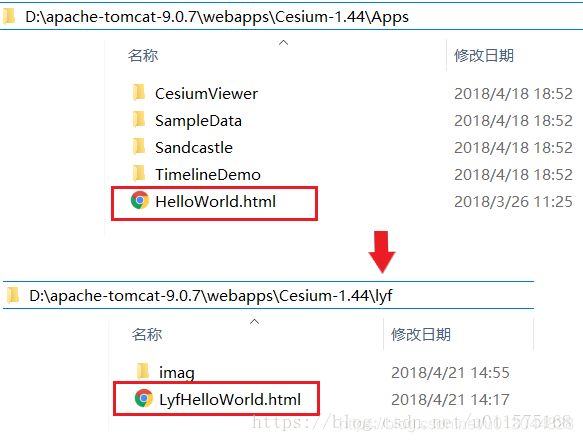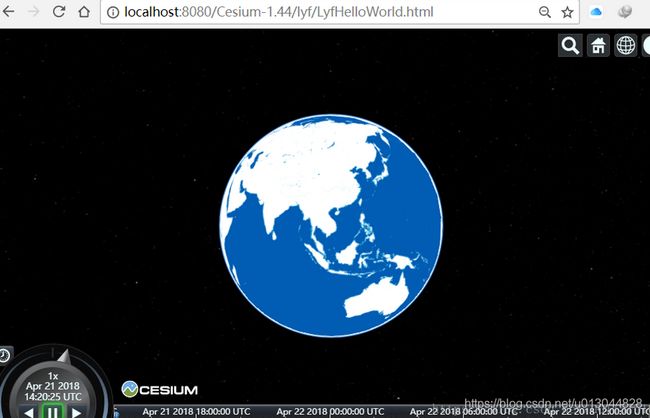Cesium安装以及环境配置
Cesium安装以及环境配置
浏览器支持
首先,检查一下你的浏览器是否支持WebGL。 目前,大多数平台和浏览器都支持WebGL,在这些环境下运行Cesium并没有太大的问题,但效果和性能是否能够满足不同的需求,就需要考虑很多细节和额外因素。
大多数平台和浏览器都支持WebGL1.0标准,也就是OpenGL ES2.0规范。2017年年初,Chrome新版本低调的支持WebGL2.0,随着各硬件厂商GPU性能的提升和WebGL2.0规范的成熟,WebGL技术会有更大的提升潜力。 首先,无论是PC还是移动端,Chrome是WebGL开发和应用的最佳平台,所以,如果没有特殊的硬性要求,建议大家使用Chrome学习和开发Cesium。
通过浏览器访问WebGL Report网站,获取浏览器对WebGL的支持清单。如上图,红线是最关心的几个属性:
是否支持WebGL标准
是否支持ANGLE 扩展: Chrome通过该扩展,在Windows平台下将OpenGL接口转为D3D,不仅提升了性能,而且还可以支持实例化这一重要特性
是否支持深度纹理: 拾取等功能依赖于深度技术
顶点着色器的最大属性数: 一个功能自从诞生之初,就开始趋于复杂,所以我们还要清楚它的极限,合理控制产品的复杂度。
目前IE11对WebGL支持的还可以,但不支持深度纹理,需要升级到Edge;在移动平台,Cesium的地球调度比较消耗资源,目前的硬件能力并不太适合,比如内存崩溃,机器发烫。思路是在移动端仅支持平面场景,只是一个局部坐标,节约地球调度的性能消耗。
浏览器选择
Cesium是建立在几种新的HTML5技术上的,其中最重要的是WebGL。尽管这些新标准很快被广泛采用,但一些浏览器和系统需要更新以支持它们。如果示例应用程序不适合您,这里有一些需要尝试的东西。
- 更新您的web浏览器。大多数Cesium团队使用谷歌Chrome,但火狐、Internet Explorer 11和Opera也将工作。如果您已经使用了上述浏览器中的一个,请确保它已更新到最新版本。
- 更新你的显卡驱动,以更好地支持3D。如果你知道你有什么类型的视频卡,你可以检查供应商网站进行更新。最受欢迎的三个是:Nvidia, AMD, 和 Intel。
- 如果您仍然有问题,请尝试访问http://get.webgl.org/,它提供了额外的解决问题的建议。你也可以在Cesium forum(论坛)上寻求帮助。
选择编辑器或IDE
- 如果您已经是一个经验丰富的开发人员,那么您很可能拥有一个最喜欢的编辑器或开发环境;例如,大多数铯团队都使用Eclipse、Idea。如果你刚刚开始,一个很棒的免费和开源的编辑器是Notepad++,你可以从their website下载。最终,所有的文本编辑器都会这样做,所以你可以选择你最喜欢的那个。
设置web服务器以及安装
Cesium的Node js安装方法
为了运行Cesium程序, 我们需要一个本地web服务器来承载我们的文件。我们将使用node.js和其它的教程。 如果您已经有了您想要使用的web服务器,那也可以,只要确保我们在上一节中创建的根目录就可以了。Cesium没有服务器要求;它完全是客户端。这意味着任何能够承载静态内容的web服务器也可以承载Cesium。
下载CesiumJS安装文件。
设置一个node.js的服务很简单,只要下面三步:
1.初始化Node.js,使用其默认的初始化配置。
2.在Cesium根目录中打开一个命令shell,并通过执行 npm install来安装来下载/安装所需的模块。这将在根目录中创建一个“node_modules”目录。 也可以通过npm install cesium来一步安装。
4.最后,通过执行 在根目录下的node server.js启动web服务器。
你应该看到如下的结果。
现在,我们已经创建了一个web服务器启动并运行,我们可以启动一个浏览器,并打开http://localhost:8080/Apps/HelloWorld.html。这是我们在本教程开始时用来测试WebGL的Hello World应用程序。
Python方式
1.假设已经安装好Python,如使用的是Anaconda 5.1,Python版本是3.6的。
2.通过开始菜单打开Anaconda Prompt控制台程序,并进入到Cesium的安装目录,然后输入:python -m http.server 9090,即可打开Web服务,见下图(其中9090为端口号,可自行设置,只要不与其他端口冲突就行了)
在浏览器地址栏中输入:http://localhost:9090/ ,即可访问Cesium的主文件 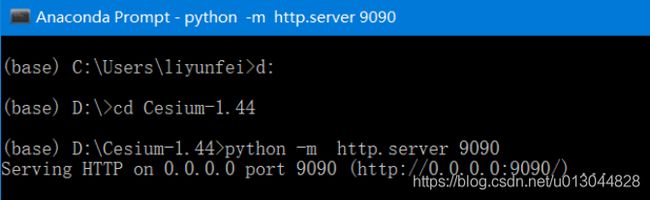
使用Tomcat架设Cesium本地服务器
我们将Cesium部署在本地服务器上主要有以下方面的考虑:
1.局域网内,创建Web服务,通过对Cesium服务端文件的修改,展示我们自己想要提供的功能,从而可以在局域网内任何一台机器上通过浏览器即可访问。
2.将测试修改后的Cesium文件部署到云主机中自己的网站上,实现个人网站的发布。
下载
去Tomcat官网下载,下载的apache-tomcat-9.0.7。注意,下载.zip文件为免安装版本。放在合适位置,直接解压缩即可,放在 D:\apache-tomcat-9.0.7。
环境变量配置
配置系统的环境变量(右键计算机-属性-高级系统设置-环境变量-新建系统变量)
变量名:CATALINA_HOME,变量值为安装目录” D:\apache-tomcat-9.0.7”,根据你自己安装的目录进行对应修改。
由于tomcat依赖于JAVA的运行环境,因此应确保JRE的安装,我安装的JDK版本是1.8,同样查看JRE的环境变量是否配置正确,确保JRE_HOME指向正确的位置。
有关Java运行环境JDK的安装,请参考:
https://blog.csdn.net/u011575168/article/details/79920107。
启动服务
进入到Tomcat安装目录的bin目录下,找到startup.bat文件,双击运行,即可看到以下界面,注意,在tomcat提供web服务期间,不要关闭此窗口。  然后打开浏览器,在里面输入http://localhost:8080/ 就可以看到如下界面
然后打开浏览器,在里面输入http://localhost:8080/ 就可以看到如下界面
到此Tomcat就搭建好了,web服务即开启。
关闭服务
直接关闭命令行窗口时,Tomcat就停止了。
修改端口号
tomcat提供web服务默认的端口号是8080,如果想要修改端口号,则进入Tomcat安装目录下的conf目录,打开server.xml,修改以下代码中的port值,然后重启tomcat即可。
connectionTimeout="20000" redirectPort="8443" /> 注意,如果是建立个人网站,则端口号设置为80。 tomcat报warinig Unable to add the resource at [..] to the cache.. 信息大致的意思就是不能给资源加cache了,因为没有足够的可用空间了。 原来 tomcat8中增加了静态资源缓存的配置 以下是两个相关参数说明: cacheMaxSize:静态资源缓存最大值,以KB为单位,默认值为10240KB cachingAllowed:是否允许静态资源缓存,默认为true 解决方法: 增大缓存 在 conf/context.xml中加入: 修改tomcat默认主页 前面介绍开启tomcat服务时,默认登录的页面是tomcat的,那么如何修改TOMCAT的默认主页为你自己项目的主页呢? 最简单的办法是删除Tomcat目录下的\webapps\ROOT文件夹下所有文件,然后将自己主页的文件全部放在Root文件夹下面。 同时删除文件夹\work\Catalina内的所有文件即可。 Cesium的配置 下载Cesium(2018年4月的版本是1.44),将其解压缩在Tomcat目录下的Webapps文件夹内,Cesium文件夹结构如下(为了方便可以将文件夹名称Cesium-1. .44改为Cesium): 其中,文件夹lyf是我自己创建的。 注意,下载的压缩包文件是放在服务器端的,index.html就是通过浏览器访问tomcat服务器上的Cesium的主页面,不能直接双击打开,必须通过浏览器访问才能打开。 浏览器访问Cesium及调试 确保你的浏览器支持WebGl,现在最新的浏览器如Chrome/Edge都支持的。 确保tomcat的服务打开,在浏览器地址栏输入http://localhost:8080/Cesium-1.44/即可打开: 注意,上图中,Lyf.HelloWord是我通过修改index.html内容增加的,见下代码处: 建议在本地机器利用Cesium开发的简单流程如下: 1.在Cesium-1.44文件夹内创建自己的个人文件夹(我的是lyf),以后自己所有开发的所有网页(html,img,css)都放在这个文件夹中。 2.拷贝Cesium-1.44/Apps/HelloWorld.html文件到个人文件下,并修改名称(如LyfHelloWorld.html),以便区别。 3.在Cesium主文件index.html中,创建连接指向个人文件夹中的html文件,如LyfHelloWorld.html。 4.利用各种网页编辑器(Eclipse,Visual Studio Code,PyCharm等)直接修改LyfHelloWorld.html,或者创建其他的网页。 5.然后浏览器刷新主页http://localhost:8080/Cesium-1.44/,点击指向所要测试的连接即可查看修改后的效果。 一个例子 例如,我想将下面的图片加载到3D地球上
则将图片WhiteOnBlue.bmp放在lyf文件夹下的imag文件夹内,然后修改lyfHelloworld.html中代码如下:
保存后,重新加载http://localhost:8080/Cesium-1.44/,点击lyf.HelloWord,即可打开我自己修改后的页面(后面修改html代码后,可直接更新此页面):
准备你的页面
在开始写代码之前,你需要完成以下几个步骤来准备你的页面,在官方网站下载Cesium包 ,拷贝里面的/Build/Cesium目录到自己的网站中(例如下面示例的lib/Cesium):
- 在页面的head标签中添加以下代码来引入CSS和JavaScript文件:
- 将id为cesiumContainer的div标签放到地图显示的地方,如body中:
- 【可选】确保地图容器有定义好的高度,例如在css文件中添加如下代码:
html, body, #cesiumContainer {height: 100%;width: 100%;margin: 0;padding: 0;overflow: hidden;}
设置三维地球
窗体顶端
窗体底端
让我们创建一个使用本地瓦片地图的三维地图。首先,我们初始化地图,并添加底图图层:
var url = "http://www.google.cn/maps/vt?lyrs=s&x={x}&y={y}&z={z}";
viewer = new Cesium.Viewer("cesiumContainer", {
animation: false, //是否创建动画小器件,左下角仪表
timeline: false, //是否显示时间线控件
fullscreenButton: false, //右下角全屏按钮
geocoder: false, //是否显示地名查找控件
baseLayerPicker: false, //是否显示图层选择控件
imageryProvider: new Cesium.UrlTemplateImageryProvider({url:url})});
//去cesium logo水印
viewer.cesiumWidget.creditContainer.style.display = "none";
现在你已经学会使用Cesium创建一个三维地图应用。如果想要继续开发更多功能,请查看详细的API文档和示例。