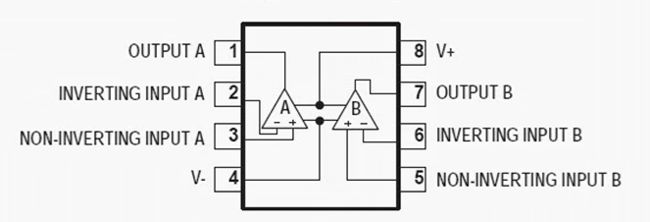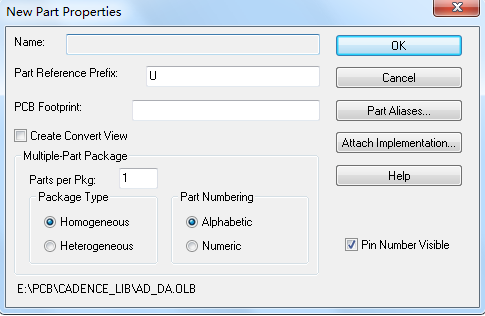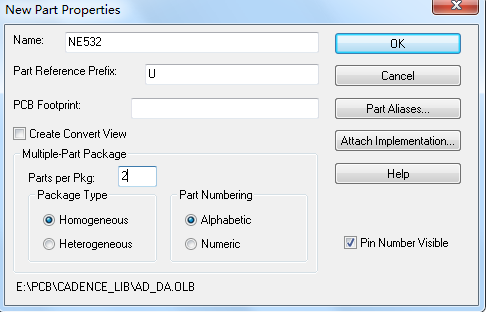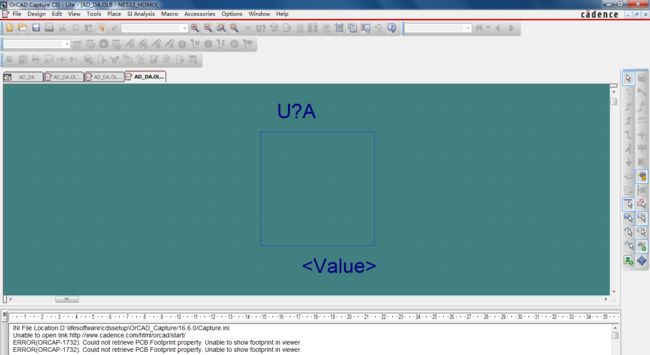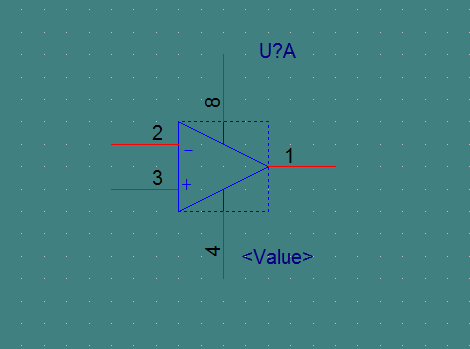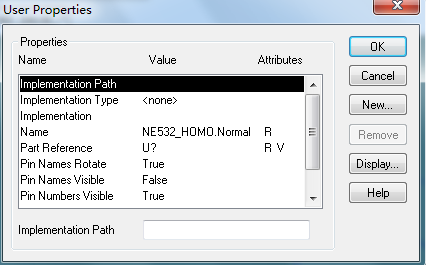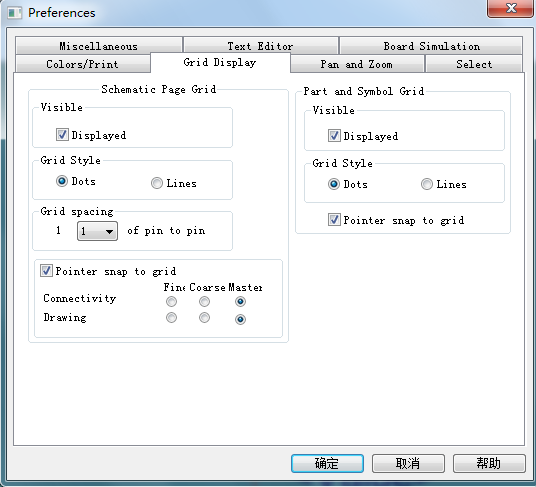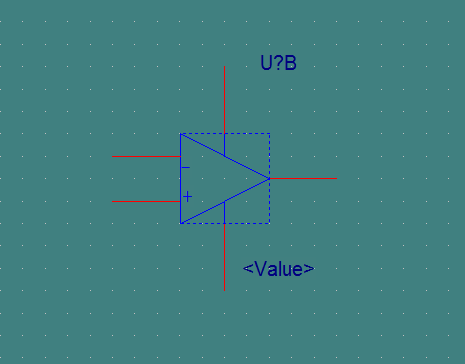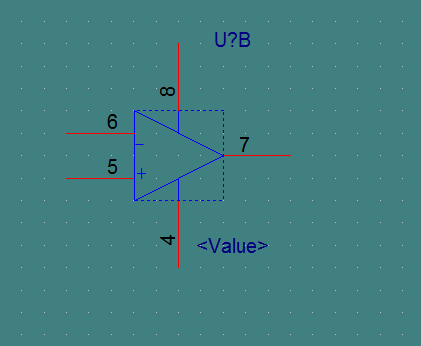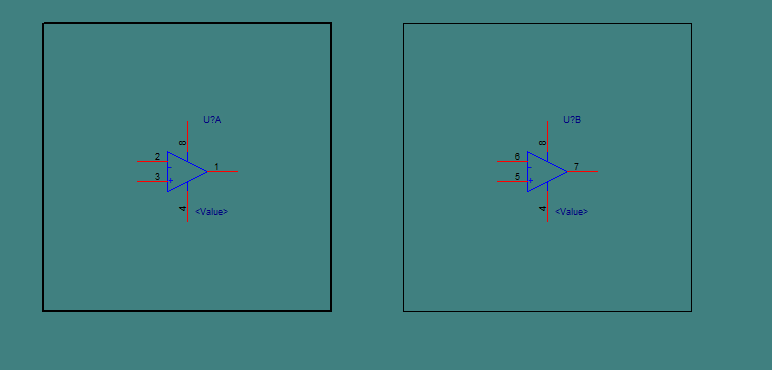在这里以NE5532为例
1、打开新建元件的属性设置框
(1)这里的Package per Pkg设置框就是用来设置元件共有几个部分的。
(2)Package Type有两个选项Homogeneous 和Heterogeneous。其中Homogeneous用于一般元件中几部分都相同,
而Heterogeneous则用于几部分都不同,接下来我们分别操作可以感受到两部分的不同之处。
这里先选择Homogeneous ,点击OK。
2、进入元件编辑界面
(1) U?A是默认自动生成用于区分各个部分的,如果是两个部分的话就是U?A和U?B两部分。
3、画原理图封装
(1)管脚名字与编号的隐藏与显示
在option菜单中选择part properties...可以设置相应的功能
(2)取消以最小单元格摆放
默认情况下在图元件时,线的长度和位置最小单位是一个单元格(grid)。在Options菜单选择Preferencs,打开属性框,
在Grid Display 选项中去掉Pointer snap to grid,也就去掉了该属性,这样就可以任意摆放了。
4、画第二部分
按快捷键Ctrl + N就可以进入第二分的,按快捷键Ctrl + B可以退回到前一部分
从图上我们可以看到进入第二部分之后直接就存在与第一部分完全一样的元件,这就是第一步中Homogeneous的作用,
在这里我们只要重新编辑下管脚号就可以了。如果在第一步中选择Heterogeneous,那第二部分就完全需要自己来画的。
另外要说的是,电源脚4和8也是可以重复设置的,但在属性中要选择Type为Power。
5、查看封装的整个部分
在View菜单中Part与Package是用于切换查看的是器件的一部分还是整体。
上图为整体查看时的效果。