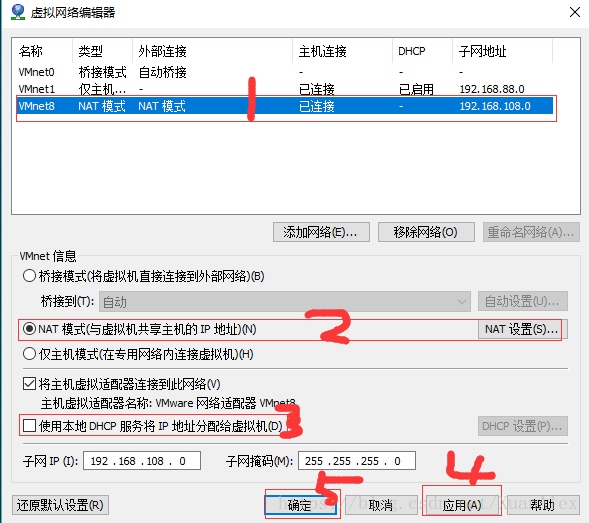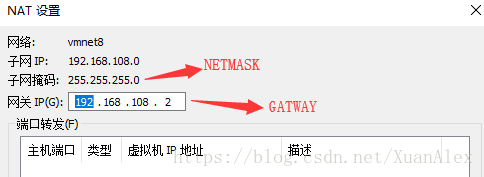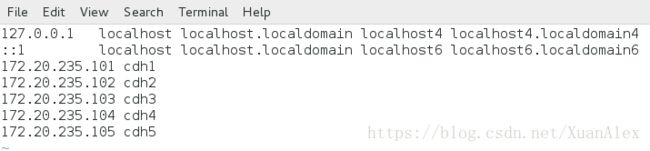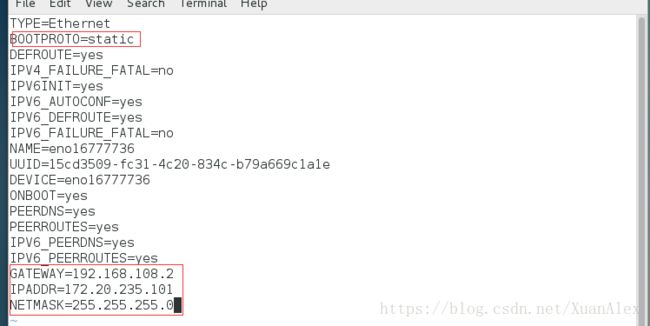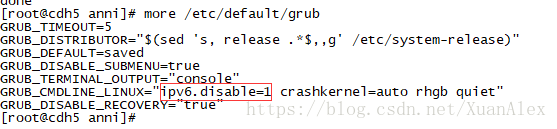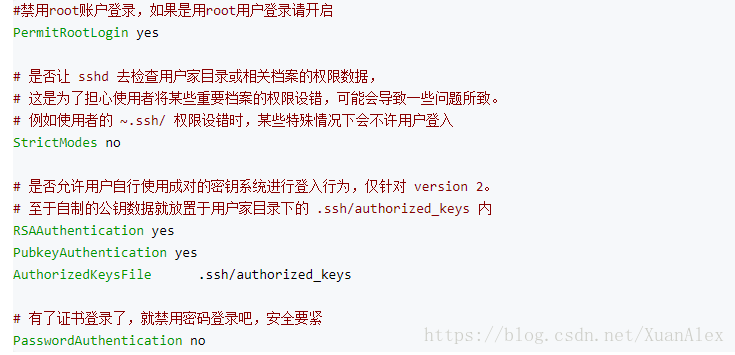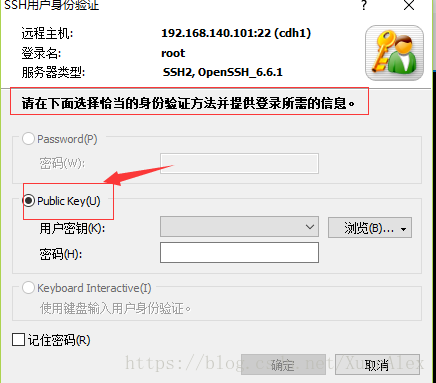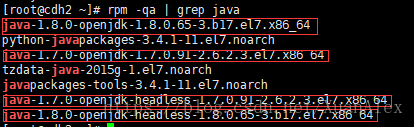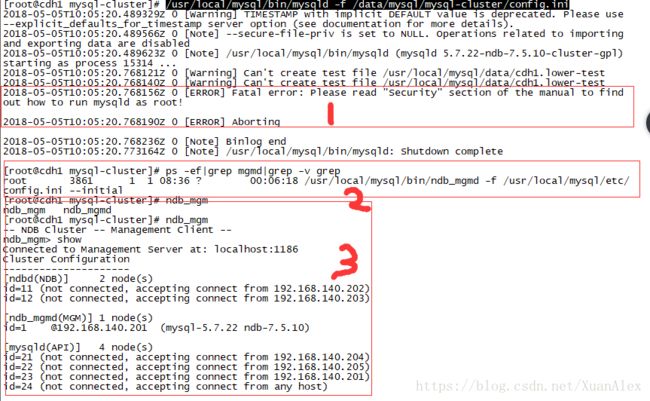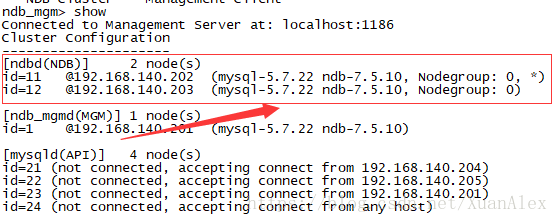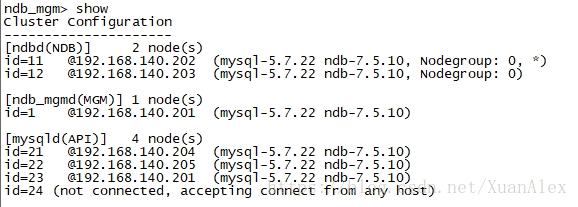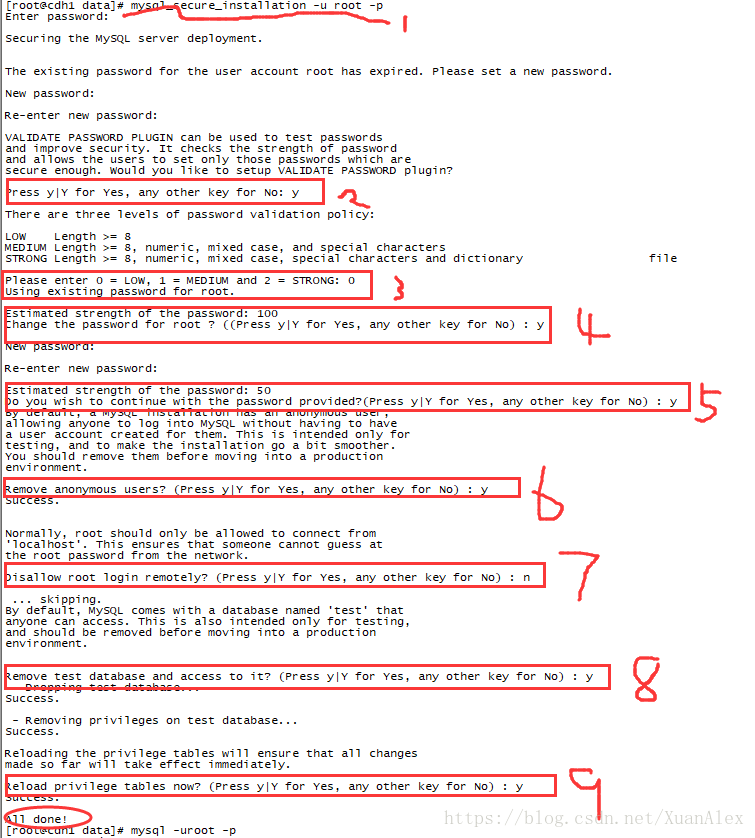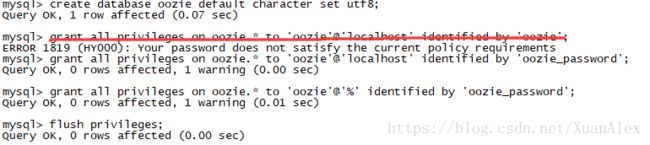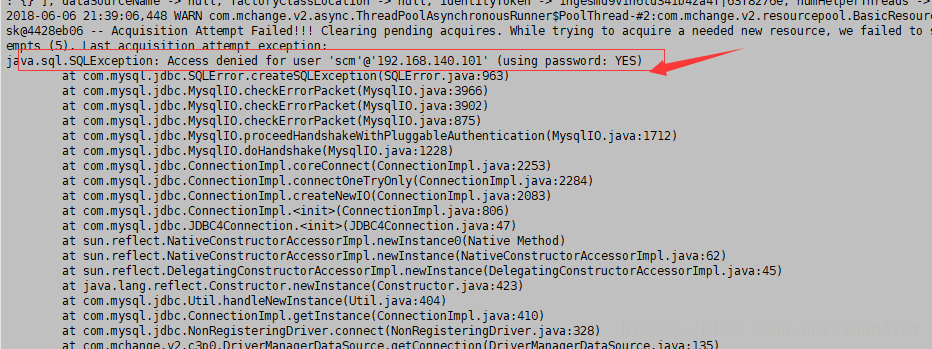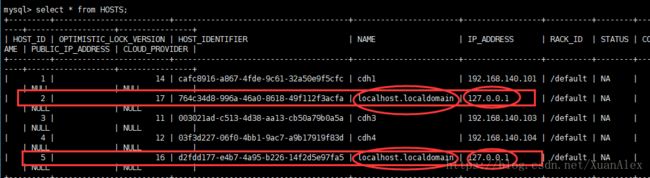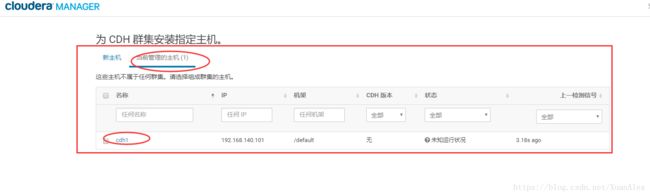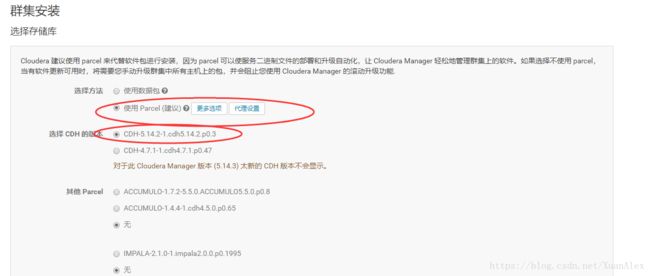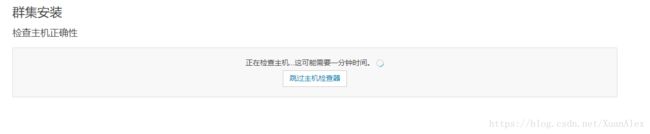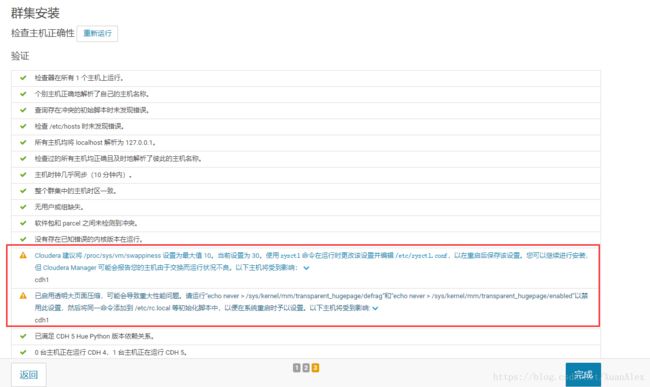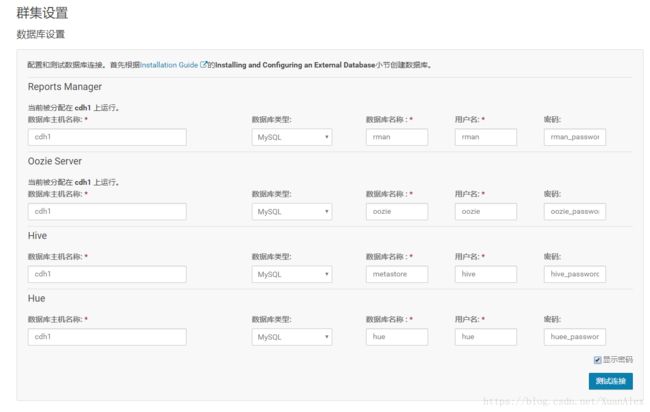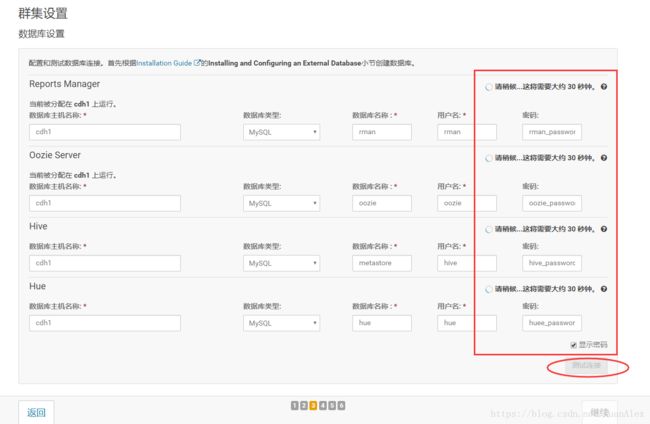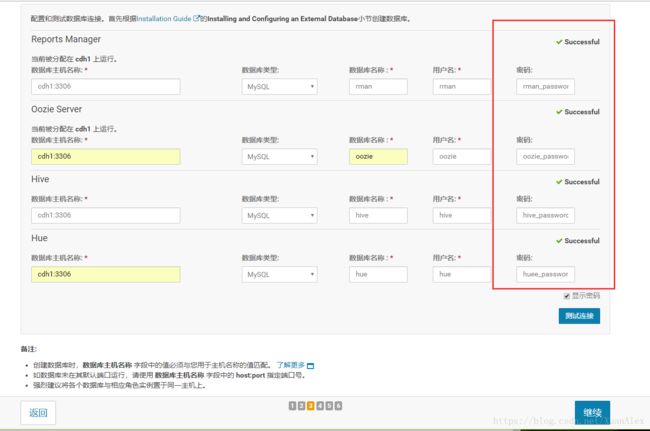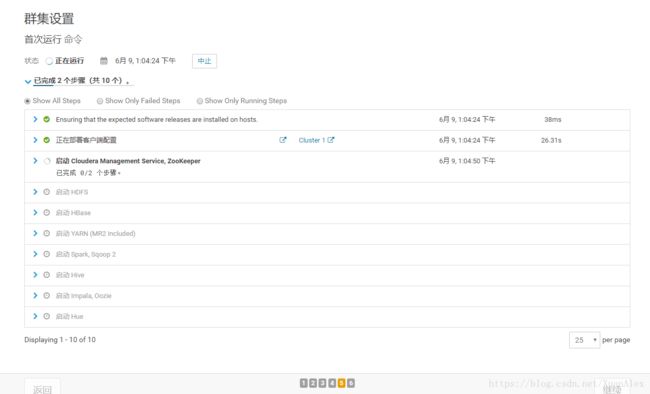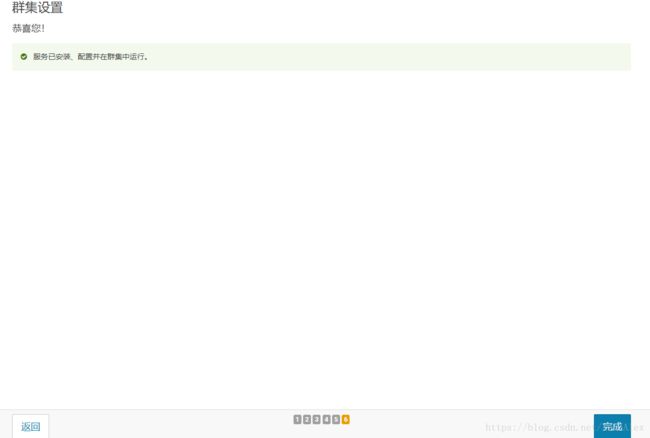VMware-workstation14 PRO 安装配置Centos7 安装CDH5.14.2
安装虚拟机CDH版本,五台虚拟机
一、前期准备配置操作 (root 用户操作)
1、设置 用户名 配置IP
设置虚拟机为静态IP:编辑--> 虚拟网络编辑器
配置 [root@localhost Desktop]# vi /etc/sysconfig/network-scripts/ifcfg-eno16777736 的时候对应关系如下
用户名:[root@localhost Desktop]# vi /etc/sysconfig/network 编辑 HOSTNAME=cdh1
配置 IP 映射:[root@localhost Desktop]# vi /etc/hosts 编辑IP 和 对应的用户名
配置IP:[root@localhost Desktop]# vi /etc/sysconfig/network-scripts/ifcfg-eno16777736
修改 BOOTPROTO=static
添加
GATEWAY=192.168.108.2
IPADDR=172.20.235.101
NETMASK=255.255.255.0
重启network:[root@localhost Desktop]# systemctl restart network
其他四台做同样的操作 (注** 虚拟机连不上外网请看: https://mp.csdn.net/postlist)
2、禁用IPV6 (所有机器)
修改配置文件,然后重启:
vi /etc/default/grub 添加 禁用ipv6:ipv6.disable=1
重新生成配置:/boot/grub2/grub.cfg
grub2-mkconfig -o /boot/grub2/grub.cfg
重启机器:reboot
查看ipv6是否禁用成功:lsmod|grep ipv6
3、SSH免密码登录
3.1、创建一对公钥文件(~/.ssh/id_rsa.pub)和私钥文件 (~/.ssh/id_rsa)
[root@cdh1 anni]# cd ~/.ssh/
[root@cdh1 .ssh]# ssh-keygen -t rsa 创建公钥和私钥
3.2、在其他从节点上执行ssh (ssh 用户名 如:ssh cdh2) 创建 ~/.ssh 文件夹
3.3、复制公钥到其它节点上(所有节点都要执行)
scp /root/.ssh/id_rsa.pub [email protected]:/root/.ssh/
scp /root/.ssh/id_rsa.pub [email protected]:/root/.ssh/
scp /root/.ssh/id_rsa.pub [email protected]:/root/.ssh/
scp /root/.ssh/id_rsa.pub [email protected]:/root/.ssh/
3.4、生成文件 authorized_keys (在其他从节点上)
cat id_rsa.pub >> authorized_keys
3.5、然后把文件 authorized_keys 复制到主节点上
scp /root/.ssh/authorized_keys [email protected]:/root/.ssh/
3.6、修改主机配置文件 /etc/ssh/sshd_config
启动ssh服务: /bin/systemctl start sshd.service
测试:ssh cdh5 退出“exit”
[root@cdh3 .ssh]# service sshd restart 重启sshd 服务
关于CRT连接虚拟机的时候出错:参考链接:https://blog.csdn.net/pansanday/article/details/75265951
SecureCRT A public key file has not been specified by this session...
之前连接linux服务器时, 都是输入用户名和密码进行登录的. 后因安全问题, 改用了Agent keys的方式进行登录. 管理员提供了一个 *.pub的文件, 说是导入之后不用输入密码即可进行连接.
SecureCRT的Tools -> Manage Agent Keys -> 点击右侧的Add... -> 选择提供的 *.pub文件, 再次登录即可.
但问题来了, 每次关闭了SecureCRT, 再次连接这个服务器时, 又要求导入, 具体信息如下:
先是弹出: All available GSSAPI mechanisms failed.
确定之后, 报出了: A public key file has not been specified for this session. Would you like to specify one now?
选择是之后, 就又要求导入key了...
后在网上搜索, 网上给的解决方案是: 修改/etc/ssh/sshd_config, 将PasswordAuthentication项改为yes,重启sshd服务(service sshd restart)即可
但是因为安全原因, 是不可能改为yes的, 后来经过大神指点, 修改了secureCRT的配置, 解决了每次都需要选择key的问题:
解决方案:
右击连击 -> Properties -> 在左侧的Category中, 依次选择Connection / SSH2 , 在右侧的Authentication中, 取消勾选 Password, Keyboard Interactive, GSSAPI -> OK即可
xshell不能通过密码连接虚拟机:
修改配置:/etc/ssh/sshd_config
# Authentication:
#LoginGraceTime 2m
PermitRootLogin yes
StrictModes no
#MaxAuthTries 6#MaxSessions 10
注释掉:PermitRootLogin yes
StrictModes no
服务器连不上解决办法:Restarting network (via systemctl): Job for network.service failed because the control process exited with error code. See "systemctl status network.service" and "journalctl -xe" for details.
参考:centos7 无法启动网络(service network restart)错误解决办法
链接:https://blog.csdn.net/zkja595470467/article/details/53007915
3.7、关闭防火墙和selinux (所有节点)
参考:https://blog.csdn.net/spacefortress/article/details/77141208
CentOS7关闭防火墙和SELinux
关闭防火墙
临时关闭防火墙
systemctl stop firewalld临时打开防火墙
systemctl start firewalld防火墙开机关闭
systemctl disable firewalld防火墙开机启动
systemctl enable firewalld查看防火墙状态
systemctl status firewalld关闭selinux
临时关闭SELinux
setenforce 0临时打开SELinux
setenforce 1开机关闭SELinux
vi /etc/selinux/config
修改"SELINUX=disabled"为"SELINUX=disabled"查看SELinux状态
getenforce
3.8、安装jdk并设置java_home(所有节点)
使用CentOS7卸载自带jdk安装自己的JDK1.8
参考链接:https://blog.csdn.net/magicianjun/article/details/78530129
检查系统自带的安装包:
卸载自带的java:
rpm -e --nodeps java-1.8.0-openjdk-1.8.0.65-3.b17.el7.x86_64
rpm -e --nodeps java-1.7.0-openjdk-1.7.0.91-2.6.2.3.el7.x86_64
rpm -e --nodeps java-1.7.0-openjdk-headless-1.7.0.91-2.6.2.3.el7.x86_64
rpm -e --nodeps java-1.8.0-openjdk-headless-1.8.0.65-3.b17.el7.x86_64
安装下载好的java:
mkdir -p /usr/java
上传tar包并解压:
配置环境变量:
echo 'export JAVA_HOME=/usr/java/jdk1.8.0_172/' >> /etc/profile
echo 'export JRE_HOME=${JAVA_HOME}/jre' >> /etc/profile
echo 'export CLASSPATH=.:${JAVA_HOME}/lib:${JRE_HOME}/lib' >> /etc/profile
echo 'export PATH=${JAVA_HOME}/bin:$PATH' >> /etc/profile
生效配置文件:source /etc/profile
查看Java版本:java -version
3.9、系统时间同步(所有节点)
参考链接:https://www.cnblogs.com/rwxwsblog/p/5799764.html
https://blog.csdn.net/yuanfang_way/article/details/53959591
安装ntp:yum install ntp -y
设置中国时间:timedatectl set-timezone Asia/Shanghai
将ntp设置为缺省启动:systemctl enable ntpd
修改启动参数,增加-g -x参数,允许ntp服务在系统时间误差较大时也能正常工作:
echo 'OPTIONS="-x"' >> /etc/sysconfig/ntpd
启动ntp服务:systemctl restart ntpd
配置服务节点:vi /etc/ntp.conf
server 节点添加:127.127.1.0 代表自身
client 节点添加:192.168.140.101 服务节点的IP
重启ntpd服务器:systemctl restart ntpd
在client节点同步server节点的时间:ntpdate 192.168.140.101
client节点启动ntpd服务:systemctl start ntpd
systemctl enable ntpd
所有节点启动时间同步:timedatectl set-ntp yes
4.0、设置用户文件打开数目、最大进程数、内存(所有节点)
参考:https://blog.csdn.net/wangkai_123456/article/details/78481698
修改nr_open的值为:10240000
添加参数:echo "fs.nr_open=10240000" >> /etc/sysctl.conf
生效配置文件:sysctl -p
修改/etc/systemd/system.conf,主要用于systemd service的资源限制
添加参数:echo "DefaultLimitCORE=infinity" >> /etc/systemd/system.conf
echo "DefaultLimitNOFILE=10240000" >> /etc/systemd/system.conf
echo "DefaultLimitNPROC=10240000" >> /etc/systemd/system.conf
修改/etc/security/limits.conf文件:
echo "root soft fsize unlimited" >> /etc/security/limits.conf
echo "root hard fsize unlimited" >> /etc/security/limits.conf
echo "root soft cpu unlimited" >> /etc/security/limits.conf
echo "root hard cpu unlimited" >> /etc/security/limits.conf
echo "root soft as unlimited" >> /etc/security/limits.conf
echo "root hard as unlimited" >> /etc/security/limits.conf
echo "root soft nofile 10240000" >> /etc/security/limits.conf
echo "root hard nofile 10240000" >> /etc/security/limits.conf
echo "root soft nproc 10240000" >> /etc/security/limits.conf
echo "root hard nproc 10240000" >> /etc/security/limits.conf
修改/etc/security/limits.d/20-nproc.conf文件:
修改
* soft nproc 4096
为
* soft nproc 10240000
4.1、安装MySQL (查了好多文档终于搞定了 哈哈)
https://blog.csdn.net/kwame211/article/details/75351394
https://blog.csdn.net/bao19901210/article/details/51917641
CentOS7下安装Mysql失败经历--CentOS7使用yum安装和卸载Mysql过程
https://www.cnblogs.com/Lenbrother/articles/6203620.html
CentOS 7下彻底卸载MySQL数据库
https://zhangzifan.com/centos-7-remove-mysql.html
[ERROR] Can't open the mysql.plugin table. Please run mysql_upgrade to create it
https://blog.csdn.net/jd_bai2016/article/details/68070076
mysql cluster (mysql 集群)安装配置方案 :https://www.cnblogs.com/jedy/p/4422547.html
/usr/local/mysql/bin/mysqld -f /data/mysql/mysql-cluster/config.ini
/usr/local/mysql/bin/ndbd --initial --ndb-connectstring=192.168.140.201
/usr/local/mysql/bin/mysqld --initialize --user=mysql --basedir=/usr/local/mysql --datadir=/usr/local/mysql/data
安装步骤: 参考连接:https://blog.csdn.net/yabingshi_tech/article/details/47952135
机器五台:
192.168.140.201 管理节点 sql节点
192.168.140.202 数据节点
192.168.140.203 数据节点
192.168.140.204 sql节点
192.168.140.205 sql节点
1.1 准备好下载的mysql5.7 : mysql-cluster-gpl-7.5.10-linux-glibc2.12-x86_64.tar.gz
1.2 所有节点执行
mkdir -p /data/mysql/mysql-cluster/
上传 mysql-cluster-gpl-7.5.10-linux-glibc2.12-x86_64.tar.gz 到目录 /data/mysql/mysql-cluster/ 并解压
mv /data/mysql/mysql-cluster/mysql-cluster-gpl-7.5.10-linux-glibc2.12-x86_64 /usr/local/mysql
- #新建mysql用户及用户组,授权
- #groupadd mysql
- #useradd -g mysql -s /usr/sbin/nologin mysql
- #chown -R mysql:mysql /usr/local/mysql
chown -R mysql:mysql /usr/local/mysql/*
1.3 管理节点配置和启动:192.168.140.201
全局配置:
vi /data/mysql/mysql-cluster/config.ini 配置信息如下
[ndbd default]
NoOfReplicas=2
DataMemory=128M
IndexMemory=18M
[ndb_mgmd]
NodeId=11
hostname=192.168.140.201
datadir=/data/mysql/mysql-cluster
[ndbd]
NodeId=21
hostname=192.168.140.202
datadir=/usr/local/mysql/data
[ndbd]
NodeId=22
hostname=192.168.140.203
datadir=/usr/local/mysql/data
[mysqld]
NodeId=31
hostname=192.168.140.201
[mysqld]
NodeId=32
hostname=192.168.140.204
[mysqld]
NodeId=33
hostname=192.168.140.205
[mysqld]
注:NoOfReplicas表示数据节点的冗余数量。
如果是2 表有两份数据,如果是1表示只有一份数据. 当NoOfReplicas=2时, 你可以试验一下如果一个data node 停掉了,cluster 可以照常工作; 如果NoOfReplicas=1, 一个data node 停掉了,cluster 就会自动停掉.
启动MGM node 刷新配置 :/data/mysql/mysql-cluster/config.ini
--/usr/local/mysql/bin/mysqld -f /data/mysql/mysql-cluster/config.ini
1./usr/local/mysql/bin/ndb_mgmd -f /data/mysql/mysql-cluster/config.ini --initial
2./usr/local/mysql/bin/mysqld --initialize --user=mysql --basedir=/usr/local/mysql --datadir=/usr/local/mysql/data
执行如下图的步骤
注:1报的错 跟用户有关 ,mysql为了安全起见不希望使用root启动,最好的方式还是创建一个管理MySQL的用户启动。
2检查进程是否启动
3查看管理节点的全局配置是否起作用
错误信息:
解决方法:修改配置/etc/my.cnf 把 sql_mode=NO_ENGINE_SUBSTITUTION,STRICT_TRANS_TABLES 注释掉。
1.4 数据节点配置启动
先把/etc/my.cnf文件先删除,然后再创建的。
编辑信息如下:
[mysqld]
ndbcluster
ndb-connectstring=192.168.140.201
[mysql_cluster]
ndb-connectstring=192.168.140.201
初始化启动数据节点:mkdir -p /usr/local/mysql/data
/usr/local/mysql/bin/ndbd --initial --ndb-connectstring=192.168.140.201
通过管理节点查看状态:
1.5 sql节点配置
先把/etc/my.cnf文件先删除,然后再创建的。
编辑信息如下:
主节点:
[client]
socket=/usr/local/mysql/mysql.sock
[mysql_cluster]
ndb-connectstring=192.168.140.101
[mysqld]
socket=/usr/local/mysql/mysql.sock
basedir=/usr/local/mysql
datadir=/usr/local/mysql/data
ndbcluster
ndb-connectstring=192.168.140.101
user=mysql
skip-name-resolve
#skip-grant-tables
# Recommended in standard MySQL setup
sql_mode=NO_ENGINE_SUBSTITUTION,STRICT_TRANS_TABLES
transaction-isolation = READ-COMMITTED
# Disabling symbolic-links is recommended to prevent assorted security risks;
# to do so, uncomment this line:
# symbolic-links = 0
key_buffer_size = 32M
max_allowed_packet = 32M
thread_stack = 256K
thread_cache_size = 64
query_cache_limit = 8M
query_cache_size = 64M
query_cache_type = 1
max_connections = 550
#expire_logs_days = 10
#max_binlog_size = 100M
#log_bin should be on a disk with enough free space. Replace '/var/lib/mysql/mysql_binary_log' with an appr
opriate path for your system
#and chown the specified folder to the mysql user.
log_bin=/var/lib/mysql/mysql_binary_log
server-id=1
# For MySQL version 5.1.8 or later. Comment out binlog_format for older versions.
binlog_format = mixed
read_buffer_size = 2M
read_rnd_buffer_size = 16M
sort_buffer_size = 8M
join_buffer_size = 8M
# InnoDB settings
innodb_file_per_table = 1
innodb_flush_log_at_trx_commit = 2
innodb_log_buffer_size = 64M
innodb_buffer_pool_size = 4G
innodb_thread_concurrency = 8
innodb_flush_method = O_DIRECT
innodb_log_file_size = 512M
[mysqld_safe]
log-error=/var/log/mysqld.log
pid-file=/var/run/mysqld/mysqld.pid
sql_mode=STRICT_ALL_TABLES
从节点
[client]
socket=/usr/local/mysql/mysql.sock
[mysqld]
basedir=/usr/local/mysql
datadir=/usr/local/mysql/data
ndbcluster
ndb-connectstring=192.168.140.201
[mysql_cluster]
ndb-connectstring=192.168.140.201
复制:cp /usr/local/mysql/support-files/mysql.server /etc/rc.d/init.d/mysql 方便mysql启动
创建目录并赋权:mkdir -p /usr/local/mysql/data , chown -R mysql:mysql /usr/local/mysql/*
mkdir -p /var/lib/mysql/, chown -R mysql:mysql /var/lib/mysql/
初始化sql节点: /usr/local/mysql/bin/mysqld --initialize --user=mysql --basedir=/usr/local/mysql --datadir=/usr/local/mysql/data
启动mysql:service mysql restart
-- update user set authentication_string=password('123456') where user='root';
--SET PASSWORD = PASSWORD('123456');
--grant all privileges on *.* to root@'%' identified by '***831';
回到管理节点查看状态:
初始化数据库:mysql_secure_installation
准备附加数据库:
1)附加数据库列表
| Role | Database | User | Password |
| Activity Monitor | amon | amon | amon_password |
| Reports Manager | rman | rman | rman_password |
| Hive Metastore Server | metastore | hive | hive_password |
| Sentry Server | sentry | sentry | sentry_password |
| Cloudera Navigator Audit Server | nav | nav | nav_password |
| Cloudera Navigator Metadata Server |
navms | navms | navms_password |
2)创建数据库并配置管理账号密码
mysql -uroot -p
create database amon default character set utf8;
grant all privileges on amon.* to 'amon'@'%' identified by 'amon_password';
create database rman default character set utf8;
grant all privileges on rman.* to 'rman'@'%' identified by 'rman_password';
create database metastore default character set utf8;
grant all privileges on metastore.* to 'hive'@'%' identified by 'hive_password';
create database sentry default character set utf8;
grant all privileges on sentry.* to 'sentry'@'%' identified by 'sentry_password';
create database nav default character set utf8;
grant all privileges on nav.* to 'nav'@'%' identified by 'nav_password';
create database navms default character set utf8;
grant all privileges on navms.* to 'navms'@'%' identified by 'navms_password';
flush privileges;
create database hue default character set utf8;
grant all privileges on hue.* to 'hue'@'%' identified by 'huee_password';
flush privileges;
create database hive default character set utf8;
grant all privileges on hive.* to 'hive'@'%' identified by 'hive_password';
flush privileges;
错误信息:
解决办法:
这个其实与validate_password_policy的值有关。
validate_password_policy有以下取值:
| Policy | Tests Performed |
|---|---|
0 or LOW |
Length |
1 or MEDIUM |
Length; numeric, lowercase/uppercase, and special characters |
2 or STRONG |
Length; numeric, lowercase/uppercase, and special characters; dictionary file |
默认是1,即MEDIUM,所以刚开始设置的密码必须符合长度,且必须含有数字,小写或大写字母,特殊字符。
有时候,只是为了自己测试,不想密码设置得那么复杂,譬如说,我只想设置root的密码为123456。
必须修改两个全局参数:
首先,修改validate_password_policy参数的值
mysql> set global validate_password_policy=0;
Query OK, 0 rows affected (0.00 sec)这样,判断密码的标准就基于密码的长度了。这个由validate_password_length参数来决定。
配置oozie库
create database oozie default character set utf8;
grant all privileges on oozie.* to 'oozie'@'localhost' identified by 'oozie_password';
grant all privileges on oozie.* to 'oozie'@'%' identified by 'oozie_password';
flush privileges;
配置oozie软连接
mkdir -p /opt/cloudera/parcels/CDH/lib/oozie/lib/
cd /opt/cloudera/parcels/CDH/lib/oozie/lib/
ln -s /usr/share/java/mysql-connector-java.jar mysql-connector-java.jar
1.6 配置path
在各节点配置PATH
vi /root/.bash_profile
在PATH这一行后面,添加/usr/local/mysql/bin
如:PATH=$PATH:$HOME/bin:/usr/local/mysql/bin
source /root/.bash_profile
1.7 重置密码解决MySQL for Linux错误 ERROR 1045 (28000): Access denied for user 'root'@'localhost' (using password: YES)
https://www.cnblogs.com/gumuzi/p/5711495.html
4.2、安装Cloudera Manager
参考链接链接:http://blog.51cto.com/cmdschool/1916322(集群安装)
添加yum源:(所有节点)
curl https://archive.cloudera.com/cm5/redhat/7/x86_64/cm/cloudera-manager.repo > /etc/yum.repos.d/cloudera-manager.repo
查看cdh配置信息: /etc/yum.repos.d/cloudera-manager.repo
添加配置:vim /etc/yum.repos.d/mysql-community.repo (所有节点)
[mysql56-community]
name=MySQL 5.6 Community Server
baseurl=http://repo.mysql.com/yum/mysql-5.6-community/el/7/$basearch/
enabled=1 --开启
gpgcheck=1
gpgkey=file:///etc/pki/rpm-gpg/RPM-GPG-KEY-mysql
[mysql57-community]
name=MySQL 5.7 Community Server
baseurl=http://repo.mysql.com/yum/mysql-5.7-community/el/7/$basearch/
enabled=0 --关闭
gpgcheck=1
gpgkey=file:///etc/pki/rpm-gpg/RPM-GPG-KEY-mysql
安装Cloudera Manager包 (主节点)
yum install -y cloudera-manager-daemons cloudera-manager-server
安装mysql (主节点)
mkdir -p /etc/pki/rpm-gpg/RPM-GPG-KEY-mysql
yum install -y mysql-community-server mysql-community-devel mysql-community-client mysql-community-libs mysql-community-common mysql-community-libs-compat
安装Cloudera Manager Agent包 (所有节点)
yum install -y cloudera-manager-agent cloudera-manager-daemons
检查线程配置(所有节点)
vim /etc/security/limits.d/cloudera-scm.conf
#
# (c) Copyright 2014 Cloudera, Inc.
#
cloudera-scm soft nofile 32768
cloudera-scm soft nproc 65536
cloudera-scm hard nofile 1048576
cloudera-scm hard nproc unlimited
cloudera-scm hard memlock unlimited
cloudera-scm soft memlock unlimited
创建压缩包存放目录(所有节点)
mkdir -p /opt/cloudera/parcels
chown cloudera-scm:cloudera-scm /opt/cloudera/parcels
配置无密码登陆sudo访问(所有节点) visudo
增加如下配置:
%cloudera-scm ALL=(ALL) NOPASSWD: ALL
确认包含:Defaults secure_path = /sbin:/bin:/usr/sbin:/usr/bin
配置su的limit (所有节点)
echo 'session required pam_limits.so' >> /etc/pam.d/su
安装MySQL JDBC Driver (所有节点)
cd /usr/share/java/
wget http://dev.mysql.com/get/Downloads/Connector-J/mysql-connector-java-5.1.39.tar.gz
tar -xzvf mysql-connector-java-5.1.39.tar.gz
cp mysql-connector-java-5.1.39/mysql-connector-java-5.1.39-bin.jar mysql-connector-java.jar
准备scm库
create database scm default character set utf8;
grant all privileges on *.* to scm@'cdh1' identified by 'scm_password';
flush privileges;
配置scm库连接参数:
cp /etc/cloudera-scm-server/db.properties /etc/cloudera-scm-server/db.properties.default
vi db.properties 添加如下配置(主节点):
com.cloudera.cmf.db.type=mysql
com.cloudera.cmf.db.host=cdh1
com.cloudera.cmf.db.name=scm
com.cloudera.cmf.db.user=scm
com.cloudera.cmf.db.password=scm_password
com.cloudera.cmf.db.setupType=EXTERNAL
启动服务: /etc/init.d/cloudera-scm-server start
开机自启:chkconfig cloudera-scm-server on
故障排除:tail -f /var/log/cloudera-scm-server/cloudera-scm-server.out
1.1 错误分析:java_home找不到
解决方法:在/etc/init.d/cloudera-scm-server最开始加入java_home的环境变量
1.2 错误分析:找不到mysql的jdbc驱动
解决方法:建立软连接或者复制MySQL的jdbc驱动到目录:/usr/share/cmf/lib 权限给777
问题:java.sql.SQLException: Access denied for user 'scm'@'192.168.140.101' (using password: YES)
参考连接:https://blog.csdn.net/lxf20054658/article/details/73695469/
解决办法:重新设置scm用户密码并保存
use mysql;
desc user;
drop user 'scm'@'%';
CREATE USER 'scm'@'%' IDENTIFIED BY 'scm_password';
GRANT ALL PRIVILEGES ON *.* TO scm@"%" IDENTIFIED BY "scm_password";
update user set authentication_string = password('scm_password') where User='scm';
select Host,User,authentication_string from user where User='scm';
flush privileges;
quit;
启动服务ok:
指定管理服务器和指定包存放的位置(所有节点):vim /etc/cloudera-scm-agent/config.ini
确认添加以下配置:
server_host=cdh1
server_port=7182
parcel_dir=/opt/cloudera/parcels
启动服务并配置开机自启(所有节点):
/etc/init.d/cloudera-scm-agent start
chkconfig cloudera-scm-agent on
故障排除:tail -f /var/log/cloudera-scm-agent/cloudera-scm-agent.out
CDH安装时,无法纳管全部的节点的一个bug
https://blog.csdn.net/eyoulc123/article/details/52214190
修改cdh5集群中主机节点IP或hostName 变成本地的情况:
第一步,关闭服务
- 关闭集群服务,及 Cloudera Management Service,
-
关闭cm服务:( cm安装节点 )
命令 : service cloudera-scm-server stop
service cloudera-scm-agent stop( 没有可忽略 )
第二步:登录MySQL数据库修改 HOSTS表中的数据
mysql -u root -p *****
进入scm库 找到hosts表修改数据:
update HOSTS set NAME='cdh5',IP_ADDRESS='192.168.140.105' where HOST_ID=5;
update HOSTS set NAME='cdh2',IP_ADDRESS='192.168.140.102' where HOST_ID=2;
commit;退出
CDH安装步骤:
参考:https://blog.csdn.net/qq_37667074/article/details/78731529
4.3、登录 哈哈
根据提示到如下页面:选择主机cdh1
有一个问题:
运行
echo 10 > /proc/sys/vm/swappiness
要永久改变
vim /etc/sysctl.conf
vm.swappiness=10
echo never>/sys/kernel/mm/transparent_hugepage/defrag
echo never>/sys/kernel/mm/transparent_hugepage/enabled
接下来点击继续然后选择安装的服务,及数据库配置就行了。