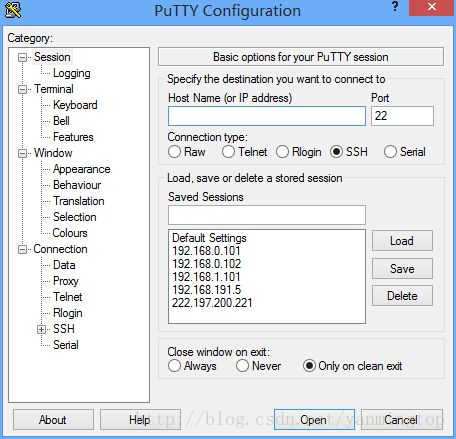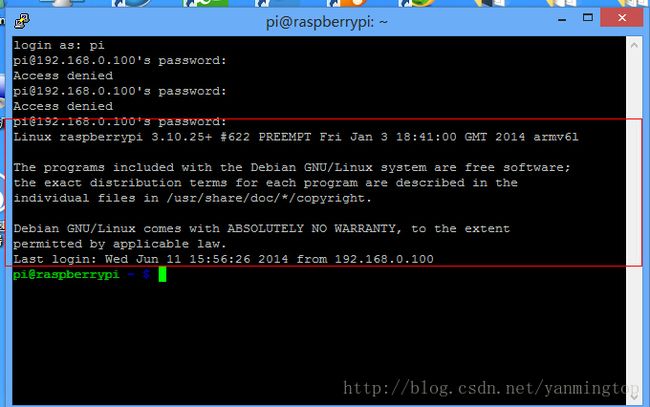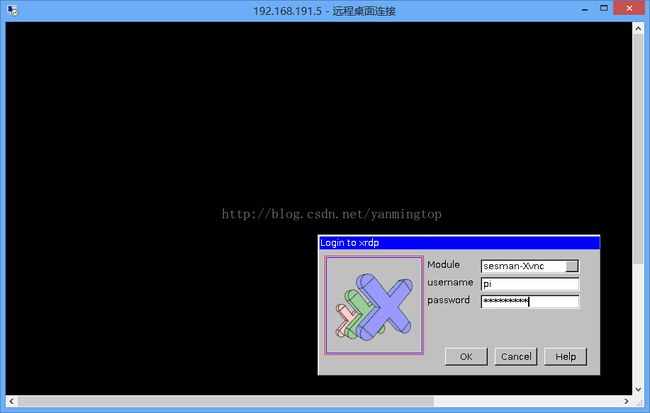树莓派的第一帖:买回树莓派后怎么开机?-------远程桌面和无线网卡配置
树莓派的第一帖:买回树莓派后怎么开机?
1. 前言:
我使用的是官方系统,下载zip系统: 2012-07-15-wheezy-raspbian.zip
然后下载win32DiskImage
利用Win32DiskImage 把Debian系统写入SD卡, 就可以运行这个系统了
这个版本的系统是:自启动SSH服务、SFTP文件服务器的,登陆的用户名为:pi 密码: raspberry
SFTP端口为: 22
2. 启动系统的方法:
当买回来树莓派的时候,我们仅仅有 一个主板,如下图所示:
插入上一步的SD, 我们链接micro-usb到板子上之后,pwd红灯亮就ok
在没有显示器的情况下,需要使用SSH 登陆到 PI
方法一:直接连接显示器,无线键盘鼠标进入系统:
需要: 带有HDMI接口的显示器或者HDMI-DVI/HDMI-SUB转接头 + 显示器,键盘
这种方法最简单,直接进入系统就可以了,我但是买了 HDMI-DVI/转接头,但是DVI公头没有完全插到转接头内没有图像,本来还以为是转接头买到劣质货了(15块)。
1. 如果是首次进入,会让你 config ,就是 运行之后,需要配置raspi-config extra 展开整个系统到SD
2. 输入 账户 pi 密码 raspberry
3. 输入 startx 启动桌面 可以看到上图界面:
我曾经输入过 sudo startx 这个命令,直接进入了 root 的桌面,默认情况下 root 的桌面是看不到 python 、等工具的,就是一个图标都没有。
方法二: 利用SSH登陆树莓派
需要:网线*2 + 路由器
开始不知道PI的IP,因为我直接接的是校园网的网线,所以整个网段的人都在线上,让我很蛋疼。
1. 找PI的IP地址:
使用的工具 TCPView 或者 PortScan
自己发现,如果是小PI,那么他的SSH 端口号22 是开着的,(SSH服务默认开启22号端口)如果找不到就一个个的看,22端口开放的就是你的小派的IP
如果是自己的路由器,直接进入管理界面,就简单的看就可以了,没有那么多的机器,直接找到pi的IP就可以了。
2. SSH连接工具:
PC主机利用Putty通过SSH协议连接树莓派
下载 软件: Putty putty-0.63-installer : 安装运行:
HostName 填上你刚才找到的IP地址
第一次登陆会有一定的提示:
点击“是”:你信任这个连接
进入Linux 的 terminal界面:
账号的密码是不显示的,账号默认为pi 密码:raspberry ,登陆成功为下图:
如果出现了红框中出现的提示信息,则表明你已经进入了Linux系统了,ok,打个ls 、dir 命令试试就可以了。
----------------------------------------------------------------------------------------------------------------------------------------------------------------------
小插曲:
1. 进入之后,输入命令:raspi-config 配置 键盘和时区(利用SSH登陆系统也会出现这个)
我的键盘是cherry G80-3000 当时ctrl+D 很多组合键会有错别字,改了以后可以了。
2. 改了字符吧 改成了 cn-simple (UTF-8 ) 大致是这个,可以字母不对,发现很多 Lxterminal 中的命令都是乱码 ,就是框框,所以改了回来 en -UTF8
如果同时选 cn-simple (UTF-8 ) en -UTF8 也可以,但是 启动速度明显变慢了,如果是新系统,不加载 vnc 自启动服务,是可以31秒左右启动,配置了自己的一 VNC / xrdp 等服务后,我感觉明显启动速度变慢了,但是也没有办法,就想电脑,你不能为了追求启动速度而不安装任何软件吧!放平心态!
--------------------------------------------------------------------------------------方法三:VNC方式登陆:远程桌面
首先,要实现 SSH, 进入命令行,才可以进行后续的 VNC Xdrp 配置.
其次,保证您的PI是可以通过网线上网的,如果不能上网,则自己解决了再进行下面的步骤;可以通过PC共享出wifi热点,然后利用usb 无线wifi登陆热点,利用无线usb上网的方法看后文,第三部分。
1. 在小派上安装VNC服务,输入命令:
sudo apt-get update
sudo apt-get tightvncserver2.PC下载VNC远程的客户端软件:
方法四:Xdrp远程桌面
sudo apt-get updatesudo apt-get install xdrp这个服务是在小派中默认自动启动的,所以你的小派启动会越来越慢,这个不同于VNC
3. 安装无线USB WIFI TP -725 V2.0
需要: 无线USB网卡+无线路由器
如果输入命令: lsusb
根本看不到自己的网卡的一些信息,(芯片的公司Realtek ),估计有点悲剧,我的小度就是不能识别的悲剧,所以买了这个tp:
并不是小度的不能安装驱动,因为小度被萌萌抢走了,我就又买了这个,其实可以买免装驱动的网卡,但是我没有耐心等网购的时间啊,直接上街买了一个tp
我的是TP-Link 725N v2.0的版本,所以需要自己配置网卡,我在网上搜了教程,现在总结如下:
1. 下载 驱动 : 8188eu-20131219.tar.gz http://elinux.org/RPi_VerifiedPeripherals#USB_Wi-Fi_Adapters 我的驱动是根据这个指引下载的,我附件中有
需要的可以直接下载
驱动的选择根据两个指标: 1. 你系统的版本,2. 你是1.0 还是 2.0 的硬件
使用uname -a 确定Raspberry Linux系统内核版本是3.10.25+,realtek 8188eu驱动的下载方法:根据查看到的内核版本号,把以下链接改为同以上版本后后面的文件名,比如3.10.25+ #622, #624
1 root@raspberrypi:~# uname -a2 Linux raspberrypi 3.10.25+ #622 PREEMPT Fri Jan 3 18:41:00 GMT 2014 armv6l GNU/Linux
可以参见 : http://www.th7.cn/system/lin/201405/57798.shtml
我更多的参见的: http://erlblog.lewin.nu/ 这哥们是在网上下的驱动,但是我们不能上网怎么下呢,按我的步骤做吧,遇到问题留言问我可以,尽力回答。
英文不好的 同学可以看我的步骤对应着 自己情况 改
2. 把驱动拷贝到 SD 的根目录下
这个时候就是 拷贝的情况 和移动的情况 ,下图是我移动过去后的情况:
一开始我也是对 linux的 命令不太熟悉,慢慢的实用就可以了,加油!
把那个 8818*** 转到 默认目录位置 的命令:
mov /boot/8818----.gz /home/pi/8818----.gz
我把名字省略了,自己按 tab 键补全就可以了
3. 解压 :
tar -xf 8188eu ************.tar.gz
解压多出一个 8818eu.ko 的文件
4. 安装驱动:
在该目录下执行以下命令:
sudo install -p -m 644 8188eu.ko /lib/modules/$(uname -r)/kernel/drivers/net/wireless
sudo insmod /lib/modules/$(uname -r)/kernel/drivers/net/wireless/8188eu.ko
sudo depmod -a
在命令行中,没有任何反应就是正确的!!!
此时不要太高兴,还要配置链接上wifi路由器呢,我用的是华为的ET536
这样你的驱动就安装上了,如果再次运行:
iwconfig
如果驱动安装成功就有 wlan0 ******* 后面的信息,现在不用在意后面写的什么,说明你的usb 无线网卡已经识别!!!
------------------------------------------ “一个重要的分割符”
若你的网卡直接可以识别,则 输入 iwconfig 命令就会有 wlan0 的信息,如果没有就需要根据我刚才说的安装你的网卡驱动了
接下来配置 wifi
1. 依据命令
Sudo nano /etc/network/interfaces
这里用的是nano,跟 vim 一样,只是保存是 ctl+o ,退出是 ctl + x
配置如下:
配置为dhcp 淡然也可以配置为静态 ip 这样你每次连接的时候好联,没有,直接配置了动态,我只需要每次看下路由管理界面就知道了。
静态ip很简单,直接 度娘去。
# 是注释的意思,如果你在多个无线网切换,那么直接注释,切换这个就ok了。
ctl + o ctl +x 退出
注意的一点:
很重要,我是用网线直接ssh过去的,因为校园网需要 网页登陆才可以上网,所以我apt-get 安装软件一直安装不上。
小派的工作原理是:
如果有 lan 网线插上,所有的 网络是直接 经过网线lan出去的,不经过你的 usb wifi 联网的,
若 网线不能上网, 你依然是上不了网的,直接拔掉 网线,你网络就可以经过 wifi上网了。
所以
我们拔掉网线 sudo reboot
重启之后, 再次用ssh链接,就要 连你的 wifi 地址了,不要搞错,具体怎么着ip,上面说了。
我会在后续总结 我的折腾日记!