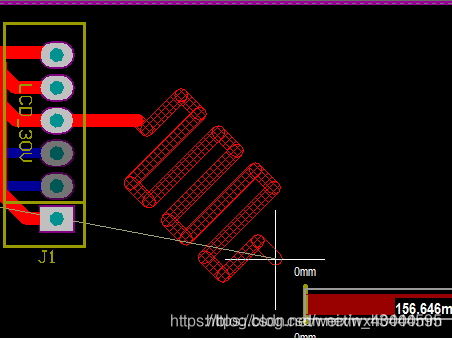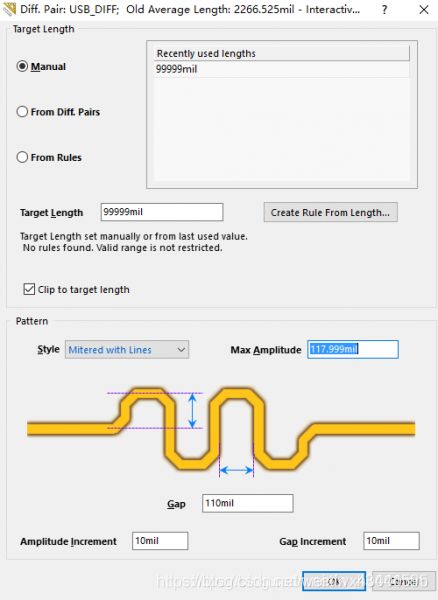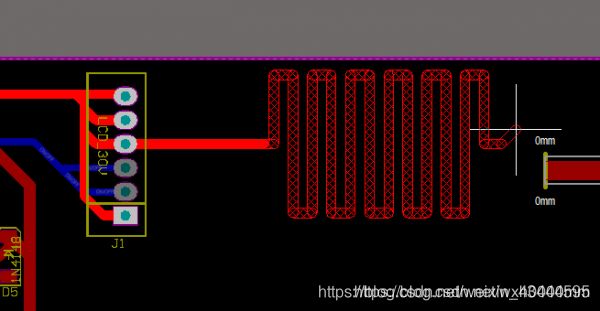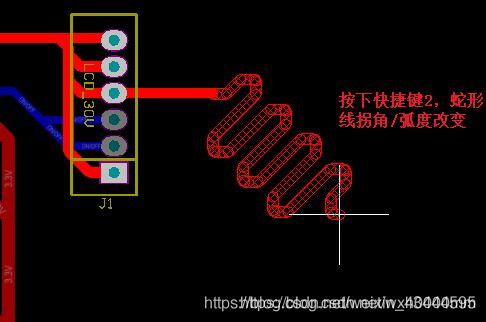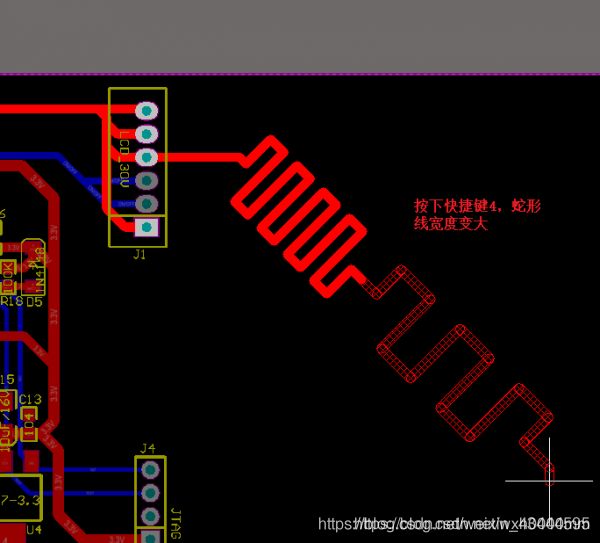Altium Designer差分线设置与蛇形走线详解
转自:https://blog.csdn.net/wxh0000mm/article/details/78814404
差分对设置
一对差分对可以从他们的名称上看出来。如图1,在原理图中进行差分对设置的第一步,就是保证这一对差分的网络名称的前缀必须是相同的,后缀则分别为_N,_P。

调整好一对差分对的网络名称后,选择place>>directives>>differential pair,如图2所示:

选中命令后鼠标会变成差分对图案,放置到这对差分对的线上,如图3所示:

接下来我们保存编译下原理图,然后更新下PCB。这个时候差分对的信息已经被载入到了PCB这边。现在我们来确认下这对差分对的信息是否导过来了。
看到右下角的PCB分页,如图4所示:

选中后弹出如图6所示对话框,选择differential pair editor,如图6所示:
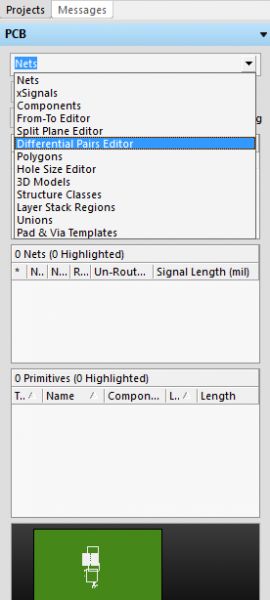
这时我们就可以看到PCB上的差分对情况了。如图7所示,现在有1个差分对,选中all differential pairs,具体的差分对就列出来了,选中USB_DIFF差分对,就能看到具体的两条差分线的长度信息。

差分线规则设置
设置好差分对之后要进行差分对的规则设置。大家可以找到Design>>Rules>>Routing>>Differential Pairs Routing,如图8所示进行差分对规则设置,或者看到图7中的Rule Wizard选项进行规则设置。
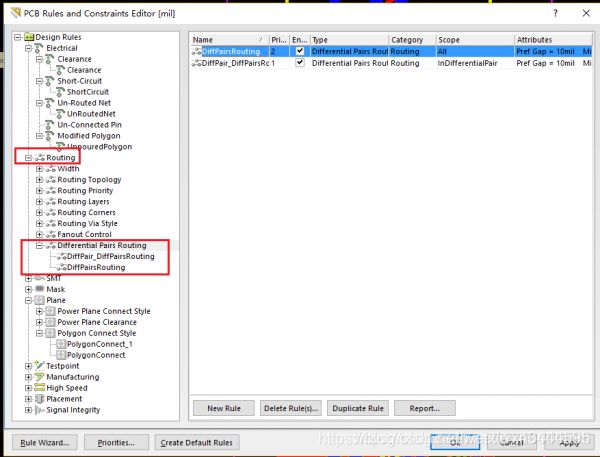
差分对布线
设置好了差分对及其规则,然后开始布局布线。
差分对布线与一般的布线不同,有自己的按钮。
可以选择图9所示菜单栏上的差分连接的按钮,或者图10上的命令,也可以用快捷键P+I:

蛇形走线设置
布线完成后,我们还可以通过菜单栏命令Tools>>Interactive Diff Pair Length Tuning进行走蛇形线长度设置,如图12,图13进行设置:

实时查看布线长度可用shift + G
蛇形走线调整
布线完成后进行蛇形线调整。
一块板子在经过基本的布线连同网络后,还要进行多次的调整。当一对等长线对应信号的布线完成后要进行长度调整,这个时候我们通过蛇形线来进行长度调节。
选择菜单栏Tools>>InteractiveLength Turning,或者快捷键T+R,如图14所示:

选中对应命令后我们会看到鼠标变成了一个十字光标。如图15所示:

弹出如图16所示对话框,可进行蛇形线的各种参数设置,具体各参数介绍也在图上。这里我们选择manual自主长度设置,看到如图17,在对应位置填写目标长度。同时也可以制定下对应的规则。

设置好蛇形走线的各项参数后,选择ok。然后开始布线。如图18:

布好线后,可以通过方框边角对蛇形线进行调整,使板子的空间更加协调,如图19,图20:

直接蛇形布线
布好线之后再进行蛇形走线受限于板子已经布好的各种线条的影响,在前行布线的过程也要考虑走线要宽松才能进行后期的蛇形走线调整。有一定的不便。在AD中不仅能在布线完成后再进行蛇形线调整,也可以在布线中直接切换成蛇形线走线方式。

如图21所示,进行基本布线操作。按下快捷键shift+A,布线模式切换到了蛇形线的状态,如图22所示:
感觉幅度太高?可以通过快捷键“,”“。”进行调整。如图23所示,按下“,”按键,幅度变小了。
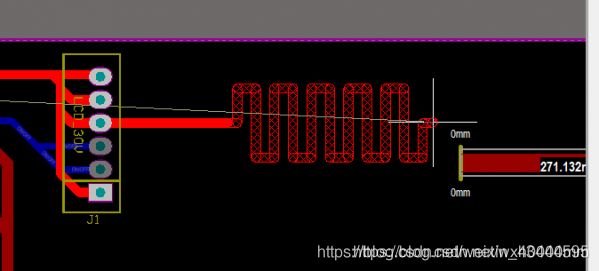
同样,我们还可以通过快捷键“1”“2”“3”“4”进行调整,其中“1”“2”可以改变蛇形线的拐角与弧度,“3”“4”可以改变蛇形线的宽度,如图24,图25,图26: