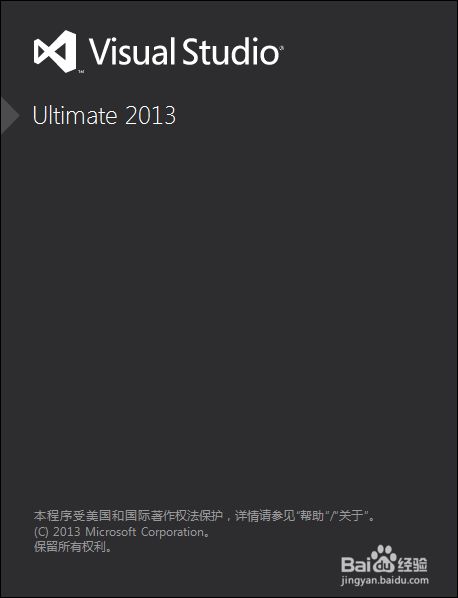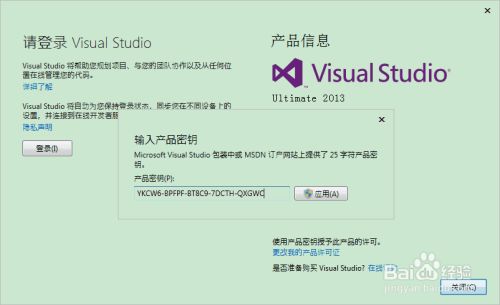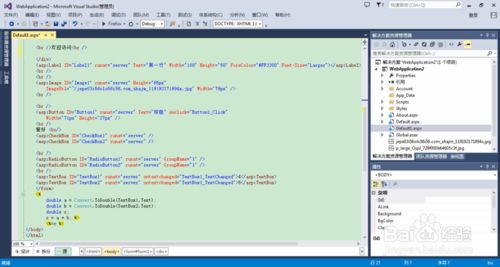Visual Studio 2013 详细安装教程(安装+注册)
转载自:安装+注册:https://jingyan.baidu.com/article/09ea3ede3b2496c0afde3944.html
IE10报错解决办法:https://jingyan.baidu.com/article/ff42efa92f79cac19e2202cd.html
1.还是老样子,首先要下载安装文件,这里提供小编的百度网盘分享的链接:
VS2013_RTM_ULT_CHS: http://pan.baidu.com/s/1i3iQrMd 密码: tsti
大家也可以到VS官网去下载其他的版本。
2.等待下载完成之后,虽然下载文件是ios格式,但我们可以用解压缩工具解压打开。解压好后,双击vs_ultimate.exe,开始安装。新旧版本VS是可以共存的,但是在安装过程中,旧版本的VS一定要先关闭。
3.自定义选择安装路径时,注意所属路径的预留空间要充足,否则安装会失败,同意许可条款,进行下一步。
4.在选择安装的可选功能这里,大家可以根据自己需要勾选,也可以默认全选。这里有个小功能,把鼠标放在文字上,会弹出各个功能的详细描述。小编选择四个常用的功能,另外要注意预留空间,开始安装。
5.等待大概30分钟,就可以完成安装。安装过程中,VS会占用很多的系统资源,所以最好不要开启其他软件,等待安装。
6.第一次打开VS2013,需要进行一些基本配置,如开发设置、颜色主题,根据自己的需求设置,然后等待几分钟就可以使用。
由于VS2013引入了一种联网 IDE 体验,大家可以使用微软的账户登录,而且其还自动采用联网 IDE 体验的设备上同步设置,包括快捷键、Visual Studio 外观(主题、字体等)各种类别同步的设置。
7.最后要给VS注册一下,不然软件是有30天的试用期。打开VS2013,在工具栏中找到帮助选项卡,点击注册产品,会弹出一个对话框,里面会显示软件的注册状态。
8.点击更改我的产品许可证,会弹出一个对话框,要求输入产品密钥。此时,需要一个产品密钥,小编提供一个可用的密钥:
VS2013_RTM_ULT_CHS KEY: BWG7X-J98B3-W34RT-33B3R-JVYW9
若密钥失效,大家要自己到网上去搜索了。
9.注册成功后,所有的操作算是基本完成,可以正常使用了,感谢大家的阅读。
END
注意事项
1.系统盘和安装路径的预留空间要充足,否则安装会失败。
2.由于密钥过期,软件注册可能会失效,需要再次注册。
3.新版本VS可能会因为电脑配置的问题出现卡顿的现象,尽量减少其他软件的使用。
4.VS2013全称是visual studio 2013,光是下载VS2013就已经够受了,而安装VS2013时,显示“已阻止安装程序”,原因是没有安装IE10,是不是十分的闹心?本经验就是来拯救你的!
4.1 VS安装程序显示电脑没有安装IE10,而你的电脑又是IE8/9,你却不想浪费时间去安装IE10或者你的电脑安装IE10失败,那么就要用到本经验啦~
4.2 其实解决的方法很简单,只需要一个bat即可(至于什么是bat,大家不必了解过多)
4.3 首先我们新建一个记事本,开始-所有程序-附件-记事本,即可新建一个空白无标题的记事本
4.4 在刚刚新建的记事本中打入以下代码:
@ECHO OFF
:IE10HACK
REG ADD "HKLM\SOFTWARE\Wow6432Node\Microsoft\Internet Explorer" /v Version /t REG_SZ /d "9.10.9200.16384" /f
REG ADD "HKLM\SOFTWARE\Wow6432Node\Microsoft\Internet Explorer" /v svcVersion /t REG_SZ /d "10.0.9200.16384" /f
REG ADD "HKLM\SOFTWARE\Microsoft\Internet Explorer" /v Version /t REG_SZ /d "9.10.9200.16384" /f
REG ADD "HKLM\SOFTWARE\Microsoft\Internet Explorer" /v svcVersion /t REG_SZ /d "10.0.9200.16384" /f
GOTO EXIT
:REVERTIE
REG DELETE "HKLM\SOFTWARE\Wow6432Node\Microsoft\Internet Explorer" /v svcVersion
REG DELETE "HKLM\SOFTWARE\Microsoft\Internet Explorer" /v svcVersion
REG ADD "HKLM\SOFTWARE\Wow6432Node\Microsoft\Internet Explorer" /v Version /t REG_SZ /d "8.0.7601.17514" /f
REG ADD "HKLM\SOFTWARE\Microsoft\Internet Explorer" /v Version /t REG_SZ /d "8.0.7601.17514" /f
GOTO EXIT
:EXIT
4.5 输入完成后,我们把它保存,这里注意一点,文件名要填“1.bat”,然后点击保存
4.6 打开文件保存的目录,我这里是保存在桌面,只要双击打开这个文件等待黑框出现后消失即可
4.7 我们再打开VS2013的安装程序,是不是可以直接安装了呢~
4.8 尽情编程吧~