VS2008 快捷键使用技巧
VS2008 快捷键使用技巧
博客分类: vs20081. 拷贝和删除一行之前,你不必选中该行
我很讨厌看到有人在Visual Studio代码编辑器拷贝或者删除一行之前先选中该行(如图1),其实你不必这样做

如果你想拷贝一行代码,你只需在光标所在行,简单的按下CTRL+C即可拷贝该行的内容,然后你只需要按下CTRL+V就可以粘贴该行内容。同样,如果你 想删除某一行内容,你只需按下CTRL+X即可,这将节省你很多时间,你可以试试!
2. 通过按CTRL键自动添加命名空间
过去在Vistual Studio 2008之前,如果你想在你的代码中应用一个类,而你又没有引用该类的命名空间,你就必须去查询文档然后引入该类的命名空间。
而Visual Studio 208已经可以自动为你引入命名空间,如果你没有引入你用的类所属的命名空间,Visual Studio的编辑器中该类的下面就会显示一个如图2所示小红块。
按下CTRL就可以显示一个对话框(如图3),你可以选择正确的命名空间,然后按下ENTER键来引入改命名空间(如图3)


3. 不通过手写来创建属性
请永远不要通过手写来进行属性声明。请先键入prop然后按下TAB+TAB,就会出现图4的属性模板,然后你只需用TAB键来填充你的模板参数。可以节 省很多时间的,你可以尝试一下
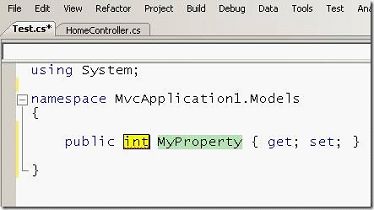
4. 删除和整理多余的using语句
当我完成类的创建的时候,我常常会清理一下文件上方的using语句列表。我喜欢删除掉不用的using语句来使我写的类看起来不是那么的乱。你也可以删 除掉你代码中没有用到的using语句:在你代码文件上点击右键(如图5),选择菜单项 Organize Usings,---->Remove and Sort
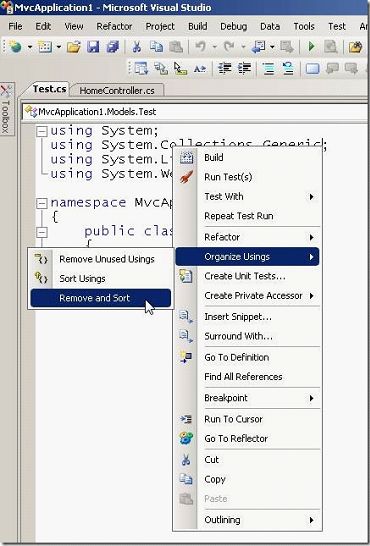
5. 用CTRL+K+CCTRL+E+C注释代码
如果你暂时不在需要一段代码块,或ASP。NET页的一部分,你可以按CTRL+k+C注释掉他们(如图6)。当我想重写一个我已经写过的代码段,我一般 先把写过的代码段通过这种方式注释掉,然后再参考着重写他们

你几乎可以在Visual Studio的任何地方使用用这个组合键:ASP。NET页面(如图7),web。config文件,以及JavaScript文件。

6. 用CTRL+TAB切换活动窗口
用virual studio工作一段时间之后,vs编辑环境的窗口中会有很多文件。这是你可以按下组合键CTRL+TAB来切换文件(如图8),你也可以在这时松开 TAB键,
然后按上下左右键来选择你要在当前窗口中显示的文件

7. 双击App_Data中的数据库文件打开数据库
但你向一个项目文件添加一个 SQL Express数据库后,你可以通过双击App_Data文件中的。mdf文件来快速链接到该数据库。双击数据库就会打开"服务器资源管理器"窗口,而且 会自动展开该数据库对象
8. 将文件或者文件夹拖拽到项目中
我常常会把以前的VS项目的文件拿到新项目中用。例如,我可能需要将以前的项目中的文件夹或者一些文件添加到当前项目中。当然,我们知道,可以使用 当前项目的"解决方案资源管理器"中右键来选择"添加"-->"现有项"来添加。但是这种方法添加文件会比较慢,更要命的是,用这种方法不能添加已 有的文件夹。
向当前VS项目中添加文件或文件夹最好的方法是,将这些文件或文件夹拖拽(或者拷贝,粘贴)进当前的解决方案资源管理器中。例如,我经常要用到 MoviesDB.mdf,将他添加到的项目中。我会将它放在桌面上,一旦在项目中要用到它的时候,我会将它拖进改项目的App_Data文件夹中。
9. 用CTRL+N或者CTRL+SHIFT+A添加新项
一般情况下,用鼠标操作Visual Studio会比键盘组合键慢一些。你若想在添加一个新项的时候快一些,那么请你用组合键CTRL+N,或者CTRL+SHIFT+A(效果如图9)。 第一个组合键(即CTRL+N)适用于ASP。NET网站,而第二个组合键(即CTRL+SHIFT+A)在网站和ASP。NET MVC web引用程序中都适用
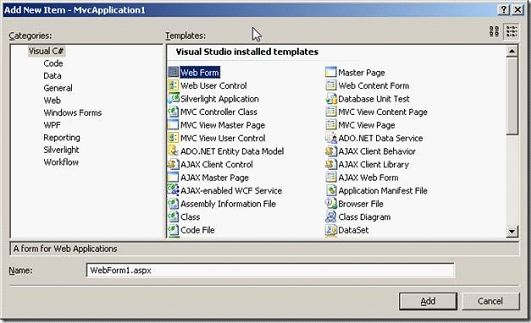
你可以在对话框中用TAB键和
箭头键来选择项
10. 添加文件时,你不必键入文件扩展名
这个提示和上一个有关联,用TAB键选择要添加的项后,你要在"名称"文本框中键入该项的名字。当你键入新加项的时候,你不用添加该项的扩展名,因 为VisualStudio可以根据你选择的模板来判断并添加扩展名。
例如,当你要添加一个叫做MyPage。aspx的Web页面时,你只要键入MyPage即可。添加一个名为Site。master时,你只需键入 Site。
你可能认为多键入几个字符不会有关系,但是如果你的要向Visual Studio项目中添加很多文件时,你就可以节省很多时间。
11. 注释或重复代码片断
在我们写代码的往往要写代码注释,可是在每个类中写 这些注释的文字是不是很烦,如果你每次用复制,粘贴的花是不是也是很麻烦,如果我们能想拖控件一样,拖到代码文件中多好啊,其实在在Vs中是可能的,我们只要把我们的代码块选中,然后在代码模式中向工具箱中把这个代码快直接拖到工具箱中就行了,接下 来,我们在要注释的地方直接把这个“控件”拖到我们的代码中就行了,是不是很酷!

12. 格式化整个块
我们在编写代码,或者从别人的Html源文件中粘贴一段Html代码粘到我们的Vs中的设计模式中的时候,是不是格式都是原模原样的,编写代码的时候,Vs可以很好的给我们用很整齐的格式排列好,方便阅读,可是粘到vs设计模式下的Html代码的就不能保证这么有格式了,以至于我们在查找某个标记是否 关闭的时候,全部都是红色的波浪线,特别的头痛。现在有一个方便的方法,让vs为我们做这个排版的工作,我们可以从编辑—高级—下点击设计文档的格式,那么我们的代码或者Html就很整齐的排版好了。快捷键:Ctrl+K+D

html混乱,用Ctrl+K+D后

13. 创建区域选择
在VS.NET中通过按住Alt键,拖运鼠标在一个矩形区域上来做一个区域选择。不知道你是否 这样选择过区域?这个技巧允许你创造一个区域并不包含其间的行(见图)。通过这个方法非常容易拷贝,剪切,粘贴矩形区域块
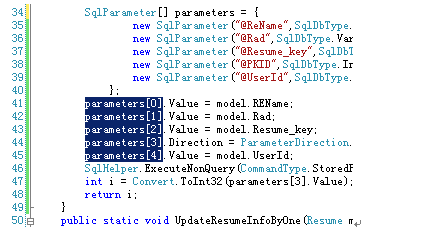
你可能惊奇为什么有人需要这个深奥的特性。事实上, 我经常使用它在上特定的文档段落中作一个目标查找-替换操作,但是由于常规的自动换行选项使得我没有办法这样作。 我相信你会发现这个特性是非常方便的
14. 查找匹配的标记
某些标识总是成对出现。例如,“{”标识必须用对应的“}”标识关闭。虽然在Vs2005你点击一个{,和他匹配的}就会高亮显示,但是如果代码过长的话就不好找了,同样,编译器指示符“#region”必须有对应的“#endregion”指示符。当导航你的代码时,你有时需要查找对应的标识。通过 按Ctrl-]你可以这样做。这个快捷键只有当光标在这些标识符的任何一个的下 面时才起作用,它会立即跳转到对应的标识符而不管它是开的或闭的标识。
如果你想显亮两个匹配的标识之间的所有代码时,按Ctrl-Shift-]显亮整个块,并移动光标到开的标识处。这个快捷键只有当光标在任意的标识的下面时才起作用(如光标在区域内 它就不会起作用了)
15. 跳转的方法的定义
当你看到你一个类的方法调用时,你极有可能想看看方法体。在VS.NET中通过上下文菜单实现。在文本编辑器中在方法名称内右击,从弹 出菜单中选择到定义。VS.NET立即跳转到这个方法的定义处。这个特性的缺省的快捷键是F12
16. 实用预定义的代码片断
代码片断是流行的,预定义的文本模板,开发者能够选择,而不是手工敲入。例如,对Foreach循环,代替敲你需要的所有代码,你能简单地敲foreach。智能感知用新的代码片断图标显示Foreach项(见图)。如果你从智能感知列表中选择代码片项,接着按Tab,VS会插入对于“foreach”的预定义的代码片断
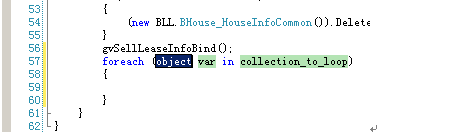
17. 设计视图和代码(cs)文件切换
我们在添加一个.aspx文件的时候,要想切换到后台代码,可以在设计视图下,右击鼠标 右键,有一个“查看代码”选项,我们就可以很容易的切换到后台代码中,我们也可以用快捷键F7,来相互切换
18. 自定义的字符串大小写切换
可能这个小标题命名的不太确切,这里的意思就是如果我们定义了一个想这样的字符串:
如果我们想让这个aaaaa变成大写的AAAAAA怎么办呢?删掉在重写?其实有个方便 的变法就是用Ctrl+Shift+U,这个只能是小写转换成大写,如果我们把大写转换成小写的话就用Ctrl+U
黑色头发:http://heisetoufa.iteye.com/