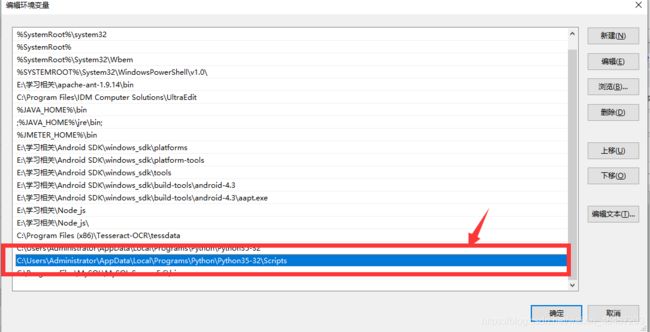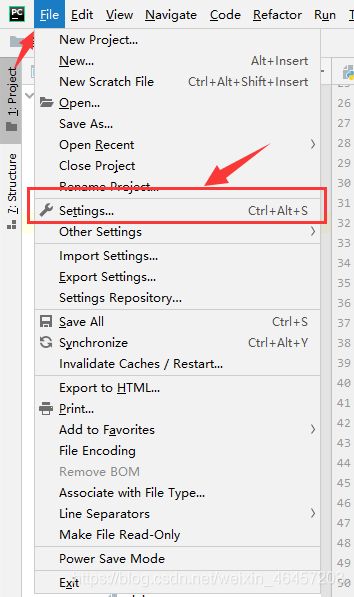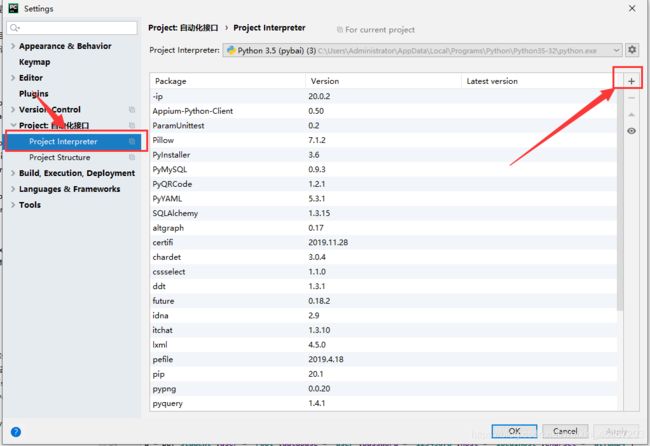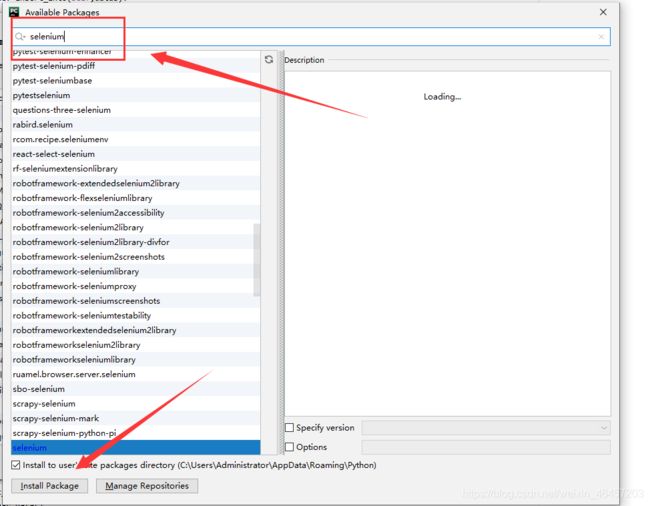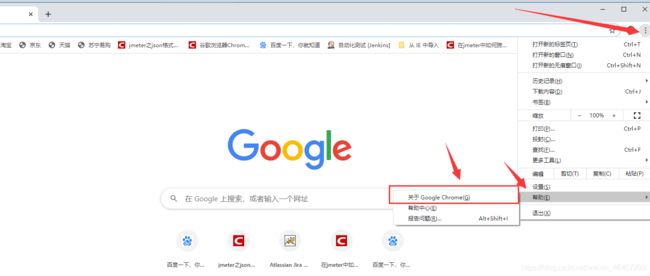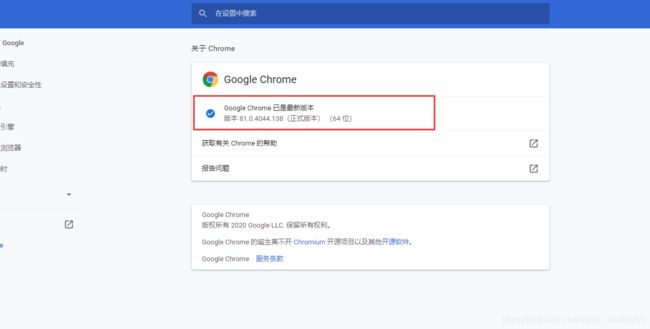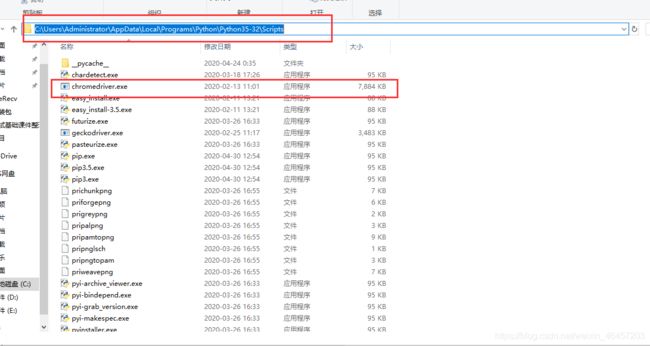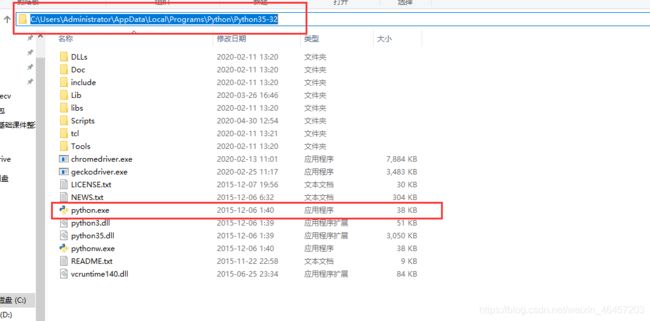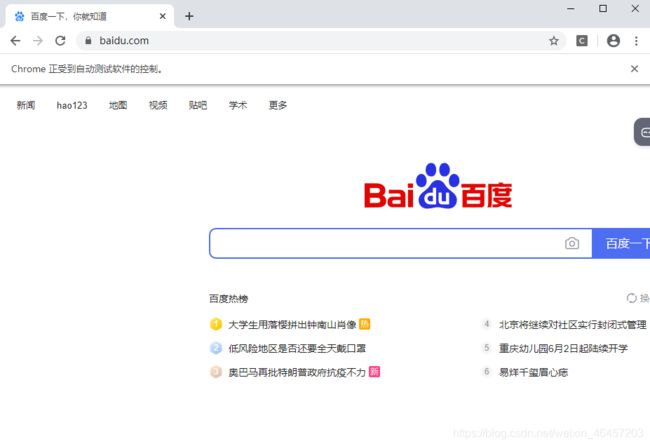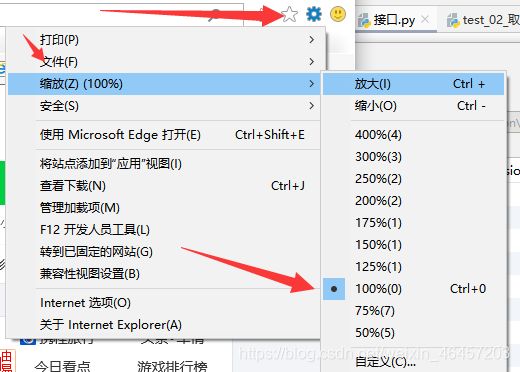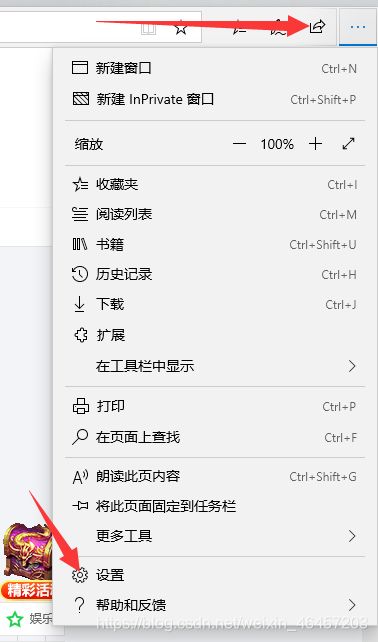Windows下搭建Web自动化测试环境(Ie、Firefox、Chrome、Edge)
一、安装python
《1》去官网下载: https://www.python.org/
《2》 百度网盘分享,python-3.5.1.exe:
链接:https://pan.baidu.com/s/127QEBpb5e7Yj2DOx1k7vNw
提取码:82n7
下载好后,安装
二、配置python环境变量
配置python环境:
《1》右击我的电脑----》属性----》高级系统设置----》环境变量—》系统变量中的path----》添加安装python的根目录

《2》右击我的电脑—》属性----》高级系统设置----》环境变量—》系统变量中的path----》添加安装python目录中的scrpits路径
打开cmd,输入python
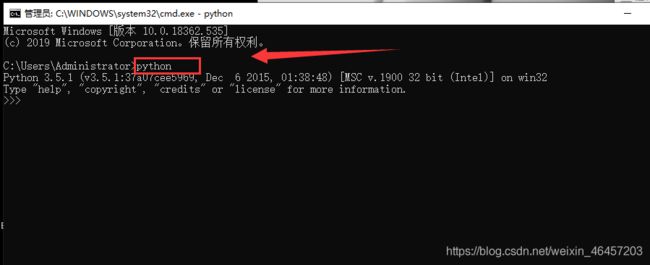
能够与python进行交互就表示配置好了
这里配的scrpits是为了能够直接使用pip命令来安装selenium库
三、安装Selenium库
《1》 打开cmd,输入:pip install selenium ,用命令的方式安装

有个弊端,就是说安装时可能会报timeout的错,这很正常,替换下这个命令:
pip3 --default-timeout=100 install selenium -i https://pypi.tuna.tsinghua.edu.cn/simple/
《2》 打开pycharm,在编译器里安装
四、对应不同的浏览器,下载不同的驱动
举例Chrome下搭建
《1》 查看自己的谷歌浏览器版本
《2》去官网下载对应的驱动:http://chromedriver.storage.googleapis.com/index.html`
建议大家在配环境的时候,尽量下载最新的谷歌浏览器,这样下载对应的webdriver(驱动)也是更加便捷一些
《3》 将下载好的驱动放到python安装目录下的scrpits中,如果报错,也把它复制一份到与python.exe平级的地方一个
如果你忘记了python的默认路径,可以复制下我这个来去查看,或者你看下之前配置的python环境变量,也是可以找到的:C:\Users\Administrator\AppData\Local\Programs\Python\Python35-32
每个计算机的名字不一样,替换下就行,其中AppData是一个隐藏目录,需要打开它的权限
如果后期联调的时候出错,那么将它也放到与python.exe平级的地方扔一个,当然,scrpits目录也要有哈
五、 验证环境是否搭建好
from selenium import webdriver # 导入模块
driver = webdriver.Chrome() #实例化驱动
driver.get('http://www.baidu.com') #打开网页
重要的事说两次哈~~~
如果报错,找不到驱动,那么就把之前下载好的驱动复制一份到与python.exe平级的地方一个,当然,scrpits目录也要有
六、其他浏览器搭建(如Ie、Firefox、Edge)
1、Ie搭建
《1》打开ide,查看你的selenium版本


《2》去官网下载与selenium版本一致的IEdriver:http://selenium-release.storage.googleapis.com/index.html
《3》 将下载好的驱动放到python安装目录下的scrpits中,在与python.exe平级的地方也放一个
《4》 打开Ie浏览器,将网页缩放改为100%
2、Edge搭建
《1》 Edge驱动官网下载地址:https://msedgewebdriverstorage.z22.web.core.windows.net/
《2》根据Edge浏览器版本下载对应驱动

PS:但是我在官网没有看到对应的驱动,所以我下载的是没有任何版本提示的Edge驱动(后续使用竟然发现可以耶)
地址:https://msedgewebdriverstorage.z22.web.core.windows.net/?prefix=75.0.139.20/

《3》 将下载好的驱动放到python安装目录下的scrpits中,在与python.exe平级的地方也放一个
3、Firefox下搭建
《1》官网驱动下载对应版本:https://github.com/mozilla/geckodriver/releases

我的火狐是77.0版本:
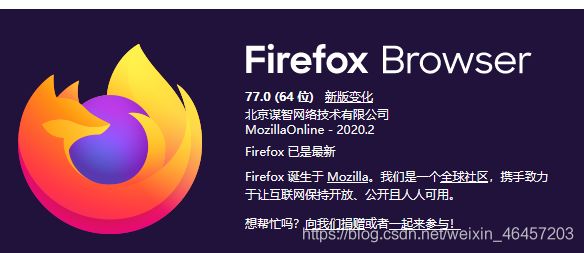
selenium版本:3.141.0版本
与我一致,可以去百度网盘下载了:
链接:https://pan.baidu.com/s/1eiDkskbkvaeqRgtSsvOHAg
提取码:mzjo
《2》 将下载好的驱动放到python安装目录下的scrpits中,在与python.exe平级的地方也放一个
至此,windows下搭建web自动化测试环境完毕
如有任何问题,请在博客下方留言
有不懂或者歧义的地方也请您指出,小友定会改进