[收藏整理]Windows资源监控工具
Windows Installer清理工具
通常微软发布的Windows工具相比第三方工具要显得默默无闻,但实际上是非常有用的,比如Windows Installer清理工具。在微软.MSI还是一个新的技术的时候,Windows Installer清理工具是作为一个支持工具,让用户可以手动删除.MSI安装在系统中的一些项。这在程序安装出现问题的时候非常有用,如果安装失败,或者不能完全删除,Windows Installer清理工具可以删除破坏的程序安装,让用户可以重新安装程序。
安装好Windows Installer清理工具后会在开始菜单—所有程序中创建一个快捷方式,运行它就会出现一个注册在Windows Installer数据库中的应用程序的列表。删除程序的操作很简单,只要选中这个程序点击“删除”即可。需要注意的是Windows Installer清理工具并不会从计算机删除实际程序,而只是删除程序和.MSI数据库有关的东西,这样就可以重新安装程序,计算机不会再报告这个程序已经被安装。
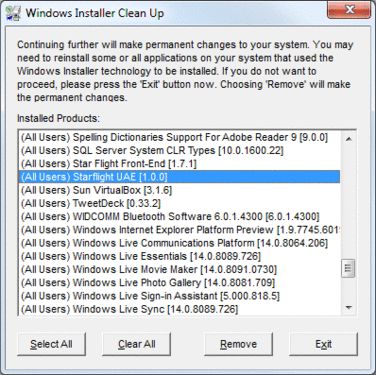
Windows Installer清理工具
注意如果你在Windows Installer清理工具中没有找到某个程序的选项,但这个程序出现在“添加删除程序”控制面板中,这是由于这个程序的.MSI数据库项已经被删除,而删除程序的注册项被遗留,这种情况下可以通过其他工具,比如CCleaner来进行手动删除。
AppCrashView
AppCrashView是一个Vista和Windows 7中提供的一个小工具,可以用来显示应用程序崩溃的系统信息,以表格的形式显示。点击其中一个项,AppCrashView窗口底部的面板会以文本显示崩溃信息。
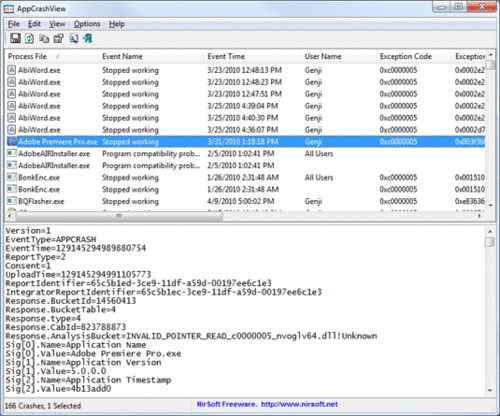
AppCrashView
双击每个应用错误项,可以打开一个对话框,显示选择条目的详细信息:问题应用的名称和路径、错误发生的时间日期、崩溃代码、导致错误的模块、错误报告文件的位置(可以找到报告文件发给别人来分析错误)。右键点击一个或多个条目,可以选择把它们复制到剪贴板,保存成其它格式,如HTML、XML、文本文件和表格,或者产生一个独立的HTML报告,在你默认的Web浏览器上自动打开。
应用程序的错误日志存储在系统的两个不同的位置:报告存档(Report Archive )和报告队列(Report Queue)。在AppCrashView中具有两个选项,包括“显示报告存档文件”和“显示报告队列文件”。前者是默认显示的,包含由于兼容性问题导致的应用程序错误报告,这意味着AppCrashView并不显示所有的问题报告,但能够显示的信息还是非常有用,能够帮助我们分析很多应用程序故障的原因。
需要注意的是AppCrashView仅仅可以工作在Vista、Windows7和Windows Server 2008系统中,之前的Windows版本都不支持,这是因为错误信息保存方式的改变。之前的Windows采用Dr. Watson工具从错误的程序中提取错误信息,但是新的Windows采用的是Windows错误报告技术,可以报告更多的程序问题,Dr. Watson已经过时不再使用。
ProcessActivityView
“这个程序正在做什么?”我们经常会问到这个问题。没有什么眼睁睁的看着一运行的程序好像什么都没有做、而你的四核CPU利用率已经达到99%更加让人沮丧,更糟糕的是某一程序毫无理由的让你的硬盘狂转,好像宝贵的文件正在一点一点的被撕碎,让人抓狂。
NirSofer提供的一个小工具ProcessActivityView成为我们的救星,这个工具可以通过监测详细的进程来显示文件的行动,并创建一个应用程序对文件访问的日志。
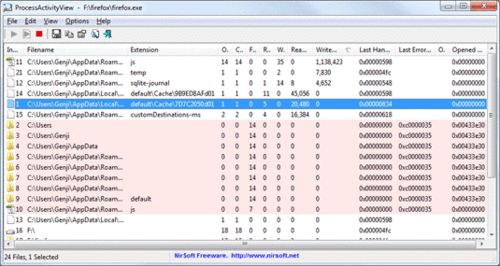
ProcessActivityView
打开ProcessActivityView,点击“Start With Existing Process”,就可以显示出一个所有运行程序的列表,选择其中一个,点击OK,ProcessActivityView就将开始记录这个程序对文件所做的一切:文件打开、写入、关闭、程序模块在哪执行、最后一个进程所处理的文件、以及文件访问中所产生的任何错误代码。还可以在ProcessActivityView中运行一个进程,并追踪它的活动,只要点击“Start New Process”即可。所有Nir Sofer的程序都可以产生HTML、XML、TXT和CSV格式的报告文档。
ProcessActivityView有两个版本,x86和x64。注意x64版本用来监测x64应用,而并不是要运行在64位的Windows上。换句话说,如果你用的是64位Windows,你需要安装根据监测的程序来安装ProcessActivityView,x32版本用来监测32位程序,x64版本用来监测64位程序。如果你用x64版本来监测32位程序,那么这个程序可能会崩溃。
还需要注意的是ProcessActivityView适合监控一个特定的程序,它不能同时产生多个程序的监控结果。
另外一个微软提供的看上去并不起眼的工具是资源监视器(Resource Monitor,或者叫做Resmon),这个工具同样是在Vista和Windows7系统中提供。资源监视器以图标的方式来显示你的系统中的资源,让你可以清楚地看到是什么正在消耗着系统资源。当你有“为什么我的硬盘都被消耗光了”这类问题的时候,通过Resmon可以找到症结所在。通过进程浏览器(Process Explorer)可以显示进程的详细信息,发现安全威胁。而资源监视器可以查看性能和资源的使用情况,是进程浏览器的的一个优秀的补充工具。
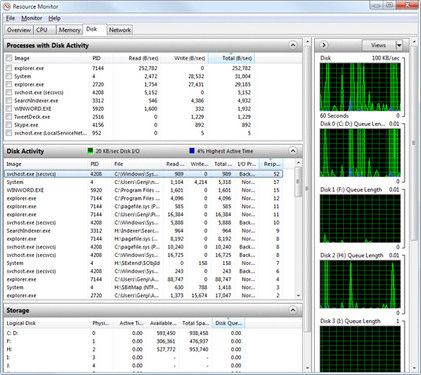
资源监视器
Resmon的窗口被分为5个标签:概述、CPU、内存、硬盘和网络。概述标签里显示了其他四项内容的摘要视图;点击其他的标签可以显示各自的详细使用信息。
比如点击“硬盘”标签可以看到那些进程在访问硬盘、哪些文件正在被访问,更重要的是,在这里可以查看某一存储设备的队列情况,当一个设备队列越多,那应用程序等待的时间就越长。硬盘监视器还可以硬盘对某一应用程序的响应时间和某一进程的I/O优先级。Resmon和前面提到过的ProcessActivityView的区别在于前者可以查看整个系统资源状态,而后者只是监控一个应用程序。
CPU标签看起来像进程浏览器(Process Explorer)或任务管理器(Task Manager),提供的信息也比较类似,虽然默认情况下它显示运行的所有服务,但如果勾选中某一进程,就可以在下面的窗口中显示出有关这个进程的详细信息,包括服务、关联的句柄和关联的模块。
网络标签中可以查看整个网络吞吐量、TCP连接、远程主机以及程序打开的端口。
内存标签和任务管理器很相似,但是有一些区别,采用了直观的图形来显示系统内存的使用情况。在这里如果看到一个进程锁死,可以右键点击它,选择“分析等待链”,可以看到所有等待进程的列表,可以结束进程来释放锁死的应用。
Control Content Saver
大部分的排错工具实际上都是一个信息收集工具,有时候你需要的信息会位于一个奇怪的位置,比如位于一个不能进行复制和粘贴的窗口上,那么我们只能通过以下途径来收集这些信息:用纸和笔纪录;逐一的敲进记事本;截屏。
目前我还没找到其他有效的方法,第一个方法容易出现错误,第三个方法也很难来共享信息。当我们为应用程序排错的时候经常会遇到这种问题,程序的错误信息通常会以一个弹出的提示窗口来显示,想纪录下这些信息只能靠手工纪录或者截屏了。不过后来我发现了一个非常有用的工具可以解决这个问题,来自Jacquelin Potier的免费开源软件Control Content Saver。
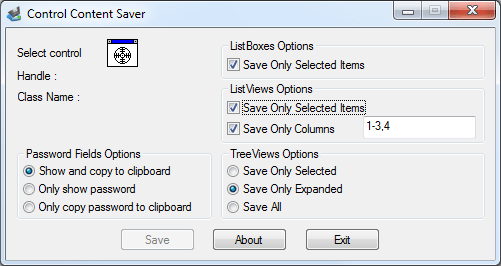
Control Content Saver
Control Content Saver可以将任何面板或程序窗口上的文字保存到剪贴板里面,包括:
·密码区域,可以显示这个区域中的暗文本,并拷贝到剪贴板。
·树状的控制面板,可以保存整个树,或者树中选择的元素,或者展开的分支。
·ListView控制面板,可以保存栏目或者选定的内容
·ListBox控制面板,可以保存所有或者选定的内容
Control Content Saver不能捕获一些类型的内容,包括用Java写的程序,还有采用新的WPF的Vista和Windows7程序,但是对常用的程序都是通吃的,尤其是那些恼人的对话框。