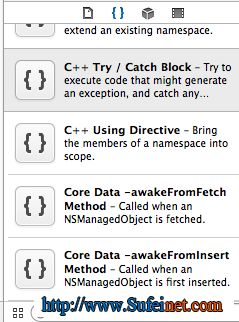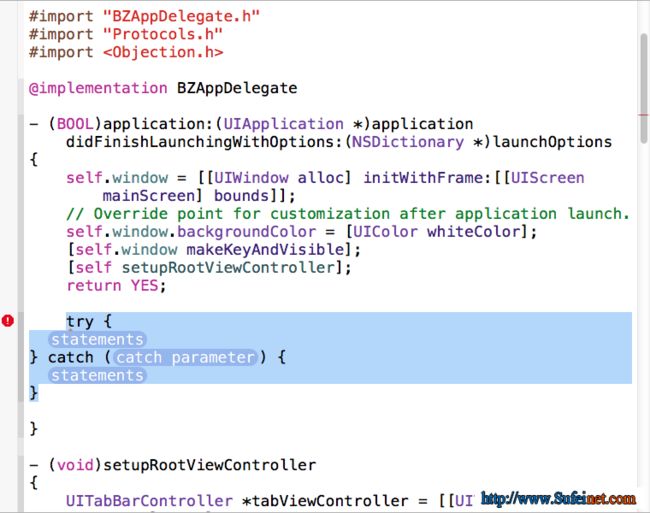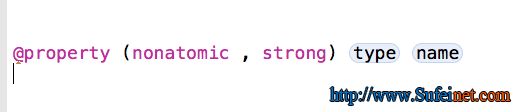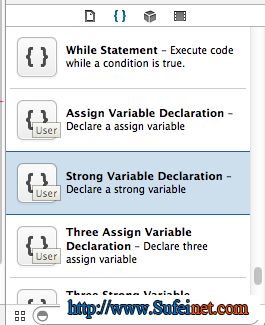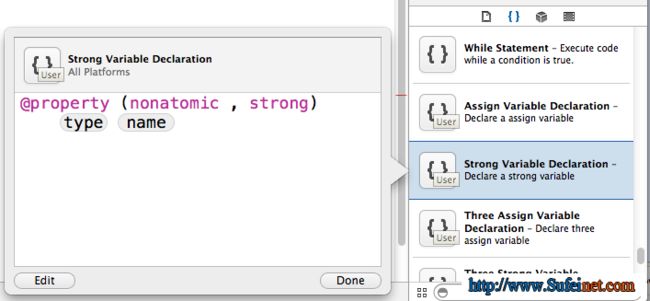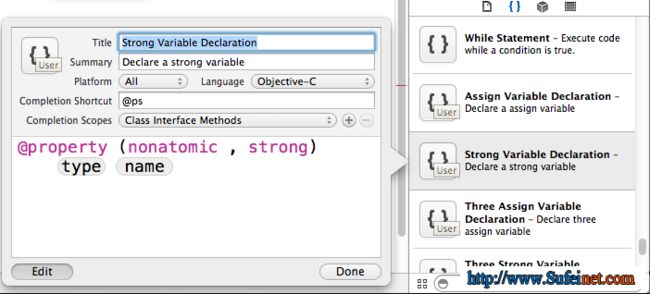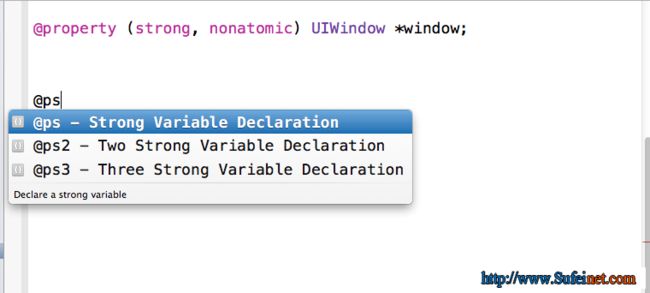- Godot对话系统教程
孔岱怀
Godot对话系统教程Godot-Dialog-SystemADialogSystemAddonfortheGodotEngine.项目地址:https://gitcode.com/gh_mirrors/go/Godot-Dialog-System项目介绍Godot对话系统是一个为Godot引擎设计的开源对话管理插件,旨在简化游戏中非线性对话的创建和管理。该项目由EXPWorlds团队开发,提供了
- 50 种不同编程语言的“Hello World”,你知多少?
逗逗逗逗666
编程helloworld编程语言
当我们学习一门编程语言时,都是从“Hello,World!”开始。所有程序员在其职业生涯中,都至少接触过一个经典的“Hello,World!”程序。通常程序员会使用多种编程语言,多的甚至实现了十几种。还有一种称为TTHW(Timeto“Hello,World!”)的方法,来衡量程序员创建一个新的“Hello,World!”程序的时间。你可以用多少种不同的语言编写一个“Hello,World!”程序
- autoreconf --install的作用
812503533
git
autoreconf--install是在使用GNUAutotools构建系统的项目中常用的一条命令,下面为你详细解释其含义以及使用--install选项的原因。autoreconf命令概述autoreconf是一个用于自动重新生成Autotools项目所需配置脚本的工具。Autotools是一组用于创建可移植构建系统的工具集合,主要包括autoconf、automake和libtool。在开发或
- Spring IOC 容器核心功能解析与优化架构
我不是少爷.
Java基础spring架构java
一、IOC容器创建Bean的四种方式1.1普通创建方式使用场景:直接通过类默认构造器创建对象实现步骤:代码说明:id:Bean的唯一标识符class:指定类的全限定名Spring会调用默认无参构造器实例化对象1.2工厂模式创建使用场景:需要工厂类处理复杂初始化逻辑时实现步骤://工厂类publicclassBookFactory{publicBookcreateBook(){returnnewBo
- PySide2是 Qt 库的 Python 绑定之一
WwwwwH_PLUS
#Qtqtpython开发语言
PySide2是Qt库的Python绑定之一,它为Python程序员提供了创建跨平台桌面应用程序的工具和功能。PySide2是Qt5.x系列的Python绑定,而Qt本身是一个跨平台的图形用户界面(GUI)框架,广泛用于开发各种类型的桌面应用程序,包括多种平台(Windows、Linux、macOS)的应用。主要特点跨平台支持:PySide2可以在Windows、Linux和macOS上运行,允许
- python学习第三天
Leo来编程
Python学习python开发语言
条件判断条件判断使用if、elif和else关键字。它们用于根据条件执行不同的代码块。#条件判断age=18ifage0:#也可以写if(s>0)但是没必要因为python给个提示建议去掉保证代码的按照缩进来进行更加规范print("这个数字是大于0的数字!")#这行代码属于if语句的代码块elifs==0:print("这个数字是等于0的数字!")#这行代码属于elif语句的代码块else:pr
- ARM64环境部署EFK8.15.3收集K8S集群容器日志
llody_55
kubernetes容器云原生运维esjavaelasticsearch
环境规划主机IP系统部署方式ES版本CPU架构用户名密码192.168.1.225Ubuntu22.04.4LTSdockerelasticsearch:8.15.3ARM64elasticllodyi4TMmZDES集群部署创建持久化目录(所有节点)mkdir-p/data/es/{data,certs,logs,plugins}mkdir-p/data/es/certs/{ca,es01}服务
- java ik分词器
大波V5
java开发语言
org.apache.lucenelucene-core7.4.0org.apache.lucenelucene-analyzers-common7.4.0com.github.mageseik-analyzer8.5.0publicstaticvoidmain(String[]args)throwsException{Stringtext="今天是个好日子";//创建一个StringReader
- CentOS U盘挂载指南
centos服务器运维
在CentOS中挂载U盘的步骤如下:1.检测U盘设备#查看新接入的存储设备sudofdisk-l#或lsblk输出示例:sdb或/dev/sdb1即为U盘设备2.创建挂载点sudomkdir/mnt/usb3.挂载U盘#FAT32/NTFS格式:sudomount-tvfat/dev/sdb1/mnt/usb-orw,uid=1000,gid=1000#替换为你的设备名#ext4格式:sudomo
- Spring 多实例注入
m0_74825172
面试学习路线阿里巴巴springjava后端
文章目录1.Spring多实例注入的应用场景2.Spring多实例注入的使用2.1通过ApplicationContext获取多实例2.2配置@Scope的proxyMode属性获取多实例1.Spring多实例注入的应用场景Spring容器中保存的bean默认是单例的,通常来说这样做可以降低bean对象创建的频率,在某些访问量大的场景下可以节省对象创建消耗的时间,提高响应性能。但在一些其他场景,比
- R语言学习实例:使用R进行数据可视化
PixelCoder
信息可视化r语言学习R语言
R语言学习实例:使用R进行数据可视化R语言是一种功能强大且广泛使用的统计分析和数据可视化工具。在本实例中,我们将使用R语言来创建一些常见的数据可视化图表,包括散点图、柱状图和折线图。我们将展示如何使用R的基本绘图功能和一些常用的绘图库来生成这些图表。散点图是一种用于显示两个变量之间关系的图表。我们可以使用R的基本绘图功能来创建散点图。下面是一个示例代码,展示如何使用R创建散点图:#创建示例数据x<
- 一篇文章了解CI/CD管道全流程
黄蓝v社
开发原理
从CI/CD过程开始,包含所有阶段并负责创建自动化和无缝的软件交付的一系列步骤称为CI/CD管道工作流。使用CI/CD管道,软件发布工件可以从代码提交阶段到测试、构建、部署和生产阶段在管道中移动和前进。这个概念非常强大,因为一旦指定了一个管道,它的一部分或全部就可以实现自动化,从而加快流程并减少错误。换句话说,CI/CD管道使企业更容易一天自动多次交付软件。DevOps工程师经常会因为CI/CD中
- MySQL进阶—— 视图(详解)
1加1等于
MySQLsqlmysql
本文全面介绍Mysql视图相关的核心知识。包括介绍视图定义,基于查询结果的虚拟表,有简化查询、保障安全、解耦逻辑等作用。讲解创建、修改、删除视图的操作,以及及视图可更新条件、安全性控制及性能优化方法。本文目录一、视图的定义与作用定义作用二、视图的创建与管理创建视图修改视图方式1:覆盖原有视图方式2:ALTERVIEW删除视图三、视图两种算法MERGE(默认)TEMPTABLE四、视图的可更新性可更
- VS2017拉取Gitlab上项目
daboluo@Niko
gitlab项目管理git
VS2017拉取Gitlab上项目简介一、需要准备的资源二、操作步骤简介最近的项目在Gitlab上,网上找了发现没有解决问题,于是自己熟悉了下。记录一下从gitlab仓库git到vs2017的过程。一、需要准备的资源安装好VisualStudio2017(其他版本也可以,操作可能会不太一样)。管理员为你创建的GitLab账号、密码。GitLab账号权限可以查看的项目。二、操作步骤可以先用web登录
- GitLab:GitLab问题追踪与项目协作_2024-07-18_01-47-52.Tex
chenjj4003
游戏开发gitlabgithubgitelasticsearch大数据
GitLab:GitLab问题追踪与项目协作GitLab基础介绍GitLab的历史与发展GitLab是一个开源的版本控制系统,最初由乌克兰开发者DmitriyZaporozhets和ValerySizov在2011年创建。它最初是作为GitHub的一个替代品而设计的,旨在提供一个自我托管的Git仓库管理工具。GitLab的第一个版本是在RubyonRails上构建的,随着时间的推移,它逐渐发展成为
- 面试题之react useMemo和uesCallback
阿丽塔~
react.js前端前端框架
在面试中,关于React中的useMemo和useCallback的区别是一个常见的问题。useMemo和useCallback的区别1.功能定义useMemo:用于缓存计算结果,避免在每次组件渲染时重新计算复杂的值。它接受一个计算函数和一个依赖数组,只有当依赖项发生变化时,才会重新计算。useCallback:用于缓存函数实例,避免在每次组件渲染时创建新的函数。它接受一个函数和一个依赖数组,只有
- 深入解析Java记录类:简洁高效的数据建模利器
小志开发
java开发语言
一、记录类核心概念1.1设计背景与定位记录类(Record)是Java16正式引入的标准特性,旨在简化不可变数据载体的创建。其设计目标包括:减少模板代码(Boilerplate)增强数据透明度支持模式匹配(未来特性)替代简单DTO和值对象1.2与普通类对比特性普通类记录类默认修饰符无限制隐式final继承支持继承不可继承其他类可变性可自由设计隐式不可变方法生成手动实现自动生成规范方法构造器显式定义
- (十六)Java-File
Kyrie_Li
Java体系java开发语言
File类是Java中最基础的文件处理类,它用于表示文件和目录(文件路径)。File类不能直接进行读写操作,它仅用于描述文件或目录的元数据,比如文件名、路径、大小等。一、File类的构造方法1.通过提供文件的路径字符串来创建一个File对象。路径可以是绝对路径也可以是相对路径。Filefile=newFile("D:\\test\\555.txt");2.通过父目录路径和子文件/目录路径来创建Fi
- Git 的详细介绍及用法
xluo1715
工程化git代码管理gitlab程序员
一、Git的优点分布式版本控制每个开发者都拥有完整的仓库副本,无需依赖中央服务器(如SVN)。支持离线操作(提交、查看历史、创建分支等)。高效的分支管理创建和切换分支速度快(几乎是瞬间完成)。适合多人协作开发,支持多种工作流(如GitFlow、GitHubFlow)。强大的撤销和恢复能力可以回退到任意历史版本,避免代码丢失。提供gitreset、gitrevert、gitstash等撤销工具。数据
- doris:Elasticsearch
向阳1218
大数据doris
ElasticsearchCatalog除了支持自动映射ES元数据外,也可以利用Doris的分布式查询规划能力和ES(Elasticsearch)的全文检索能力相结合,提供更完善的OLAP分析场景解决方案:ES中的多index分布式Join查询。Doris和ES中的表联合查询,更复杂的全文检索过滤。使用限制支持Elasticsearch5.x及以上版本。创建CatalogCREATECATALOG
- doris:阿里云 MaxCompute
向阳1218
大数据doris
MaxCompute是阿里云上的企业级SaaS(SoftwareasaService)模式云数据仓库。什么是MaxCompute连接MaxCompute示例--1.创建Catalog。CREATECATALOGmcPROPERTIES("type"="max_compute","mc.default.project"="xxx","mc.access_key"="xxxx","mc.secret_
- java--数据校验Validator
郑*杰
java开发语言spring
一、基于注解进行数据校验1、配置依赖java--常用依赖配置_郑*杰的博客-CSDN博客2、创建一个配置类packagecom.ruqi.aditainoal;importorg.springframework.context.annotation.Bean;importorg.springframework.context.annotation.ComponentScan;importorg.s
- three.js 鼠标点击获取模型对象
lucky_zouzou
javascript开发语言ecmascript
three.js创建模型后,想要实现点击模型获取模型对象触发相应事件。可以使用它提供的APITHREE.Raycaster()https://threejs.org/docs/index.html?q=Raycaster#api/en/core/Raycaster//监听点击事件window.addEventListener('click',(event)=>{event.preventDefau
- Python学习总结
serve the people
巨人的肩膀python开发语言
第一个python程序print("HelloWorld")#缩进一般4个空格键或者1个tab键,但是所有代码块语句必须是相同的缩进,这个必须严格执行,不同的缩进会导致程序不能运行,不能混用空格和tabifTrue:print("True")else:print("False")python注释符单行注释(行注释)#print("HelloWorld")多行注释(块注释)'''print("Hel
- Mysql、MyBatis一键删除重复数据实现方案
冰糖码奇朵
数据库mysqlmybatissql
一.问题背景项目中有全表数据一键剔除重复的需求场景,也就是一张数据表中除了主键、创建时间、修改时间等基本字段,其他业务字段均参与剔重校验,任何两行数据中,参与剔重校验的所有字段值完全相同则为重复,重复数据仅保留一行,其余删除。二.实现思路将所有参与剔重校验的字段进行分组,保留分组数据中id最大的那一条,其余删除。三.实现代码此处展示MyBatis代码,转换为sql同理。update`${table
- Elasticsearch在Linux环境下部署(单机版)
Handsome Mr.Li
elasticsearchelasticsearchlinux搜索引擎
目录1.前言2.Centos下安装2.1下载完成后进行解压操作2.2修改内存参数2.3创建ES专属用户2.4修改ES核心配置信息3.配置Elasticsearch的用户名密码3.1编辑配置文件3.2重启es服务3.3设置用户名密码3.4验证是否生效4.安装ik中文分词器1.前言我的Elasticsearch版本为7.3.2Elasticsearch下载地址:下载地址2.Centos下安装2.1下载
- 数据监控工具Mixpanel的简易使用教程
alankuo
大数据
Mixpanel的使用教程如下:注册与准备创建账号:访问Mixpanel官方网站,按照提示填写相关信息创建账号。登录后,在项目设置中可以获取项目密钥。了解基本概念:明确事件、用户属性等基本概念。事件是用户在应用中的操作,如点击按钮、完成注册等;用户属性是描述用户特征的信息,像年龄、城市、会员等级等。集成SDKWeb应用:在HTML文件中引入MixpanelJavaScriptSDK。在页面的标签内
- 【程序员必备】UE5虚幻引擎:编辑器工具批处理操作,让你的工作效率指数级增长!_ue5编辑器工具控件
2401_83621918
程序员ue5虚幻编辑器
可以看到常用的有三种蓝图类别:①编辑器工具Actor、②编辑器工具对象、③资产操作工具;如果需要对场景中的Actor或者Object进行操作,就选择①和②作为父类。如果需要对内容浏览器中的资产进行操作,则③作为父类。本案例的操作对象是内容浏览器中的资产文件,所以选择【资产操作工具】作为父类。2.打开编辑器工具蓝图①创建一个函数SetStaticMeshLODs(它的功能是基于函数的,所以要实现一种
- 设计模式之简单工厂模式
Absinthe_苦艾酒
设计模式设计模式简单工厂模式java
首先我们来看看代码实现1.创建接口//动物接口interfaceAnimal{voidspeak();//每种动物都会叫}//猫类classCatimplementsAnimal{publicvoidspeak(){System.out.println("喵喵喵!");}}//狗类classDogimplementsAnimal{publicvoidspeak(){System.out.print
- 基于Linux环境部署和使用ElasticSearch搜索引擎
探模之翼
数据库搜索引擎linuxelasticsearch向量数据库多模态检索
目录一.Elasticsearch基础介绍二.Docker部署单节点ElasticSearch1.环境配置2.创建数据目录3.创建ES自定义配置文件4.启动ElasticSearch服务5.验证服务三.DockerCompose部署单节点ElasticSearch1.环境配置2.创建docker-compose.yml3.创建配置文件elasticsearch.yml4.启动ElasticSear
- ASM系列六 利用TreeApi 添加和移除类成员
lijingyao8206
jvm动态代理ASM字节码技术TreeAPI
同生成的做法一样,添加和移除类成员只要去修改fields和methods中的元素即可。这里我们拿一个简单的类做例子,下面这个Task类,我们来移除isNeedRemove方法,并且添加一个int 类型的addedField属性。
package asm.core;
/**
* Created by yunshen.ljy on 2015/6/
- Springmvc-权限设计
bee1314
springWebjsp
万丈高楼平地起。
权限管理对于管理系统而言已经是标配中的标配了吧,对于我等俗人更是不能免俗。同时就目前的项目状况而言,我们还不需要那么高大上的开源的解决方案,如Spring Security,Shiro。小伙伴一致决定我们还是从基本的功能迭代起来吧。
目标:
1.实现权限的管理(CRUD)
2.实现部门管理 (CRUD)
3.实现人员的管理 (CRUD)
4.实现部门和权限
- 算法竞赛入门经典(第二版)第2章习题
CrazyMizzz
c算法
2.4.1 输出技巧
#include <stdio.h>
int
main()
{
int i, n;
scanf("%d", &n);
for (i = 1; i <= n; i++)
printf("%d\n", i);
return 0;
}
习题2-2 水仙花数(daffodil
- struts2中jsp自动跳转到Action
麦田的设计者
jspwebxmlstruts2自动跳转
1、在struts2的开发中,经常需要用户点击网页后就直接跳转到一个Action,执行Action里面的方法,利用mvc分层思想执行相应操作在界面上得到动态数据。毕竟用户不可能在地址栏里输入一个Action(不是专业人士)
2、<jsp:forward page="xxx.action" /> ,这个标签可以实现跳转,page的路径是相对地址,不同与jsp和j
- php 操作webservice实例
IT独行者
PHPwebservice
首先大家要简单了解了何谓webservice,接下来就做两个非常简单的例子,webservice还是逃不开server端与client端。我测试的环境为:apache2.2.11 php5.2.10做这个测试之前,要确认你的php配置文件中已经将soap扩展打开,即extension=php_soap.dll;
OK 现在我们来体验webservice
//server端 serve
- Windows下使用Vagrant安装linux系统
_wy_
windowsvagrant
准备工作:
下载安装 VirtualBox :https://www.virtualbox.org/
下载安装 Vagrant :http://www.vagrantup.com/
下载需要使用的 box :
官方提供的范例:http://files.vagrantup.com/precise32.box
还可以在 http://www.vagrantbox.es/
- 更改linux的文件拥有者及用户组(chown和chgrp)
无量
clinuxchgrpchown
本文(转)
http://blog.163.com/yanenshun@126/blog/static/128388169201203011157308/
http://ydlmlh.iteye.com/blog/1435157
一、基本使用:
使用chown命令可以修改文件或目录所属的用户:
命令
- linux下抓包工具
矮蛋蛋
linux
原文地址:
http://blog.chinaunix.net/uid-23670869-id-2610683.html
tcpdump -nn -vv -X udp port 8888
上面命令是抓取udp包、端口为8888
netstat -tln 命令是用来查看linux的端口使用情况
13 . 列出所有的网络连接
lsof -i
14. 列出所有tcp 网络连接信息
l
- 我觉得mybatis是垃圾!:“每一个用mybatis的男纸,你伤不起”
alafqq
mybatis
最近看了
每一个用mybatis的男纸,你伤不起
原文地址 :http://www.iteye.com/topic/1073938
发表一下个人看法。欢迎大神拍砖;
个人一直使用的是Ibatis框架,公司对其进行过小小的改良;
最近换了公司,要使用新的框架。听说mybatis不错;就对其进行了部分的研究;
发现多了一个mapper层;个人感觉就是个dao;
- 解决java数据交换之谜
百合不是茶
数据交换
交换两个数字的方法有以下三种 ,其中第一种最常用
/*
输出最小的一个数
*/
public class jiaohuan1 {
public static void main(String[] args) {
int a =4;
int b = 3;
if(a<b){
// 第一种交换方式
int tmep =
- 渐变显示
bijian1013
JavaScript
<style type="text/css">
#wxf {
FILTER: progid:DXImageTransform.Microsoft.Gradient(GradientType=0, StartColorStr=#ffffff, EndColorStr=#97FF98);
height: 25px;
}
</style>
- 探索JUnit4扩展:断言语法assertThat
bijian1013
java单元测试assertThat
一.概述
JUnit 设计的目的就是有效地抓住编程人员写代码的意图,然后快速检查他们的代码是否与他们的意图相匹配。 JUnit 发展至今,版本不停的翻新,但是所有版本都一致致力于解决一个问题,那就是如何发现编程人员的代码意图,并且如何使得编程人员更加容易地表达他们的代码意图。JUnit 4.4 也是为了如何能够
- 【Gson三】Gson解析{"data":{"IM":["MSN","QQ","Gtalk"]}}
bit1129
gson
如何把如下简单的JSON字符串反序列化为Java的POJO对象?
{"data":{"IM":["MSN","QQ","Gtalk"]}}
下面的POJO类Model无法完成正确的解析:
import com.google.gson.Gson;
- 【Kafka九】Kafka High Level API vs. Low Level API
bit1129
kafka
1. Kafka提供了两种Consumer API
High Level Consumer API
Low Level Consumer API(Kafka诡异的称之为Simple Consumer API,实际上非常复杂)
在选用哪种Consumer API时,首先要弄清楚这两种API的工作原理,能做什么不能做什么,能做的话怎么做的以及用的时候,有哪些可能的问题
- 在nginx中集成lua脚本:添加自定义Http头,封IP等
ronin47
nginx lua
Lua是一个可以嵌入到Nginx配置文件中的动态脚本语言,从而可以在Nginx请求处理的任何阶段执行各种Lua代码。刚开始我们只是用Lua 把请求路由到后端服务器,但是它对我们架构的作用超出了我们的预期。下面就讲讲我们所做的工作。 强制搜索引擎只索引mixlr.com
Google把子域名当作完全独立的网站,我们不希望爬虫抓取子域名的页面,降低我们的Page rank。
location /{
- java-归并排序
bylijinnan
java
import java.util.Arrays;
public class MergeSort {
public static void main(String[] args) {
int[] a={20,1,3,8,5,9,4,25};
mergeSort(a,0,a.length-1);
System.out.println(Arrays.to
- Netty源码学习-CompositeChannelBuffer
bylijinnan
javanetty
CompositeChannelBuffer体现了Netty的“Transparent Zero Copy”
查看API(
http://docs.jboss.org/netty/3.2/api/org/jboss/netty/buffer/package-summary.html#package_description)
可以看到,所谓“Transparent Zero Copy”是通
- Android中给Activity添加返回键
hotsunshine
Activity
// this need android:minSdkVersion="11"
getActionBar().setDisplayHomeAsUpEnabled(true);
@Override
public boolean onOptionsItemSelected(MenuItem item) {
- 静态页面传参
ctrain
静态
$(document).ready(function () {
var request = {
QueryString :
function (val) {
var uri = window.location.search;
var re = new RegExp("" + val + "=([^&?]*)", &
- Windows中查找某个目录下的所有文件中包含某个字符串的命令
daizj
windows查找某个目录下的所有文件包含某个字符串
findstr可以完成这个工作。
[html]
view plain
copy
>findstr /s /i "string" *.*
上面的命令表示,当前目录以及当前目录的所有子目录下的所有文件中查找"string&qu
- 改善程序代码质量的一些技巧
dcj3sjt126com
编程PHP重构
有很多理由都能说明为什么我们应该写出清晰、可读性好的程序。最重要的一点,程序你只写一次,但以后会无数次的阅读。当你第二天回头来看你的代码 时,你就要开始阅读它了。当你把代码拿给其他人看时,他必须阅读你的代码。因此,在编写时多花一点时间,你会在阅读它时节省大量的时间。让我们看一些基本的编程技巧: 尽量保持方法简短 尽管很多人都遵
- SharedPreferences对数据的存储
dcj3sjt126com
SharedPreferences简介: &nbs
- linux复习笔记之bash shell (2) bash基础
eksliang
bashbash shell
转载请出自出处:
http://eksliang.iteye.com/blog/2104329
1.影响显示结果的语系变量(locale)
1.1locale这个命令就是查看当前系统支持多少种语系,命令使用如下:
[root@localhost shell]# locale
LANG=en_US.UTF-8
LC_CTYPE="en_US.UTF-8"
- Android零碎知识总结
gqdy365
android
1、CopyOnWriteArrayList add(E) 和remove(int index)都是对新的数组进行修改和新增。所以在多线程操作时不会出现java.util.ConcurrentModificationException错误。
所以最后得出结论:CopyOnWriteArrayList适合使用在读操作远远大于写操作的场景里,比如缓存。发生修改时候做copy,新老版本分离,保证读的高
- HoverTree.Model.ArticleSelect类的作用
hvt
Web.netC#hovertreeasp.net
ArticleSelect类在命名空间HoverTree.Model中可以认为是文章查询条件类,用于存放查询文章时的条件,例如HvtId就是文章的id。HvtIsShow就是文章的显示属性,当为-1是,该条件不产生作用,当为0时,查询不公开显示的文章,当为1时查询公开显示的文章。HvtIsHome则为是否在首页显示。HoverTree系统源码完全开放,开发环境为Visual Studio 2013
- PHP 判断是否使用代理 PHP Proxy Detector
天梯梦
proxy
1. php 类
I found this class looking for something else actually but I remembered I needed some while ago something similar and I never found one. I'm sure it will help a lot of developers who try to
- apache的math库中的回归——regression(翻译)
lvdccyb
Mathapache
这个Math库,虽然不向weka那样专业的ML库,但是用户友好,易用。
多元线性回归,协方差和相关性(皮尔逊和斯皮尔曼),分布测试(假设检验,t,卡方,G),统计。
数学库中还包含,Cholesky,LU,SVD,QR,特征根分解,真不错。
基本覆盖了:线代,统计,矩阵,
最优化理论
曲线拟合
常微分方程
遗传算法(GA),
还有3维的运算。。。
- 基础数据结构和算法十三:Undirected Graphs (2)
sunwinner
Algorithm
Design pattern for graph processing.
Since we consider a large number of graph-processing algorithms, our initial design goal is to decouple our implementations from the graph representation
- 云计算平台最重要的五项技术
sumapp
云计算云平台智城云
云计算平台最重要的五项技术
1、云服务器
云服务器提供简单高效,处理能力可弹性伸缩的计算服务,支持国内领先的云计算技术和大规模分布存储技术,使您的系统更稳定、数据更安全、传输更快速、部署更灵活。
特性
机型丰富
通过高性能服务器虚拟化为云服务器,提供丰富配置类型虚拟机,极大简化数据存储、数据库搭建、web服务器搭建等工作;
仅需要几分钟,根据CP
- 《京东技术解密》有奖试读获奖名单公布
ITeye管理员
活动
ITeye携手博文视点举办的12月技术图书有奖试读活动已圆满结束,非常感谢广大用户对本次活动的关注与参与。
12月试读活动回顾:
http://webmaster.iteye.com/blog/2164754
本次技术图书试读活动获奖名单及相应作品如下:
一等奖(两名)
Microhardest:http://microhardest.ite