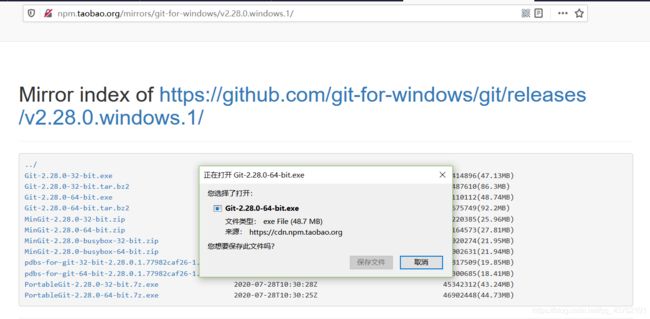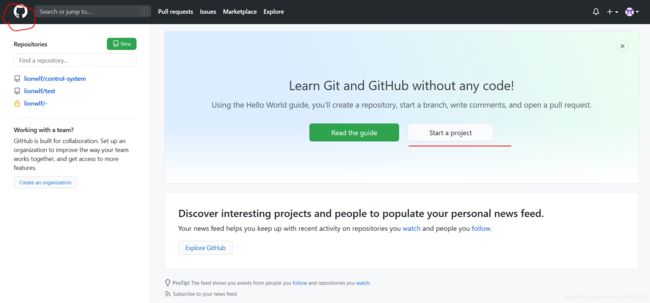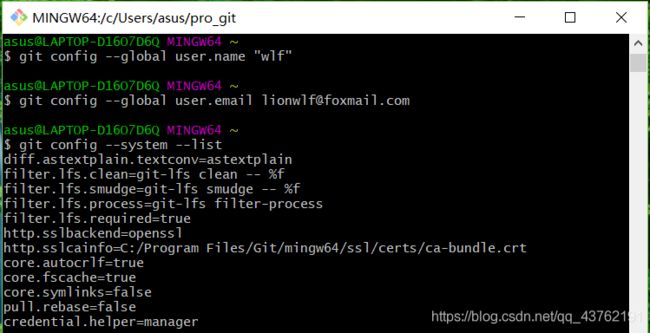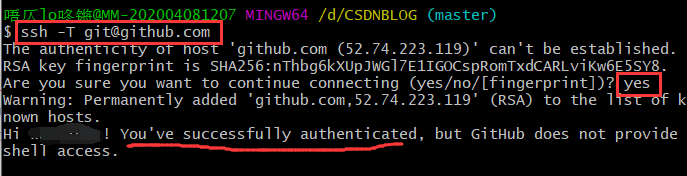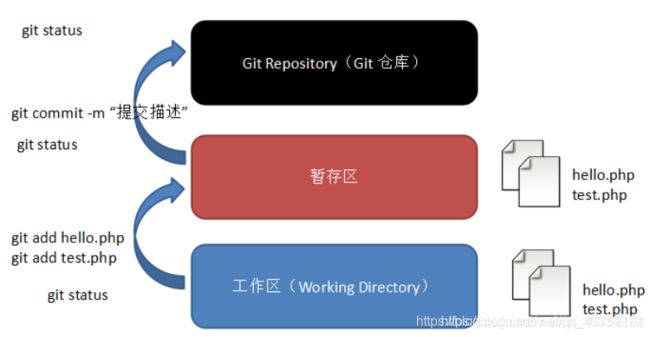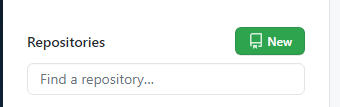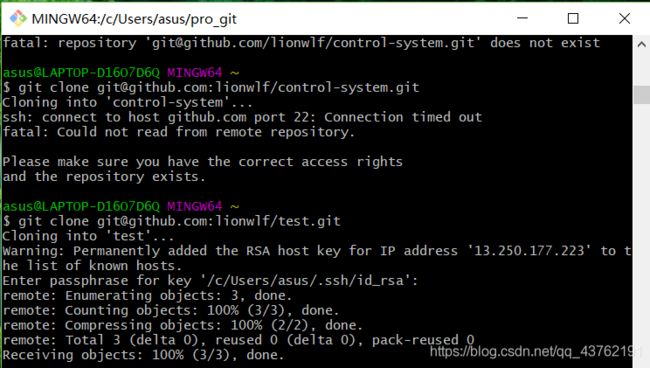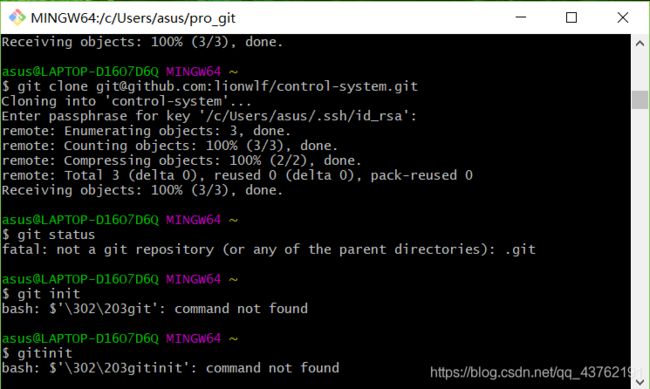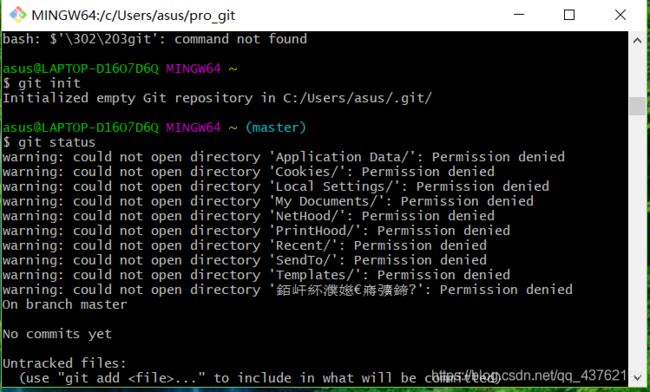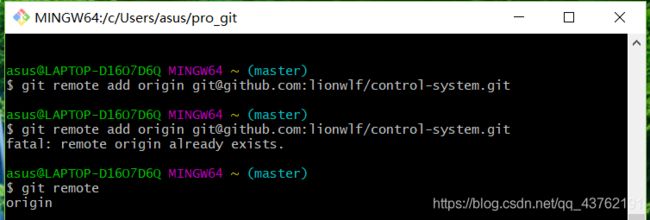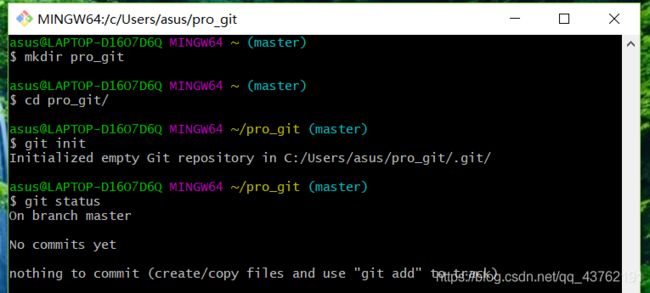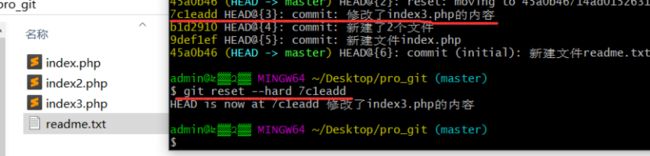Github 与 Git,新手初次接触的尴尬历程
安装软件、搭建环境的时候,遇到各种各样的问题又找不到教程作者的时候是非常烦的,如果看我的教程而安装不成功,可以随时私信我
本文建立在已有GitHub账号的基础上
文章目录
-
- 安装Git
- GitHub上创建工作区
- Git绑定GitHub
- 关联远程仓库
- 时光穿梭机——版本回退
- 分支管理
安装Git
这里不会给你官网地址,太慢了。
注意看网址。
下载好后安装默认下一步即可,安装完后菜单会有三个程序:
Git Bash:Unix与Linux风格的命令行,使用最多(推荐)
Git CMD:Windows风格的命令行
Git GUI:图形界面的Git
在桌面空白处右键鼠标,若出现“Git GUI Here”、“Git Bash Here”则安装成功:(此处先记一下)
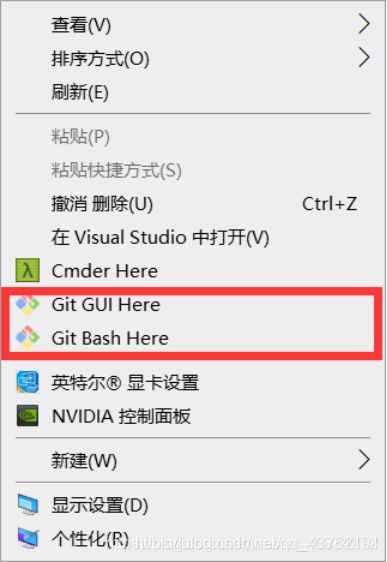
GitHub上创建工作区
先点那只猫,从首页进入这个界面,然后创建一个项目,设置为公有。
Git绑定GitHub
这张图的操作是注册本地账号,注册邮箱
这张图是配置ssh,第一次会让你输入秘钥存放位置,默认就回车。
第二次是让你设置密码,最好设一个。
打开.ssh下的id_rsa.pub文件,复制里面的内容,直接把.pub文件改成doc文件,问题不大。
进入github,头像->settings->SSH and GPG keys->new SSH key。(头像在右上角)
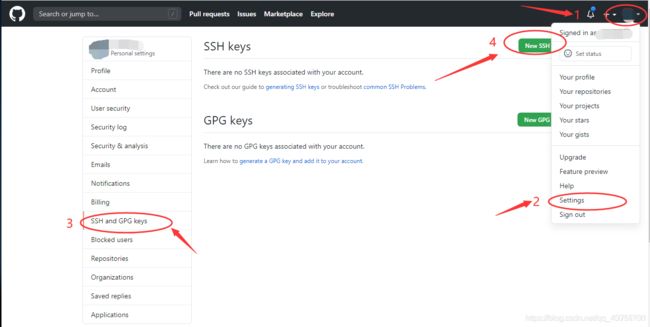
输入命令行ssh -T [email protected]测试,如图就成功连上github。
关联远程仓库
当我们需要让Git去管理某个新项目/已存在项目的时候,就需要创建仓库了。注意,创建仓库时使用的目录不一定要求是空目录,选择一个非空目录也是可以的,但是不建议在现有项目上来学习Git,否则造成的一切后果概不负责!
注意:为了避免在学习或使用过程中出现各种奇葩问题,请不要使用包含中文的目录名(父目录亦是如此)。
新手不懂的话,先这样,动起来之后再自己摸索,和SVN差不多
填写仓库名,描述等,选择语言和证书。
上面的第一个失败,是因为项目被设置了私有。
私有项目改公有
这张图里有两个操作讲一下:
Git仓库初始化(让Git知道,它需要来管理这个目录)
指令:git init
表现:执行之后会在项目目录下创建“.git”的隐藏目录,这个目录是Git所创建的,不能删除,也不能随意更改其中的内容
查看当前状态:git status 【非必要】
上边第一个报错,是因为确实没有文件夹,第二个报错,是有空格,当然,这个空格你看不到,反正回删键多点几下。
这张图上的问题是由于,项目建立在了非空文件夹上。。。。
通过命令关联
git remote #查看已关联的远程仓库
git remote rm 仓库名 #删除
git remote add 仓库名 你的仓库ssh #添加/关联
我刚开始操作的时候把项目建立在了非空文件夹上,现在学聪明了。。。
此时文件状态显示暂存区有新文件readme.txt,还说可以输入git restore撤销来unstage取消暂存。我们接下来提交,输入git commit -m ”注释可随意填“。
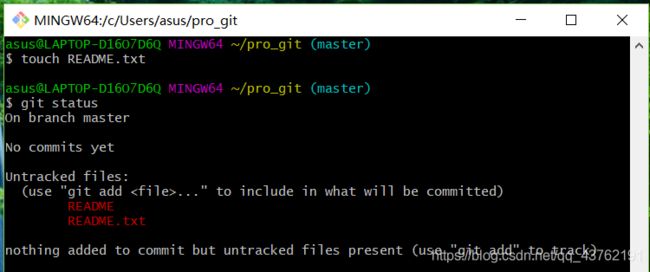
此时文件已经提交到本地仓库了,显示nothing to commit。我们接下来同步到远程仓库,输入git push -u origin master。
到github远程仓库中查看,test.txt文件已经同步上去了。
找不到文件的话调一下分支。
后续持续更新GitHub操作,先放一些别人的吧
时光穿梭机——版本回退
版本回退分为两步骤进行操作:
步骤:
①查看版本,确定需要回到的时刻点
指令:
git log
git log --pretty=oneline
②回退操作
指令:
git reset --hard 提交编号
案例:想坐时光机回到创建好第一个文件readme.txt的时候。
注意:回到过去之后,要想再回到之前最新的版本的时候,则需要使用指令去查看历史操作,以得到最新的commit id。
指令:git reflog
小结:
a. 要想回到过去,必须先得到commit id,然后通过git reset –hard 进行回退;
b. 要想回到未来,需要使用git reflog进行历史操作查看,得到最新的commit id;
c. 在写回退指令的时候commit id可以不用写全,git自动识别,但是也不能写太少,至少需要写前4位字符;
分支管理
什么是分支?
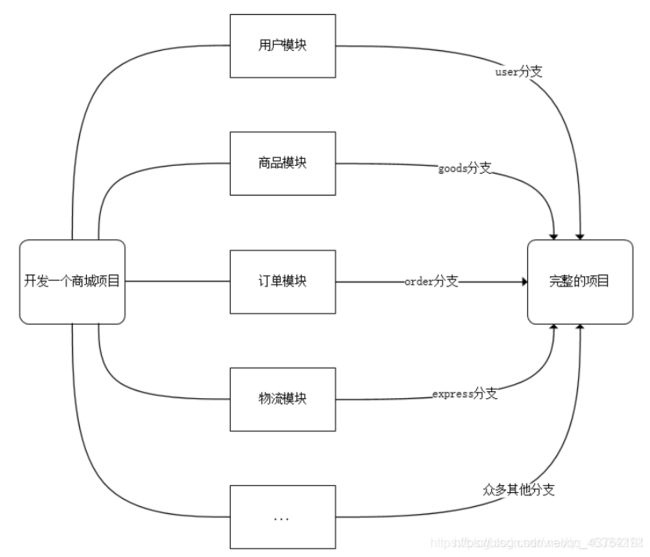
在版本回退的章节里,每次提交后都会有记录,Git把它们串成时间线,形成类似于时间轴的东西,这个时间轴就是一个分支,我们称之为master分支。
在开发的时候往往是团队协作,多人进行开发,因此光有一个分支是无法满足多人同时开发的需求的,并且在分支上工作并不影响其他分支的正常使用,会更加安全,Git鼓励开发者使用分支去完成一些开发任务。
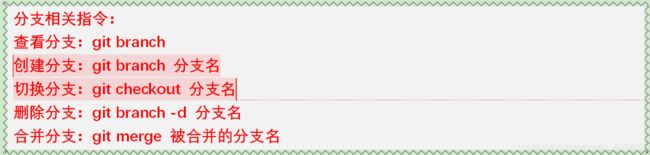
其他的这两天陆续更新吧,先把安装教程拿出来给我的朋友们。