Visual Studio Add-Ins Every Developer Should Download Now 插件
http://msdn.microsoft.com/en-us/magazine/cc300778.aspx
This article discusses:
|
This article uses the following technologies: Visual Studio |
Last year I wrote an article called "
.NET Tools: Ten Must-Have Tools Every Developer Should Download Now" that highlighted 10 freely available tools for the Microsoft add-ins as opposed to standalone tools. Visual Studio provides a rich extensibility model that developers at Microsoft and in the community have taken advantage of to provide a host of quality add-ins. Some add-ins contribute significant how-did-I-live-without-this functionality, while others just help you automate that small redundant task you constantly find yourself performing.
In this article, I introduce you to some of the best Visual Studio add-ins available today that can be downloaded for free. I walk through using each of the add-ins, but because I am covering so many I only have room to introduce you to the basic functionality. Each of these add-ins works with Visual Studio .NET 2003 and most of them already have versions available for Visual Studio 2005. If a Visual Studio 2005 version is not available as of the time of this writing, it should be shortly.
TestDriven.NET
Test-driven development is the practice of writing unit tests before you write code, and then writing the code to make those tests pass. By writing tests before you write code, you identify the exact behavior your code should exhibit and, as a bonus, at the end you have 100 percent test coverage, which makes extensive refactoring possible.
NUnit gives you the ability to write unit tests using a simple syntax and then execute those tests one by one or altogether against your app. If you are using Visual Studio Team System, you have unit testing functionality built into the Visual Studio IDE. Before the Visual Studio Team System, there was TestDriven.NET, an add-in that integrates NUnit directly into the Visual Studio IDE. Using a non-Team System version of Visual Studio 2005 or Visual Studio .NET 2003, is, in my opinion, still the best solution available.
TestDriven.NET adds unit testing functionality directly to the Visual Studio IDE. Instead of writing a unit test, switching over to the NUnit GUI tool, running the test, then switching back to the IDE to code, and so on, you can do it all right in the IDE.
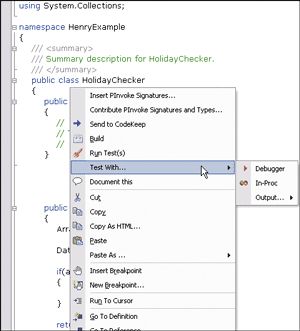
Figure 1
New Testing Options from TestDriven.NET
After installing TestDriven.NET you will find a number of new menu items on the right-click context menu as shown in
Figure 1. You can right-click directly on a unit test and run it. The results will be displayed in the output window as shown in
Figure 2.
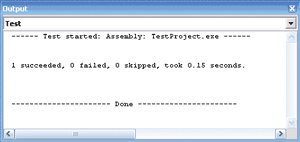
Figure 2
Output of a Unit Test
While executing unit tests in the IDE is invaluable by itself, perhaps the best feature is that you can also quickly launch into the debugger by right-clicking on a test and selecting Test With | Debugger. This will launch the debugger and then execute your unit tests, hitting any breakpoints you have set in those tests.
In fact, it doesn't even have to be a unit test for TestDriven.NET to execute it. You could just as easily test any public method that returns void. This means that if you are testing an old app and need to walk through some code, you can write a quick test and execute it right away.
TestDriven.NET is an essential add-in if you work with unit tests or practice test-driven development. (If you don't already, you should seriously consider it.) TestDriven.NET was written by Jamie Cansdale and can be downloaded from
www.testdriven.net.
GhostDoc
XML comments are invaluable tools when documenting your application. Using XML comments, you can mark up your code and then, using a tool like nDoc, you can generate help files or MSDN-like Web documentation based on those comments. The only problem with XML documentation is the time it takes to write it you often end up writing similar statements over and over again. The goal of GhostDoc is to automate the tedious parts of writing XML comments by looking at the name of your class or method, as well as any parameters, and making an educated guess as to how the documentation should appear based on recommended naming conventions. This is not a replacement for writing thorough documentation of your business rules and providing examples, but it will automate the mindless part of your documentation generation.
For instance consider the method shown here:
After installing GhostDoc, you can right-click on the method declaration and choose Document this. The following comments will then be added to your document:
As you can see, GhostDoc has automatically generated a summary based on how the method was named and has also populated the parameter comments. Don't stop hereyou should add additional comments stating where the person is being saved to or perhaps give an example of creating and saving a person. Here is my comment after adding some additional information by hand:
private void SavePerson(Person person)
{
}
/// <summary>
/// Saves the person.
/// </summary>
/// <param name="person">Person.</param>
private void SavePerson(Person person)
{
}
/// <summary>
/// Saves a person using the configured persistence provider.
/// </summary>
/// <param name="person">The Person to be saved</param>
private void SavePerson(Person person)
{
}
Adding these extra comments is much easier since the basic, redundant portion is automatically generated by GhostDoc. GhostDoc also includes options that allow you to modify existing rules and add additional rules that determine what kind of comments should be generated.
GhostDoc was written by Roland Weigelt and can be downloaded from
www.roland-weigelt.de/ghostdoc.
Smart Paster
Strings play a large role in most applications, whether they are comments being used to describe the behavior of the system, messages being sent to the user, or SQL statements that will be executed. One of the frustrating parts of working with strings is that they never seem to paste correctly into the IDE. When you are pasting comments, the strings might be too long or not aligned correctly, leaving you to spend time inserting line breaks, comment characters, and tabbing. When working with strings that will actually be concatenated, you have to do even more work, usually separating the parts of the string and inserting concatenation symbols or using a string builder.
The Smart Paster add-in helps to limit some of this by providing a number of commands on the right-click menu that let you paste a string from the clipboard into Visual Studio using a certain format. After installing Smart Paster, you will see the new paste options available on the right-click menu (see
Figure 3).
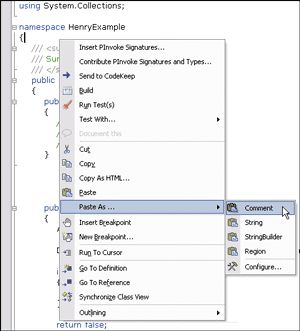
Figure 3
String Pasting Options from Smart Paster
For instance, you might have the following string detailing some of your business logic:
You can copy and paste this into Visual Studio using the Paste As | Comment option, and you would get the following:
To update a person record, a user must be a member of the customer service group or the manager group. After the person has been updated, a letter needs to be generated to notify the customer of the information change.
//To update a person record a user must be a member of the customer //service group or the manager group. After the person has been updated //a letter needs to be generated to notify the customer of the //information change.
The correct comment characters and carriage returns are automatically inserted (you can configure at what length to insert a character return). If you were inserting this text without the help of Smart Paster, it would paste as one long line, forcing you to manually add all the line breaks and comment characters. As another example, let's say you have the following error message that you need to insert values into at run time:
Using the Paste As | StringBuilder command, you can insert this string as a StringBuilder into Visual Studio. The results would look like this:
It would then simply be a matter of modifying the code to replace the variables sections of the string:
Smart Paster is a time-saving add-in that eliminates a lot of the busy work associated with working with strings in Visual Studio. It was written by Alex Papadimoulis and is available from
weblogs.asp.net/alex_papadimoulis/category/5341.aspx.
You do not have the correct permissions to perform <insert action>. You must be a member of the <insert group> to perform this action.
StringBuilder stringBuilder = new StringBuilder(134);
stringBuilder.AppendFormat(
@"You do not have the correct permissions to ");
stringBuilder.AppendFormat(
@"perform <insert action>. You must be a member of ");
stringBuilder.AppendFormat(
@"the <insert group> to perform this action.");
StringBuilder stringBuilder = new StringBuilder(134);
stringBuilder.AppendFormat(
@"You do not have the correct permissions to ");
stringBuilder.AppendFormat(
@"perform {0}. You must be a member of ", action);
stringBuilder.AppendFormat(
@"the {0} to perform this action.", group);
CodeKeep
Throughout the process of software development, it is common to reuse small snippets of code. Perhaps you reuse an example of how to get an enum value from a string or a starting point on how to implement a certain pattern in your language of choice.
Visual Studio offers some built-in functionality for working with code snippets, but it assumes a couple of things. First, it assumes that you are going to store all of your snippets on your local machine, so if you switch machines or move jobs you have to remember to pack up your snippets and take them with you. Second, these snippets can only be viewed by you. There is no built-in mechanism for sharing snippets between users, groups, or the general public.
This is where CodeKeep comes to the rescue. CodeKeep is a Web application that provides a place for people to create and share snippets of code in any language. The true usefulness of CodeKeep is its Visual Studio add-in, which allows you to search quickly through the CodeKeep database, as well as submit your own snippets.
After installing CodeKeep, you can search the existing code snippets by selecting Tools | CodeKeep | Search, and then using the search screen shown in
Figure 4.
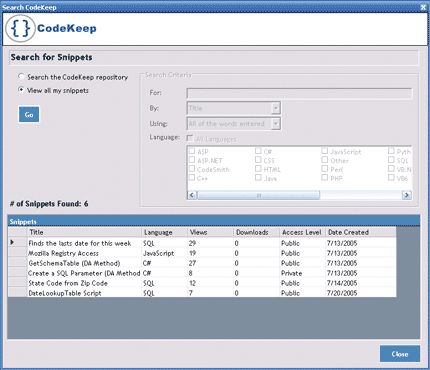
Figure 4
Searching Code Snippets with CodeKeep
From this screen you can view your own snippets or search all of the snippets that have been submitted to CodeKeep. When searching for snippets, you see all of the snippets that other users have submitted and marked as public (you can also mark code as private if you want to hide your bad practices). If you find the snippet you are looking for, you can view its details and then quickly copy it to the clipboard to insert into your code.
You can also quickly and easily add your own code snippets to CodeKeep by selecting the code you want to save, right-clicking, and then selecting Send to CodeKeep.This will open a new screen that allows you to wrap some metadata around your snippet, including comments, what language it is written in, and whether it should be private or public for all to see.
Whenever you write a piece of code and you can imagine needing to use it in the future, simply take a moment to submit it; this way, you won't have to worry about managing your snippets or rewriting them in the future. Since CodeKeep stores all of your snippets on the server, they are centralized so you don't have to worry about moving your code from system to system or job to job.
CodeKeep was written by Arcware's Dave Donaldson and is available from
www.codekeep.net.
PInvoke.NET
API calls within the .NET Framework. One of the hard parts of using P/Invoke is determining the method signature you need to use; this can often be an exercise in trial and error. Sending incorrect data types or values to an unmanaged API can often result in memory leaks or other unexpected results.
PInvoke.NET is a wiki that can be used to document the correct P/Invoke signatures to be used when calling unmanaged Win32 APIs. A wiki is a collaborative Web site that anyone can edit, which means there are thousands of signatures, examples, and notes about using P/Invoke. Since the wiki can be edited by anyone, you can contribute as well as make use of the information there.
While the wiki and the information stored there are extremely valuable, what makes them most valuable is the PInvoke.NET Visual Studio add-in. Once you have downloaded and installed the PInvoke.NET add-in, you will be able to search for signatures as well as submit new content from inside Visual Studio. Simply right-click on your code file and you will see two new context items: Insert PInvoke Signatures and Contribute PInvoke Signatures and Types.
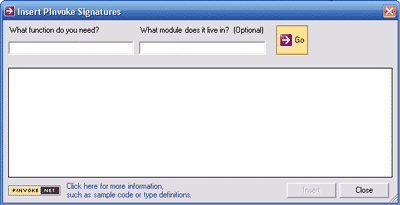
Figure 5
Using PInvoke.NET
When you choose Insert PInvoke Signatures, you'll see the dialog box shown in
Figure 5. Using this simple dialog box, you can search for the function you want to call. Optionally, you can include the module that this function is a part of. Now, a crucial part of all major applications is the ability to make the computer Beep. So I will search for the Beep function and see what shows up. The results can be seen in
Figure 6.
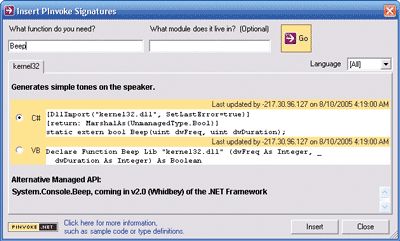
Figure 6
Finding the Beep Function in PInvoke.NET
.NET. The wiki suggests alternative managed APIs, letting you know that there is a new method System.Console.Beep in the .NET Framework 2.0.
There is also a link at the bottom of the dialog box that will take you to the corresponding page on the wiki for the Beep method. In this case, that page includes documentation on the various parameters that can be used with this method as well as some code examples on how to use it.
After selecting the signature you want to insert, click the Insert button and it will be placed into your code document. In this example, the following code would be automatically created for you:
You then simply need to write a call to this method and your computer will be beeping in no time.
[DllImport("kernel32.dll", SetLastError=true)]
[return: MarshalAs(UnmanagedType.Bool)]
static extern bool Beep(
uint dwFreq, uint dwDuration);
The PInvoke.NET wiki and Visual Studio add-in take away a lot of the pain and research time sometimes involved when working with the Win32 API from managed code. The wiki can be accessed at
www.pinvoke.net, and the add-in can be downloaded from the Helpful Tools link found in the bottom-left corner of the site.
VSWindowManager PowerToy
The Visual Studio IDE includes a huge number of different Windows, all of which are useful at different times. If you are like me, you have different window layouts that you like to use at various points in your dev work. When I am writing HTML, I like to hide the toolbox and the task list window. When I am designing forms, I want to display the toolbox and the task list. When I am writing code, I like to hide all the windows except for the task list. Having to constantly open, close, and move windows based on what I am doing can be both frustrating and time consuming.
Visual Studio includes the concept of window layouts. You may have noticed that when you start debugging, the windows will automatically go back to the layout they were in the last time you were debugging. This is because Visual Studio includes a normal and a debugging window layout. Wouldn't it be nice if there were additional layouts you could use for when you are coding versus designing? Well, that is exactly what VSWindowManager PowerToy does.
After installing VSWindowManager PowerToy, you will see some new options in the Window menu as shown in
Figure 7.
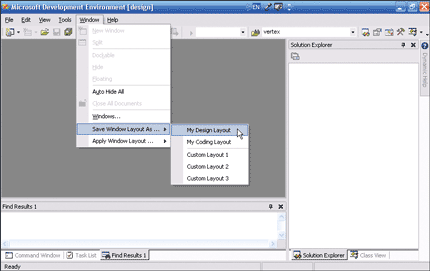
Figure 7
VSWindowManager Layout Commands
The Save Window Layout As menu provides commands that let you save the current layout of your windows. To start using this power toy, set up your windows the way you like them for design and then navigate to the Windows | Save Window Layout As | My Design Layout command. This will save the current layout. Do the same for your favorite coding layout (selecting My Coding Layout), and then for up to three different custom layouts.
VSWindowManager will automatically switch between the design and coding layouts depending on whether you are currently viewing a designer or a code file. You can also use the commands on the Apply Window Layout menu to choose from your currently saved layouts. When you select one of the layouts you have saved, VSWindowManager will automatically hide, show, and rearrange windows so they are in the exact same layout as before.
VSWindowManager PowerToy is very simple, but can save you a lot of time and frustration. VSWindowManager is available from
workspaces.gotdotnet.com/vswindowmanager.
WSContractFirst
Visual Studio makes creating Web services deceptively easy You simply create an .asmx file, add some code, and you are ready to go. ASP.NET can then create a Web Services Description Language (WSDL) file used to describe behavior and message patterns for your Web service.
There are a couple problems with letting ASP.NET generate this file for you. The main issue is that you are no longer in control of the contract you are creating for your Web service. This is where contract-first development comes to the rescue. Contract-first development, also called contract-driven development, is the practice of writing the contract (the WSDL file) for your Web service before you actually write the Web service itself. By writing your own WSDL file, you have complete control over how your Web service will be seen and used, including the interface and data structures that are exposed.
Writing a WSDL document is not a lot of fun. It's kind of like writing a legal contract, but using lots of XML. This is where the WSContractFirst add-in comes into play. WSContractFirst makes it easier to write your WSDL file, and will generate client-side and server-side code for you, based on that WSDL file. You get the best of both worlds: control over your contract and the rapid development you are used to from Visual Studio style services development.
The first step to using WSContractFirst is to create your XML schema files. These files will define the message or messages that will be used with your Web services. Visual Studio provides an easy-to-use GUI interface to define your schemasthis is particularly helpful since this is one of the key steps of the Web service development process. Once you have defined your schemas you simply need to right-click on one of them and choose Create WSDL Interface Description. This will launch the Generate WSDL Wizard, the first step of which is shown in
Figure 8.
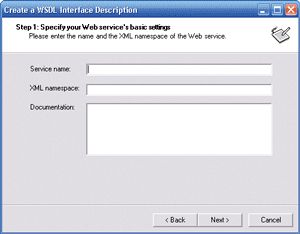
Figure 8
Building a WSDL File with WSContractFirst
Step 1 collects the basics about your service including its name, namespace, and documentation. Step 2 allows you to specify the .xsd files you want to include in your service. The schema you selected to launch this wizard is included by default. Step 3 allows you to specify the operations of your service. You can name the operation as well as specify whether it is a one-way or request/response operation. Step 4 gives you the opportunity to enter the details for the operations and messages. Step 5 allows you to specify whether a <service> element should be created and whether or not to launch the code generation dialog automatically when this wizard is done. Step 6 lets you specify alternative .xsd paths. Once the wizard is complete, your new WSDL file is added to your project.
Now that you have your WSDL file there are a couple more things WSContractFirst, can do for you. To launch the code generation portion of WSContractFirst, you simply need to right-click on your WSDL file and select Generate Web Service Code. This will launch the code generation dialog box shown in
Figure 9.
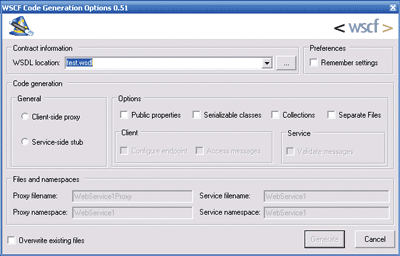
Figure 9
WSContractFirst Code Generation Options
You can choose to generate a client-side proxy or a service-side stub, as well as configure some other options about the code and what features it should include. Using these code generation features helps speed up development tremendously.
If you are developing Web services using Visual Studio you should definitely look into WSContractFirst and contract-first development. WSContractFirst was written by Thinktecture's Christian Weyer and can be downloaded from
www.thinktecture.com/Resources/Software/WSContractFirst/default.html.
VSMouseBindings
Your mouse probably has five buttons, so why are you only using three of them? The VSMouseBindings power toy provides an easy to use interface that lets you assign each of your mouse buttons to a Visual Studio command.
VSMouseBindings makes extensive use of the command pattern. You can bind mouse buttoms to various commands, such as open a new file, copy the selected text to the clipboard, or just about anything else you can do in Visual Studio. After installing VSMouseBindings you will see a new section in the Options dialog box called VsMouseBindings. The interface can be seen in
Figure 10.
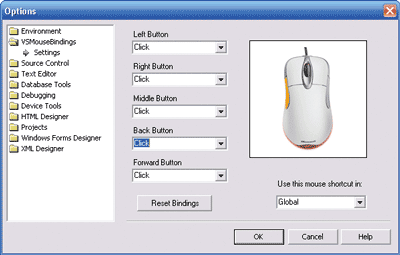
Figure 10
VSMouseBindings Options for Visual Studio
As you can see, you can select a command for each of the main buttons. You probably shouldn't mess around with the left and right mouse buttons, though, as their normal functionality is pretty useful. The back and forward buttons, however, are begging to be assigned to different commands. If you enjoy having functionality similar to a browser's back and forward buttons, then you can set the buttons to the Navigate.Backward and Navigate.Forward commands inVisual Studio.
The Use this mouse shortcut in menu lets you set the scope of your settings. This means you can configure different settings when you are in the HTML designer as opposed to when you are working in the source editor.
VSMouseBindings is available from
www.gotdotnet.com/team/ide/#original.
CopySourceAsHTML
Code is exponentially more readable when certain parts of that code are differentiated from the rest by using a different color text. Reading code in Visual Studio is generally much easier than trying to read code in an editor like Notepad.
Chances are you may have your own blog by now, or at least have spent some time reading them. Normally, when you try to post a cool code snippet to your blog it ends up being plain old text, which isn't the easiest thing to read. This is where the CopySourceAsHTML add-in comes in to play. This add-in allows you to copy code as HTML, meaning you can easily post it to your blog or Web site and retain the coloring applied through Visual Studio.
After installing the CopySourceAsHTML add-in, simply select the code you want to copy and then select the Copy Source as HTML command from the right-click menu. After selecting this option you will see the dialog box shown in
Figure 11.
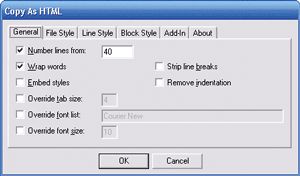
Figure 11
Options for CopySourceAsHTML
From here you can choose what kind of HTML view you want to create. This can include line numbers, specific tab sizes, and many other settings. After clicking OK, the HTML is saved to the clipboard. For instance, suppose you were starting with the following code snippet inside Visual Studio:
private long Add(int d, int d2)
{
return (long) d + d2;
}
Figure 12
HTML Formatted Code
After you select Copy As HTML and configure the HTML to include line numbers, this code will look like
Figure 12 in the browser. Anything that makes it easier to share and understand code benefits all of us as it means more people will go to the trouble of sharing knowledge and learning from each other.
CopySourceAsHTML was written by Colin Coller and can be downloaded from
www.jtleigh.com/CopySourceAsHtml.
Cache Visualizer
Visual Studio 2005 includes a new debugging feature called visualizers, which can be used to create a human-readable view of data for use during the debugging process. Visual Studio 2005 includes a number of debugger visualizers by default, most notably the DataSet visualizer, which provides a tabular interface to view and edit the data inside a DataSet. While the default visualizers are very valuable, perhaps the best part of this new interface is that it is completely extensible. With just a little bit of work you can write your own visualizers to make debugging that much easier.
While a lot of users will write visualizers for their own custom complex types, some developers are already posting visualizers for parts of the Framework. I am going to look at one of the community-built visualizers that is already available and how it can be used to make debugging much easier.
The ASP.NET Cache represents a collection of objects that are being stored for later use. Each object has some settings wrapped around it, such as how long it will be cached for or any cache dependencies. There is no easy way while debugging to get an idea of what is in the cache, how long it will be there, or what it is watching. Brett Johnson saw that gap and wrote Cache Visualizer to examine the ASP.NET cache.
Once you have downloaded and installed the visualizer you will see a new icon appear next to the cache object in your debug windows, as shown in
Figure 13.
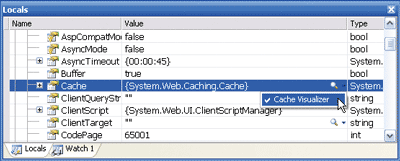
Figure 13
Selecting Cache Visualizer While Debugging
When you click on the magnifying glass to use the Cache Visualizer a dialog box appears that includes information about all of the objects currently stored in the ASP. NET cache, as you can see in
Figure 14.
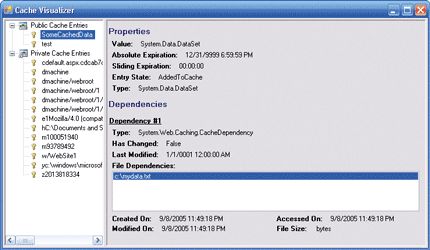
Figure 14
Cache Visualizer Shows Objects in the ASP.NET Cache
Under Public Cache Entries, you can see the entries that I have added to the cache. The entries under Private Cache Entries are ones added by ASP.NET. Note that you can see the expiration information as well as the file dependency for the cache entry.
The Cache Visualizer is a great tool when you are working with ASP.NET. It is also representative of some of the great community-developed visualizers we will see in the future. You can get Cache Visualizer from Brett's blog at
blog.bretts.net.
Wrapping It Up
While this article has been dedicated to freely available add-ins, there are also a host of add-ins that can be purchased for a reasonable price. I encourage you to check out these other options, as in some cases they can add some tremendous functionality to the IDE. This article has been a quick tour of some of the best freely available add-ins for Visual Studio. Each of these add-ins may only do a small thing, but together they help to increase your productivity and enable you to write better code.
 Contents
Contents