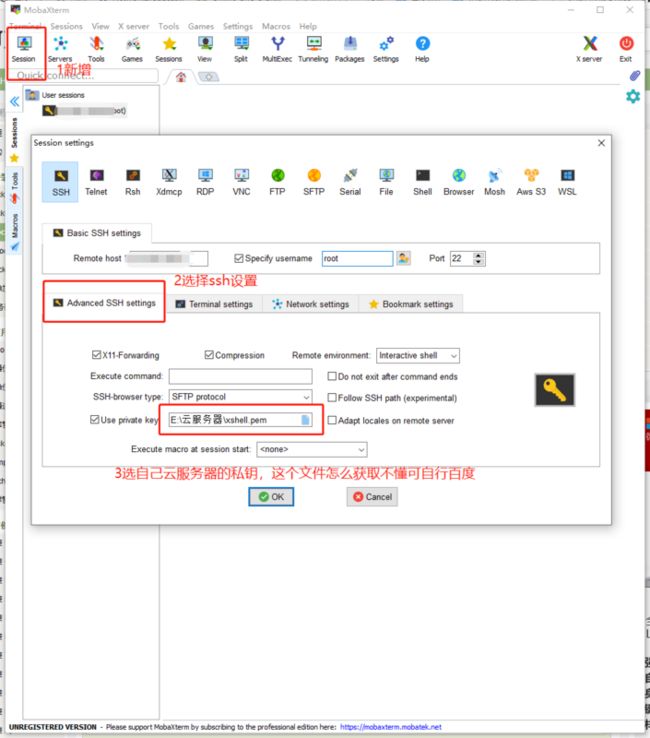Docker实战
![]()
作者:hackett
微信公众号:加班猿
一、准备工具
云服务器
我用的是腾讯云的Centos7.5 64位不到一百块一年的云服务器,你也可以用虚拟机
二、登录服务器工具
MobaXterm
1、之所以用这个作为ssh客户端,主要原因就是基于MobaXterm强大且丰富的功能,并且还都是免费的
MobaXterm主要功能:
- 支持各种连接 SSH,X11,RDP,VNC,FTP,MOSH
- 支持 Unix 命令(bash,ls,cat,sed,grep,awk,rsync,…)
- 连接 SSH 终端后支持 SFTP 传输文件
- 各种丰富的插件(git/dig/aria2…)
- 可运行 Windows 或软件
下载地址:https://mobaxterm.mobatek.net/download-home-edition.html
2、登录服务器
三、Centos Docker安装
1、使用官方安装脚本安装
curl -fsSL https://get.docker.com | bash -s docker --mirror Aliyun2、使用国内 daocloud 一键安装命令
curl -sSL https://get.daocloud.io/docker | sh3、检查是否安装成功(docker -v)
[root@VM-0-11-centos ~]# docker -v
Docker version 20.10.0, build 7287ab3
[root@VM-0-11-centos ~]#4、启动docker
sudo systemctl start docker5、通过hello world映像验证是否正确安装Docker
[root@VM-0-11-centos ~]# sudo docker run hello-world
Unable to find image 'hello-world:latest' locally
latest: Pulling from library/hello-world
0e03bdcc26d7: Pull complete
Digest: sha256:1a523af650137b8accdaed439c17d684df61ee4d74feac151b5b337bd29e7eec
Status: Downloaded newer image for hello-world:latest
Hello from Docker! //可以看到这里成功运行了
This message shows that your installation appears to be working correctly.
To generate this message, Docker took the following steps:
1. The Docker client contacted the Docker daemon.
2. The Docker daemon pulled the "hello-world" image from the Docker Hub.
(amd64)
3. The Docker daemon created a new container from that image which runs the
executable that produces the output you are currently reading.
4. The Docker daemon streamed that output to the Docker client, which sent it
to your terminal.
To try something more ambitious, you can run an Ubuntu container with:
$ docker run -it ubuntu bash
Share images, automate workflows, and more with a free Docker ID:
https://hub.docker.com/
For more examples and ideas, visit:
https://docs.docker.com/get-started/
[root@VM-0-11-centos ~]#四、Docker实战开始
1、Docker Hello World
Docker 允许你在容器内运行应用程序, 使用 docker run 命令来在容器内运行一个应用程序
[root@VM-0-11-centos ~]# docker run ubuntu:15.10 /bin/echo "Hello world"
Unable to find image 'ubuntu:15.10' locally
15.10: Pulling from library/ubuntu
7dcf5a444392: Pull complete
759aa75f3cee: Pull complete
3fa871dc8a2b: Pull complete
224c42ae46e7: Pull complete
Digest: sha256:02521a2d079595241c6793b2044f02eecf294034f31d6e235ac4b2b54ffc41f3
Status: Downloaded newer image for ubuntu:15.10
Hello world
[root@VM-0-11-centos ~]#各个参数解析:
- docker: Docker 的二进制执行文件。
- run: 与前面的 docker 组合来运行一个容器。
- ubuntu:15.10 指定要运行的镜像,Docker 首先从本地主机上查找镜像是否存在,如果不存在,Docker 就会从镜像仓库 Docker Hub 下载公共镜像。
- /bin/echo "Hello world": 在启动的容器里执行的命令
以上命令完整的意思可以解释为:Docker 以 ubuntu15.10 镜像创建一个新容器,然后在容器里执行 bin/echo "Hello world",然后输出结果。
2、交互式容器
[root@VM-0-11-centos ~]# docker run -i -t ubuntu:15.10 /bin/bash
root@752fdf5d7764:/# cat /proc/version
Linux version 3.10.0-1127.19.1.el7.x86_64 ([email protected]) (gcc version 4.8.5 20150623 (Red Hat 4.8.5-39) (GCC) ) #1 SMP Tue Aug 25 17:23:54 UTC 2020
root@752fdf5d7764:/# exit
exit
[root@VM-0-11-centos ~]#各个参数解析:
- -t: 在新容器内指定一个伪终端或终端。
- -i: 允许你对容器内的标准输入 (STDIN) 进行交互。
第二行我们已经进入了一个Ubuntu15.10的容器
第五行可以通过exit或CTRL + D来退出容器
3、后台运行容器
1、后台运行
[root@VM-0-11-centos ~]# docker ps
CONTAINER ID IMAGE COMMAND CREATED STATUS PORTS NAMES
[root@VM-0-11-centos ~]# docker run -d ubuntu:15.10 /bin/sh -c "while true; do echo hello world; sleep 1; done"
292152f399f3c2fa1fbac80edaffe2721f6948eba8c0821c652508805b82f2b3
[root@VM-0-11-centos ~]# docker ps
CONTAINER ID IMAGE COMMAND CREATED STATUS PORTS NAMES
292152f399f3 ubuntu:15.10 "/bin/sh -c 'while t…" About a minute ago Up About a minute blissful_lumiere
[root@VM-0-11-centos ~]#输出详情介绍:
CONTAINER ID: 容器 ID。
IMAGE: 使用的镜像。
COMMAND: 启动容器时运行的命令。
CREATED: 容器的创建时间。
STATUS: 容器状态。
状态有7种:
- created(已创建)
- restarting(重启中)
- running 或 Up(运行中)
- removing(迁移中)
- paused(暂停)
- exited(停止)
- dead(死亡)
PORTS: 容器的端口信息和使用的连接类型(tcpudp)。
NAMES: 自动分配的容器名称。
2、查看容器的标准输出以及停止容器
[root@VM-0-11-centos ~]# docker logs 292152f399f3
hello world
hello world
hello world
hello world
hello world
hello world
hello world
hello world
hello world
hello world
hello world
hello world
[root@VM-0-11-centos ~]# docker stop 292152f399f3
292152f399f3
[root@VM-0-11-centos ~]#4、运行一个web应用
在docker容器中运行一个 Python Flask 应用来运行一个web应用。
[root@VM-0-11-centos ~]# docker pull training/webapp
Using default tag: latest
latest: Pulling from training/webapp
Image docker.io/training/webapp:latest uses outdated schema1 manifest format. Please upgrade to a schema2 image for better future compatibility. More information at https://docs.docker.com/registry/spec/deprecated-schema-v1/
e190868d63f8: Pull complete
909cd34c6fd7: Pull complete
0b9bfabab7c1: Pull complete
a3ed95caeb02: Pull complete
10bbbc0fc0ff: Downloading [===================> ] 7.883MB/20.71MB
10bbbc0fc0ff: Downloading [==========================> ] 11.08MB/20.71MB
fca59b508e9f: Downloading [====================> ] 20.85MB/50.25MB
10bbbc0fc0ff: Downloading [==============================================> ] 19.38MB/20.71MB
fca59b508e9f: Downloading [==========================> ] 26.43MB/50.25MB
10bbbc0fc0ff: Pull complete
fca59b508e9f: Downloading [================================> ] 33.03MB/50.25MB
fca59b508e9f: Downloading [==================================> ] 35.06MB/50.25MB
fca59b508e9f: Pull complete
e7ae2541b15b: Pull complete
9dd97ef58ce9: Pull complete
a4c1b0cb7af7: Pull complete
Digest: sha256:06e9c1983bd6d5db5fba376ccd63bfa529e8d02f23d5079b8f74a616308fb11d
Status: Downloaded newer image for training/webapp:latest
docker.io/training/webapp:latest
[root@VM-0-11-centos ~]#
[root@VM-0-11-centos ~]# docker run -d -p 8080:5000 training/webapp python app.py
06fc6dc03d8ecf32f34fd7a687b6b3dbba1510e7f94e0c835aa2b210bffdf5eb
[root@VM-0-11-centos ~]#
[root@VM-0-11-centos ~]# docker ps
CONTAINER ID IMAGE COMMAND CREATED STATUS PORTS NAMES
06fc6dc03d8e training/webapp "python app.py" 3 seconds ago Up 3 seconds 0.0.0.0:8080->5000/tcp busy_brahmagupta
[root@VM-0-11-centos ~]#docker run -d -P training/webapp python app.py 参数说明:
- -d:让容器在后台运行。
- -P:将容器内部使用的网络端口随机映射到我们使用的主机上。
Docker 开放了 5000 端口(默认 Python Flask 端口)用-p指定映射到主机端口8080上。
这时候我们需要查看云服务器是否开放8080端口,没有看到端口
[root@VM-0-11-centos ~]# firewall-cmd --list-ports //查看端口列表
You're performing an operation over default zone ('public'),
but your connections/interfaces are in zone 'docker' (see --get-active-zones)
You most likely need to use --zone=docker option.
[root@VM-0-11-centos ~]#开放8080端口
[root@VM-0-11-centos ~]# firewall-cmd --add-port=8080/tcp --permanent //开放8081端口
You're performing an operation over default zone ('public'),
but your connections/interfaces are in zone 'docker' (see --get-active-zones)
You most likely need to use --zone=docker option.
success
[root@VM-0-11-centos ~]# firewall-cmd --reload //重新加载防火墙
success
[root@VM-0-11-centos ~]# firewall-cmd --list-ports//查看端口列表
You're performing an operation over default zone ('public'),
but your connections/interfaces are in zone 'docker' (see --get-active-zones)
You most likely need to use --zone=docker option.
8080/tcp //开放的端口
[root@VM-0-11-centos ~]#这时我们可以通过浏览器访问WEB应用
5、Docker镜像使用
1、列出镜像列表
[root@VM-0-11-centos ~]# docker images
REPOSITORY TAG IMAGE ID CREATED SIZE
ubuntu latest f643c72bc252 3 weeks ago 72.9MB
httpd latest 0a30f4c29d25 4 weeks ago 138MB
hello-world latest bf756fb1ae65 11 months ago 13.3kB
ubuntu 15.10 9b9cb95443b5 4 years ago 137MB
training/webapp latest 6fae60ef3446 5 years ago 349MB
[root@VM-0-11-centos ~]#各个选项说明:
- REPOSITORY:表示镜像的仓库源
- TAG:镜像的标签
- IMAGE ID:镜像ID
- CREATED:镜像创建时间
- SIZE:镜像大小
2、获取镜像
docker pull + 镜像名字
3、查找镜像
docker search + 镜像名字
4、删除镜像
/***docker rmi + 镜像名字***/
[root@VM-0-11-centos ~]# docker rmi hello-world
Error response from daemon: conflict: unable to remove repository reference "hello-world" (must force) - container 75d905f3f65d is using its referenced image bf756fb1ae65
[root@VM-0-11-centos ~]#删除镜像错误需要先用docker rm + 运行过的镜像ID进行删除后才能删除镜像
[root@VM-0-11-centos ~]# docker rm 75d905f3f65d
9e3a0d6881fc
[root@VM-0-11-centos ~]# docker rmi hello-world
Untagged: hello-world:latest
Untagged: hello-world@sha256:1a523af650137b8accdaed439c17d684df61ee4d74feac151b5b337bd29e7eec
Deleted: sha256:bf756fb1ae65adf866bd8c456593cd24beb6a0a061dedf42b26a993176745f6b
Deleted: sha256:9c27e219663c25e0f28493790cc0b88bc973ba3b1686355f221c38a36978ac63
[root@VM-0-11-centos ~]#6、Docker容器连接
1、容器命名
当我们创建一个容器的时候,docker 会自动对它进行命名。另外,我们也可以使用 --name 标识来命名容器
使用 docker ps 命令来查看容器名称
[root@VM-0-11-centos ~]# docker run -d -P --name hackett training/webapp python app.py
9ac60cb23bd0fb5cb9be39de648f17bc9702883cef1a42682105316c6b32d104
[root@VM-0-11-centos ~]# docker ps
CONTAINER ID IMAGE COMMAND CREATED STATUS PORTS NAMES
9ac60cb23bd0 training/webapp "python app.py" 5 seconds ago Up 4 seconds 0.0.0.0:49154->5000/tcp hackett
ef0567701e23 training/webapp "python app.py" 21 minutes ago Up 21 minutes 0.0.0.0:8080->5000/tcp vigilant_cerf
[root@VM-0-11-centos ~]#2、连接容器
新建网络test-net网络
[root@VM-0-11-centos ~]# docker network create -d bridge test-ne
830af66ce29f8ab71f7d4e298a46d678a07ee8ba2abe50513d5d9000093e4990
[root@VM-0-11-centos ~]#新建两个容器并连接到test-net网络
[root@VM-0-11-centos ~]# docker run -itd --name test1 --network test-net ubuntu /bin/bash
4cb1423808b71139ae43afad21dd0333c7ac6c6524d77e6abec7bf758c2ab2b0
[root@VM-0-11-centos ~]# docker run -itd --name test2 --network test-net ubuntu /bin/bash
b11dbe9adb83985dac98f7d60aa9e8d4c0c86babbb2d22d7d52ee748fa85a2ed
[root@VM-0-11-centos ~]# docker ps进入test1并测试ping test2(需要先安装ping命令)
apt-get update
apt install iputils-ping[root@VM-0-11-centos ~]# docker exec -it test1 /bin/bash
root@4cb1423808b7:/#
root@4cb1423808b7:/# ping test2
PING test2 (172.19.0.3) 56(84) bytes of data.
64 bytes from test2.test-net (172.19.0.3): icmp_seq=1 ttl=64 time=0.089 ms
64 bytes from test2.test-net (172.19.0.3): icmp_seq=2 ttl=64 time=0.071 ms参考链接:https://www.runoob.com/docker/docker-tutorial.html
如果你觉得文章还不错,记得"点赞关注"
关注我的微信公众号【 加班猿 】可以获取更多内容![]()