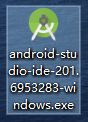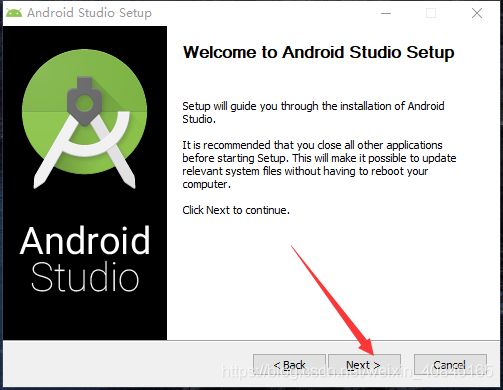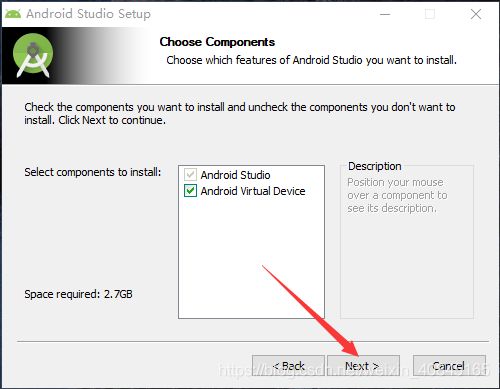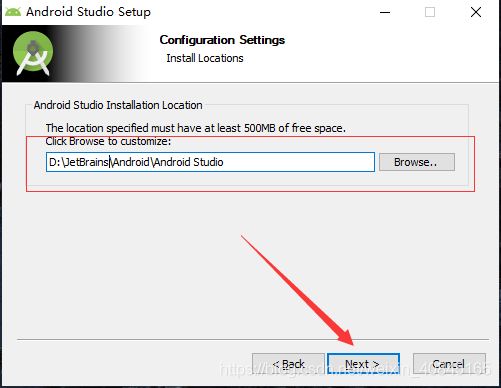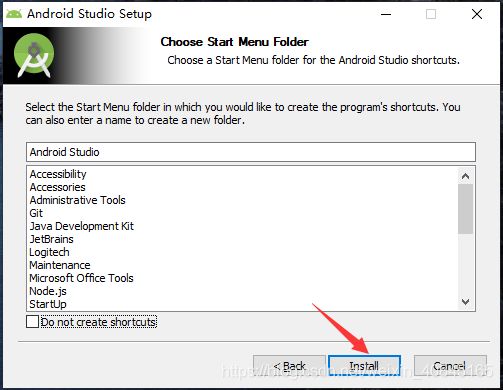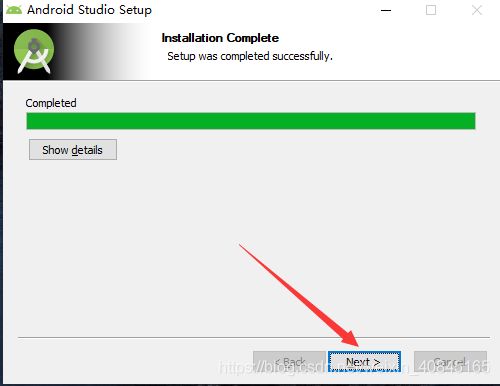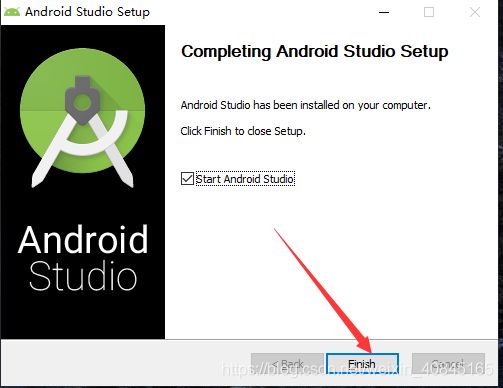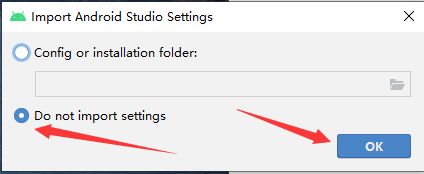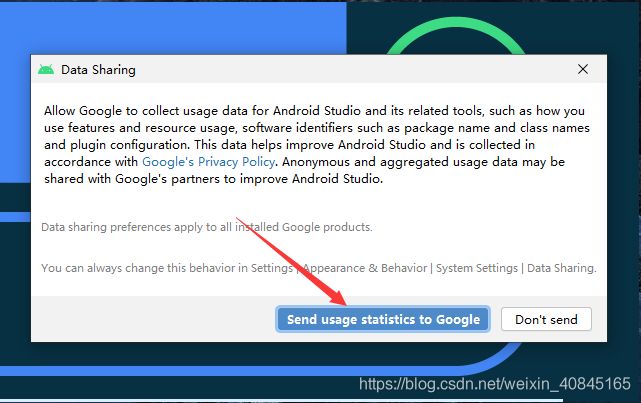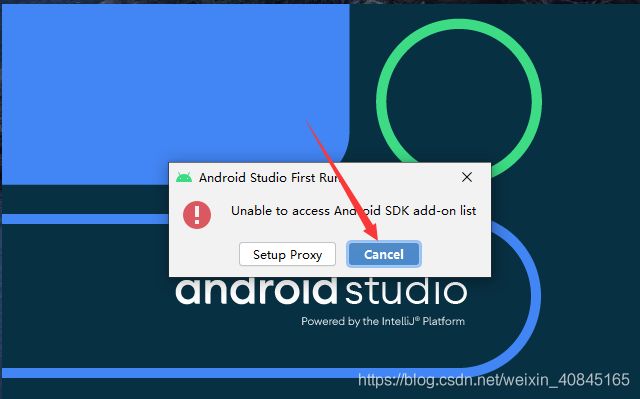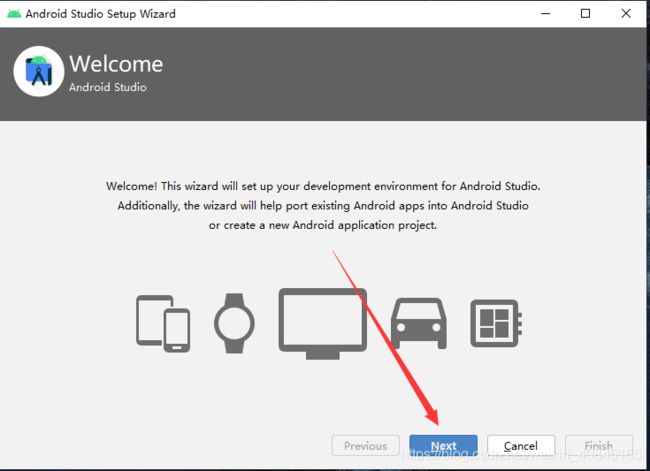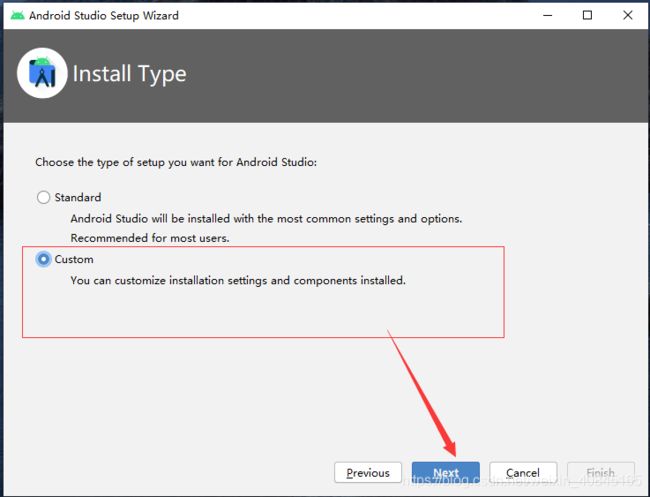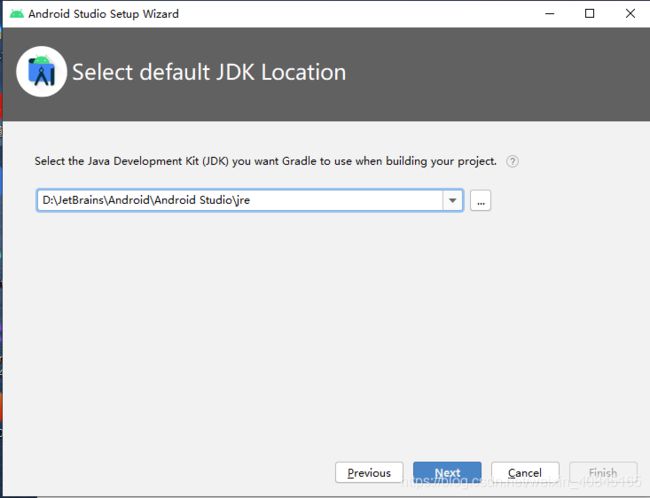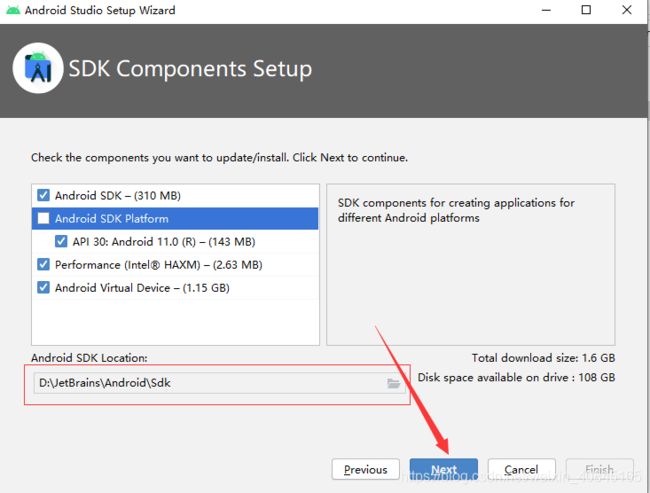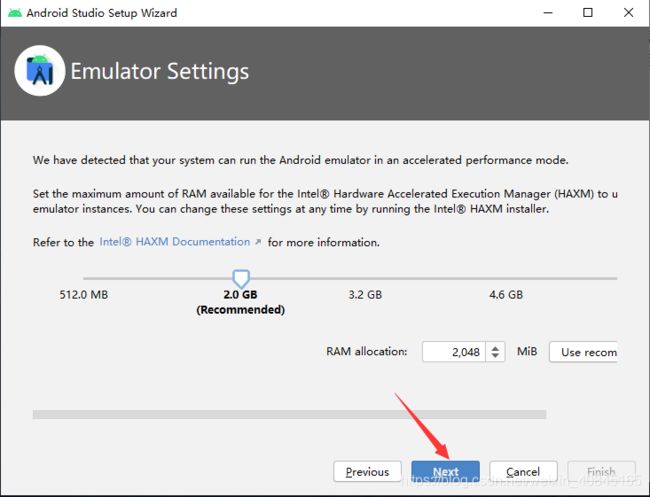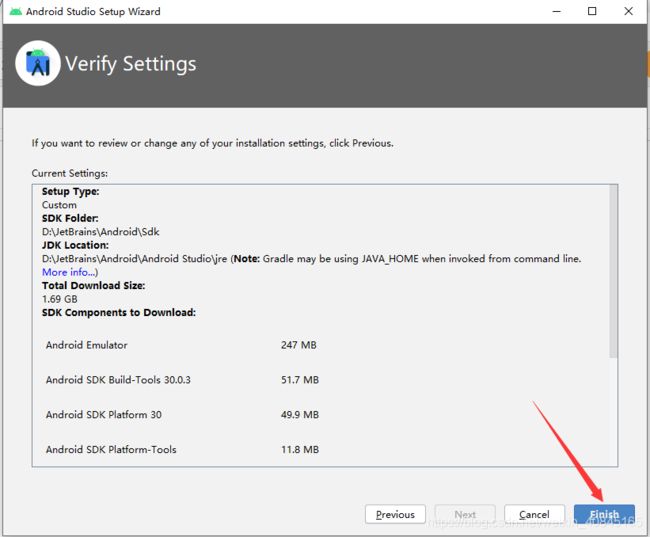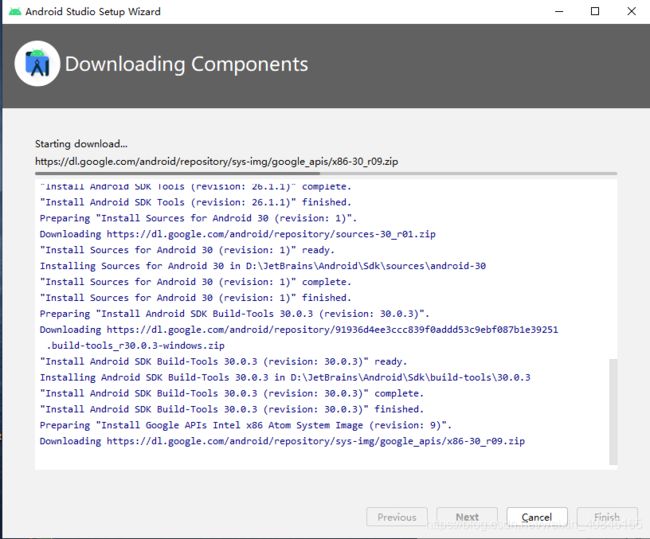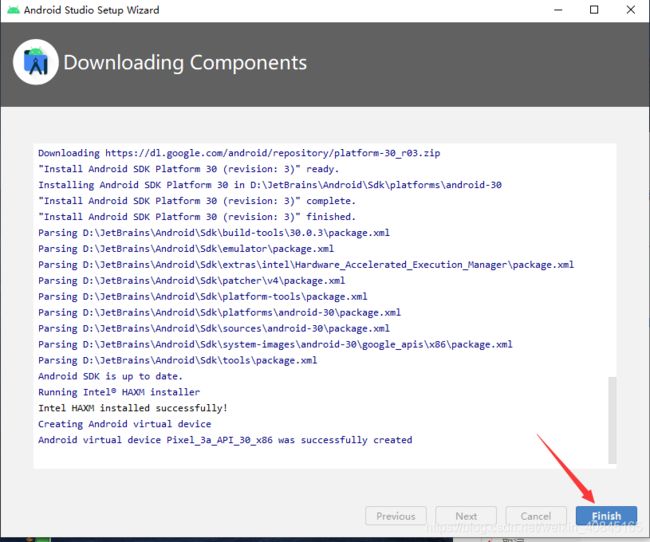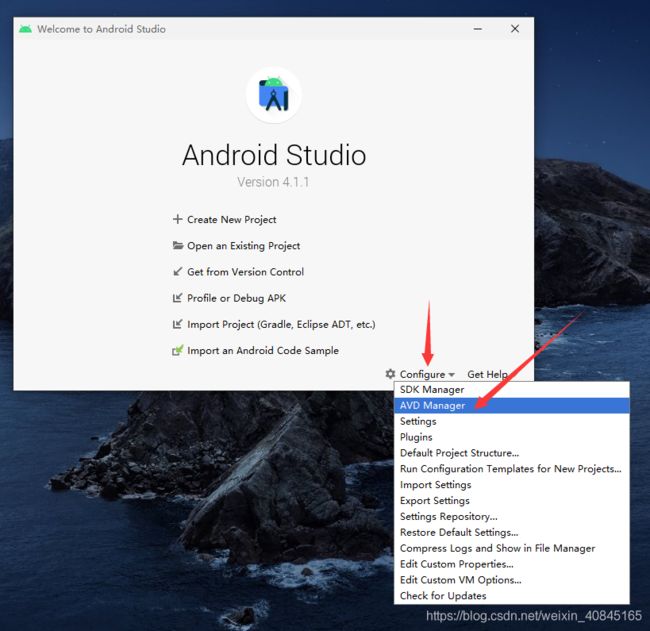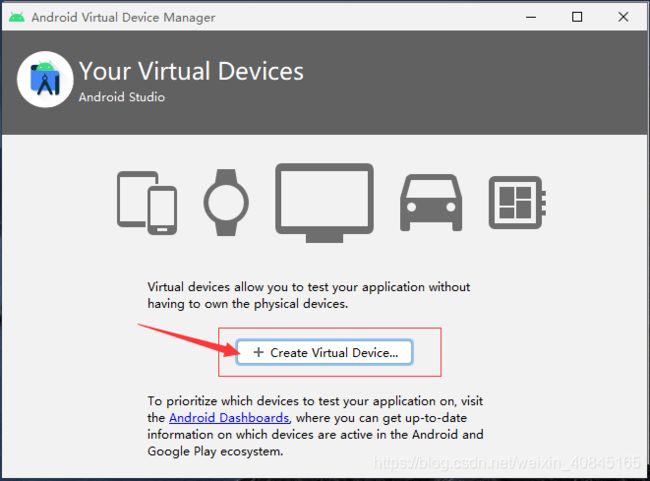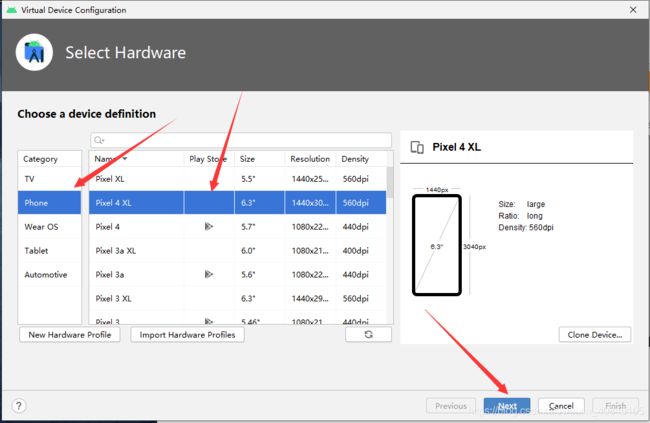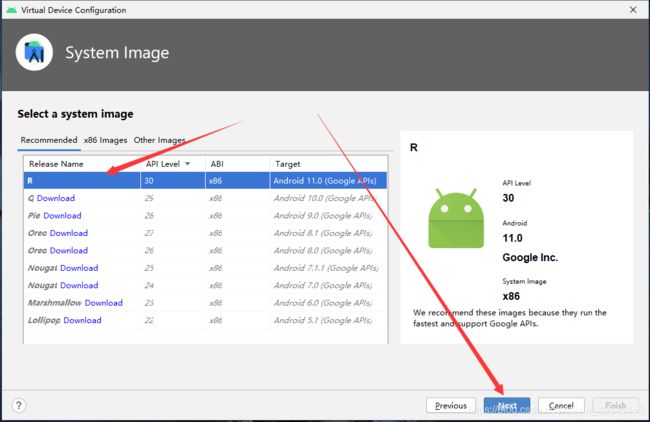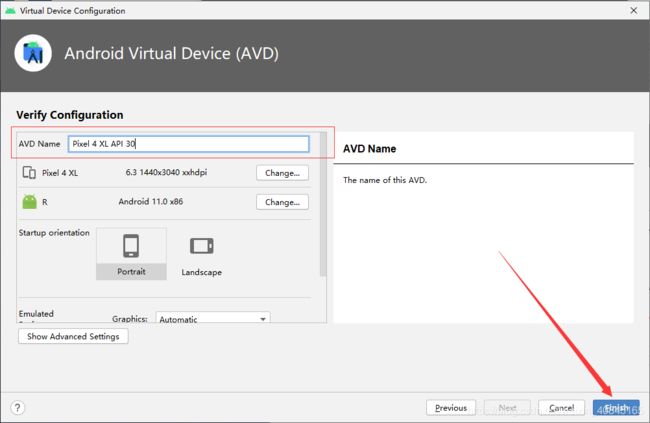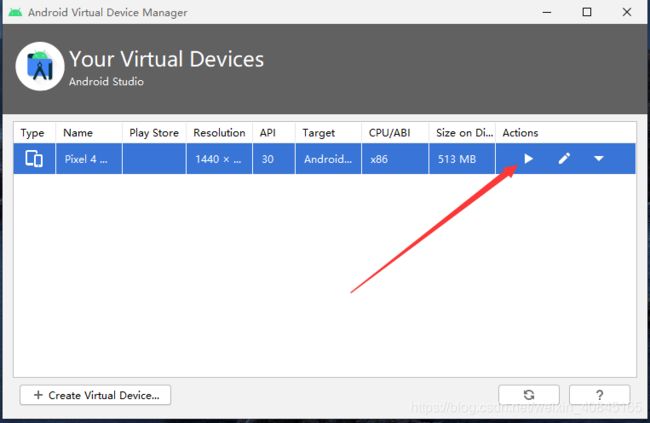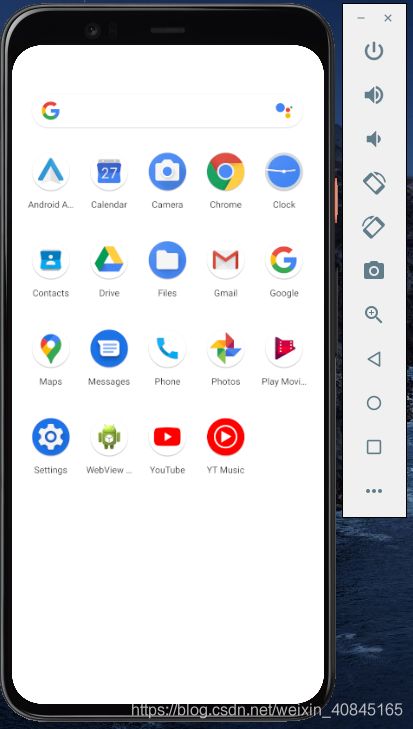【明哥版】2020最新Android Studio Win10 安装教程
前言
本篇文章主要明哥主要讲解Android开发环境的搭建,也就是Android Studio安装教程,为什么要写这篇文章呢?主要还是用于辅助明哥教学,方便学员查询资料,按照本片文章课下搭建开发环境。
如果你没有下载Android Studio安装包,我们可以通过下面两个链接进行下载第一个链接是Google Android Studio的官网 你可以下载最新版本的Android Studio 第二个链接是国内Android Studio的中文社区,你可以获取Android Studio3.0稳定版本的安装包,如果你想体验新版本的Android Studio 可以从官网下载,如果你想使用稳定版本的可以用第二个链接进行下载Android Studio安装包。
PS:注意当我们在安装Android Studio工具时建议我们电脑插上网线进行安装,同时如果电脑系统是家庭版 建议升级到专业版本,如果电脑系统未激活请激活系统!!!!
| Android Studio Google 官网 |
https://developer.android.google.cn/studio/ |
| Android Studio 中文社区 | http://www.android-studio.org/ |
一、 Android Studio Win10 安装步骤
1、如果你已经从官网下载好Android Studio安装包后,你得Android Studio .exe格式的安装包,如下图 1.1展示图,鼠标双击打开安装包。
2、双击打开安装包后,会出现如下2.1展示图 如下,我直接选择下一步 Next
3、我们选择下一步后,会出现 3.1展示图 如下,我接着选择下一步 Next
4、我们选择下一步后,会出现 4.1展示图 如下,此时我们修改一个安装Android Studio 工具安装路径 ,我的安装路径是在D盘下,您可以自己选择相应文件夹安装,当我们把安装路径修改完成后,我们接着点击Next
5、我们选择下一步后,会出现 5.1展示图 如下,我们点击 Install
6、当我们点击上一步 Install 安装完成后,会出现 6.1展示图 如下,我们继续点击 Next
7、当我们点击完上一步 Next 会出现 7.1展示图 如下,我们选择 Finish 此时到这一步,我们的Android Studio工具就已经安装完成了,但别高兴的太早,因为我们还要打开Android Studio 去下载配置一些Android Studio需要的资源。
8、接上一步 当我们点击 Finish 后会出现,8.1展示图 如下 ,这里我们直接选择第二个 Do not import settings 然后点击 OK 按钮
9、接上一步,我们点击 OK 按钮后会出现 9.1展示图 如下 我们点击 Send usage statistics to Gooogle 按钮,点完成后 同时我们在选择 9.2展示图 如下 我们点击 Cancel 按钮
10、接上一步我们点击 Cancel 按钮后,会出现 10.1展示图 如下我们继续点击 Next 按钮
11、 接上一步我们点击 Next 按钮后,会出现 11.1展示图 如下 此时的安装类型,你可以选择第一个 Standard 标准安装 ,这里我选择 第二个 Custom 自定义安装 ,然后我们继续点击 Next 按钮
12、 接上一步我点击 Next 按钮后,会出现 12.1展示图 这里是让我们选择 Java JDK 安装的位置 这里我就默认安装在D盘下,然后继续点击 Next 按钮
13、接上一步我点击 Next 按钮后,会出现 13.1展示图 这里让我选择 工具的主题 这里你可以选择 Darculs主题,也可以选择 Light主题,这里我选择 Light主题 然后点击 Next 按钮
14、 接上一步我点击 Next 按钮后,会出现 14.1展示图 这是下载Android的SDK和虚拟机 这里我们要修改一下存放的路径 ,这里我们的路径以及是放在D盘下 Android文件夹下的 Sdk 文件夹,路径修改完毕后我们 点击 Next 按钮 后,会出现 14.2展示图 这里我们要设置 模拟器的 内存 我们就给默认的 2.0GB 即可,如果你觉得少可以多给点,接着我们继续点击 Next 按钮
15、 最后我们来到了 15.1展示图 如下 安装的最后一步 验证设置 也就是我们刚刚自定义的一些设置,如果你刚刚设置错了,可以点击 Previous 按钮 返回上一步修改,或者点击 Cancel 取消安装 ,如果这里你配置项是无误我们点击 Finish 按钮安装即可。
16、 接上一步我们点击 Finish 按钮后 会出现在 16.1展示图 如下 此时我们耐心等待工具下载相关资源,当下载完毕后我们直接点击 Finish 按钮即可 16.2展示图 如下
到这里我们的 Android Studio工具就完成,接下来我们开始配置模拟器。
二、 Android Studio Android 模拟器下载与配置
1、我们在桌面找到Android Studio图标双击开,然后我们来到如下 1.1展示图 这里我们点击 Configure 然后选择点击 AVD Manager 即可
2、接着我们会来到 2.1展示图 如下,这里我们点击 Create Virtual Devices 创建虚拟设备 即可
3、 此时我们会来到 3.1展示图 这里我选择左侧 Phone 然后在随便选择一个手机屏幕的尺寸 这里我就选择 Pixel 4 XL ,然后点击 Next 会出现 3.2展示图 如下, 这里让我选择Android系统 这里我选择我们刚刚下载的 Android R版系统也就是Android11的系统,(Ps:这里我们在选择Android系统版本的会出现 Android 设备 arm 架构和 x86 架构的区别 (点我查看))然后点击 Next ,会出现 3.3展示图 如下,模拟器的名称你可以随便修改,也可以使用默认的,然后点击Finish 按钮即可。
4、接上一步我们点击 Finish 按钮后,会来到 4.1展示图 然后我们点击 Actions 目录下 的 启动按钮即可,接着我们慢慢等待Android模拟器 启动即可,4.2展示图 ,到这里我们的Android 模拟器下载与配置启就完成了。
到这里我们Android Studio工具的安装和Android Studio 模拟器的下载配置安装就完成了。