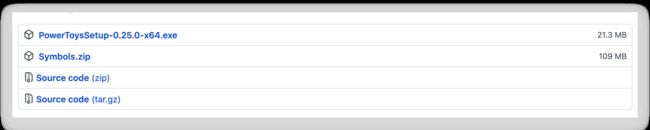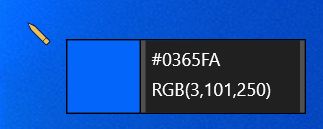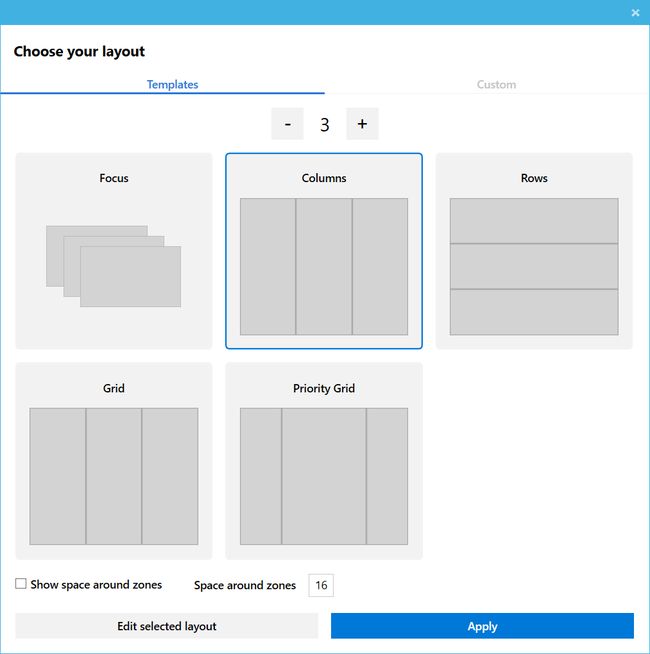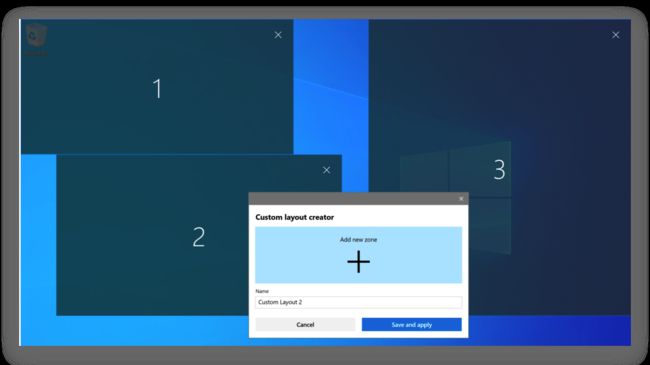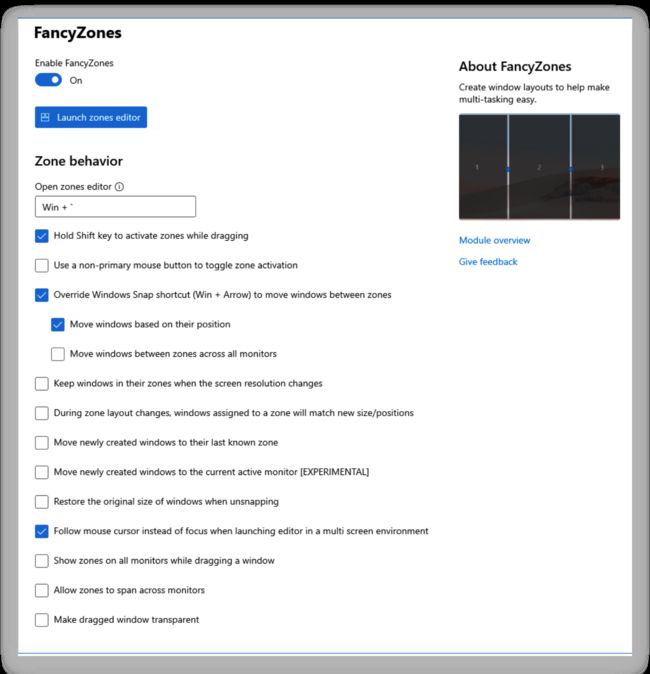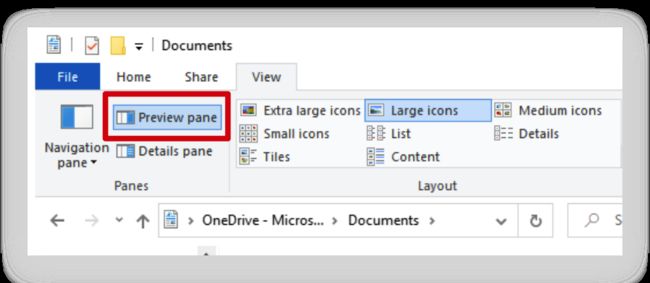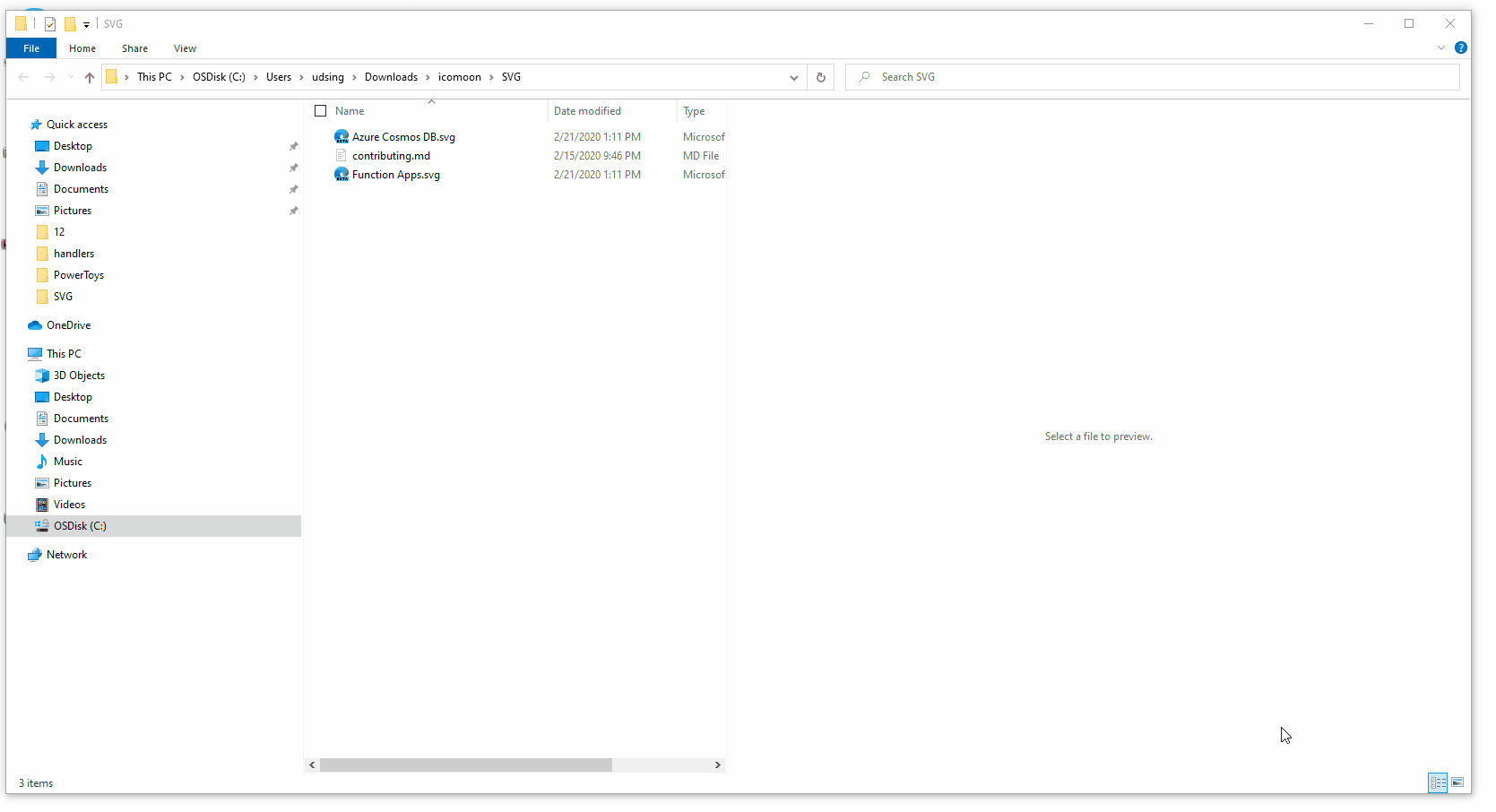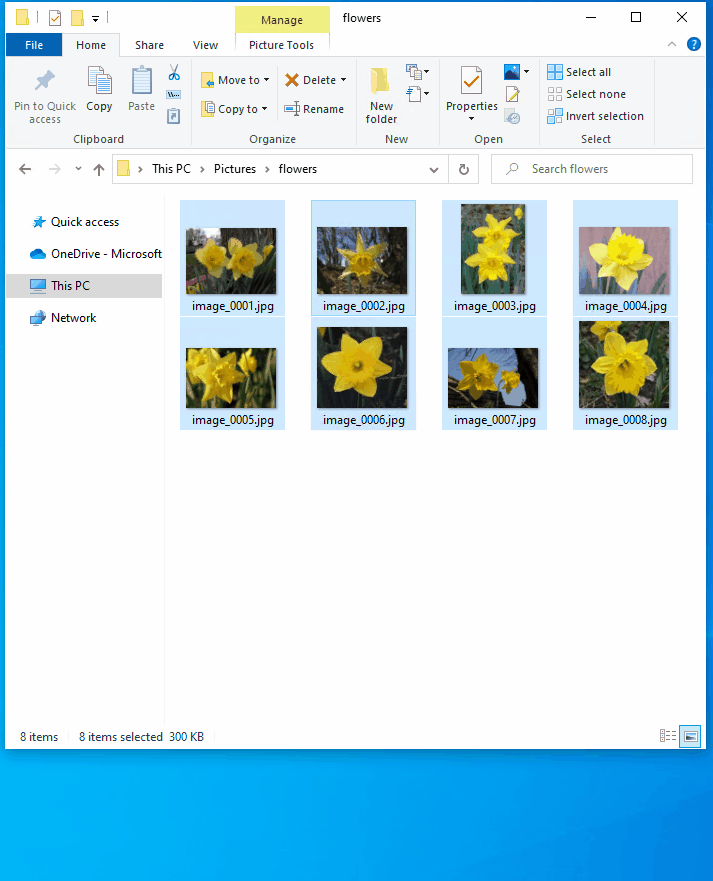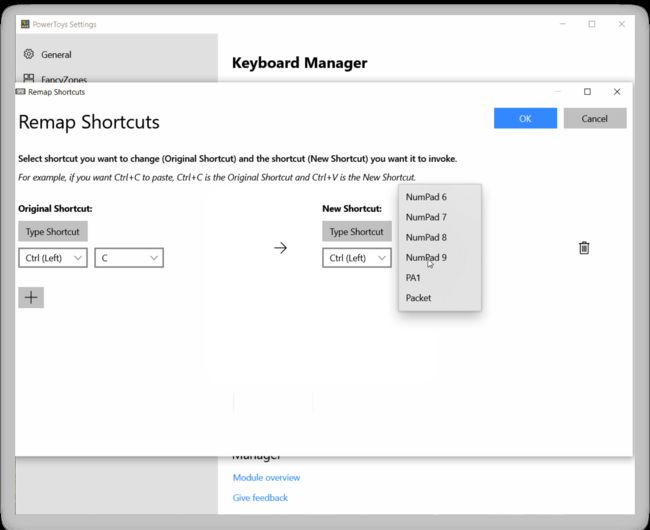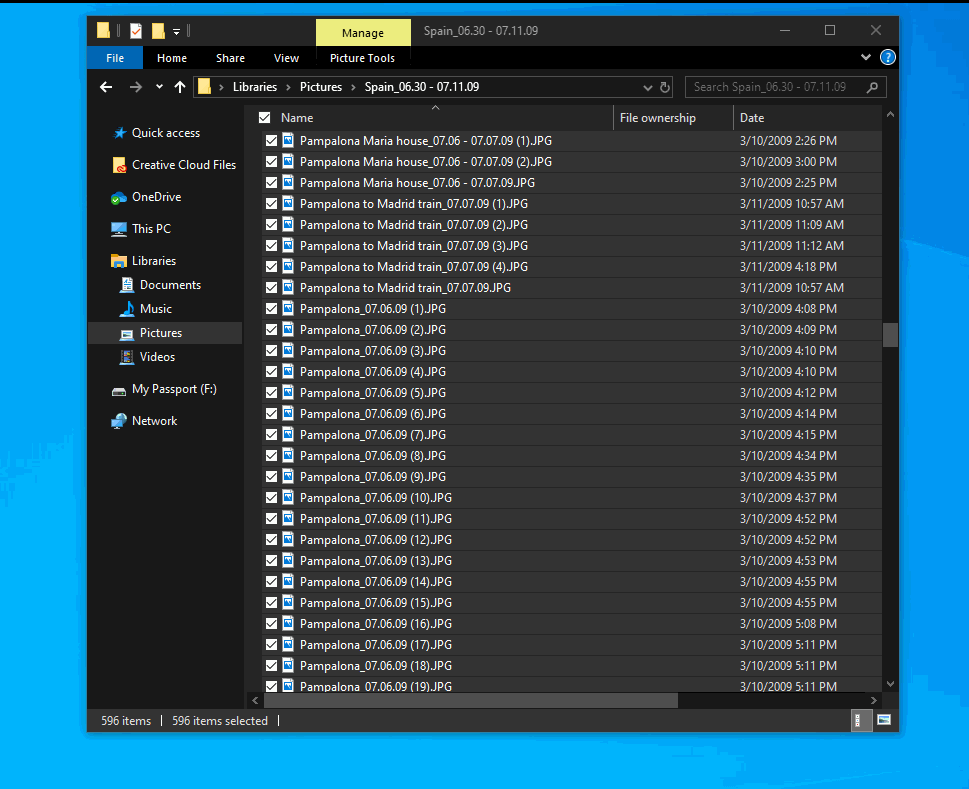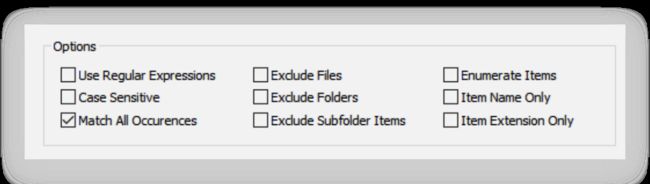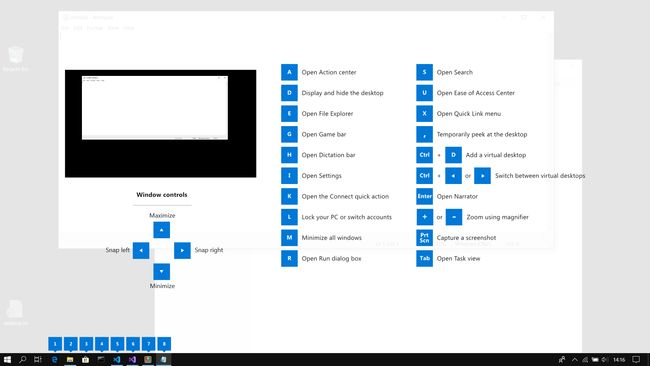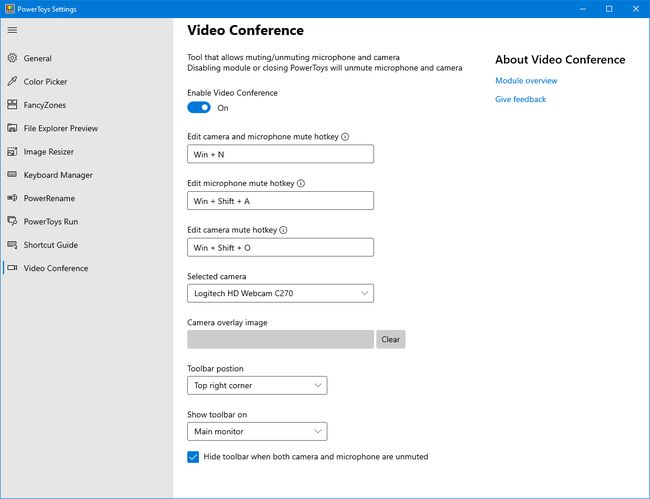Windows 的这款工具,有时让我觉得 Mac 不是很香
上次写了个 cheat.sh 在手,天下我有,小伙伴们热情高涨,觉得这是一个没有杂质的好工具;也有小伙伴抱怨说对 Windows 用户不是特别友好 (其实用 curl API 是没啥问题的)。为了「雨露均沾」,今天就介绍一款对 Windows 超级 * N (N 是几,大家读完文章自己定) 友好的工具
我甚至有些嫉妒,因为 Windows 的这款工具需要我在 Mac 结合好几个工具才能达到与之相媲美的效果
今天的主角就是~~~~
PowerToys
PowerToys 就是这么一款有 Power 的工具,使用的前置要求很简单,Windows 10 操作系统,截至写本文时,PowerToys release 的版本为 v0.25.0,打开 release 页面,直接拉到页面底部,下载 exe 文件即可
安装没有什么顾虑,选定一个安装目录,无脑下一步,直至安装结束

安装完打开 PowerToys,在左侧边栏看到的就是 PowerToys 的全部功能
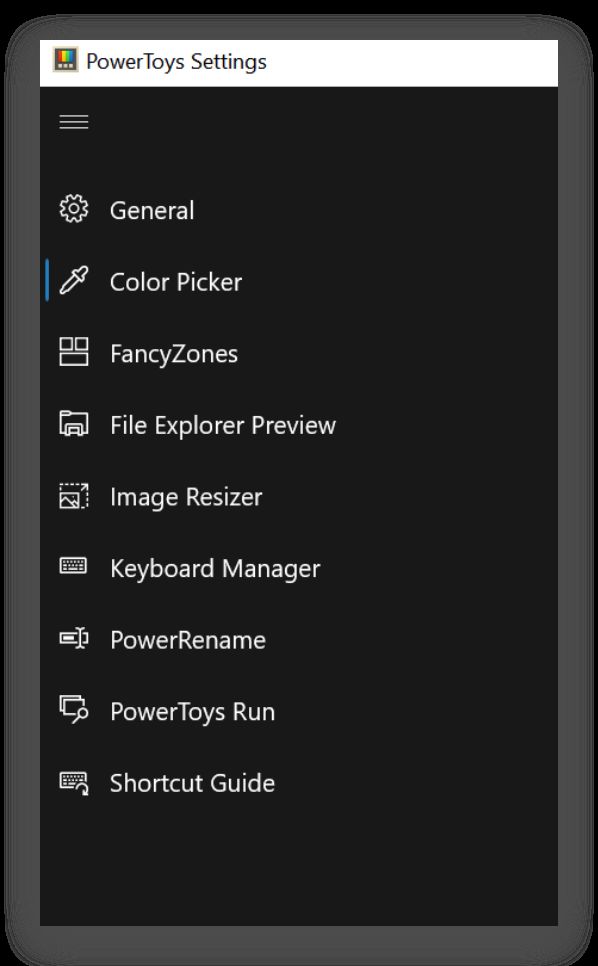
我们来逐一看看这些强大的工具
Color Picker
直译过来就是颜色提取器(在 Mac 中我用 Sip),这应该是前端工程师的标配,后端工程师建博客以及画图,如果需要好的配色,都是很需要它滴
使用快捷键 Win + Shift + C 就可以滑动鼠标取色了,如果一个地方的颜色分布比较细腻,还可以通过滚动鼠标滚轮进行放大提取,支持两种颜色值(RGB | HEX)
FancyZones
程序员从前怼到后,干一个活同时开很多个应用都是很正常的现象,合理快捷的利用屏幕区域显得尤为关键。比如打开一个 Terminal, 它只需要在一个角落里让我们动态地看到 log 就行。按照以往,我们可能会选择用鼠标缩放某个应用到指定大小,然后用鼠标拖拽的合适的位置上,两个字「麻烦」
FancyZones 就是一个非常有效的窗口管理器 (Mac 中我用 SizeUp), 你可以按照模版布局进行设置:
也可以自定义你喜欢的的布局:
然后就是按照你喜欢的方式拖拽应用到相应的窗口就可以了,还可以通过快捷键 Win+Left/Right Arrow 快速在多个区域之间移动你的应用 (如果快捷键有冲突,可以自行设置),FancyZones 还有很多高级设置,大家根据自己的喜好一次配置到位就好了
File Explorer Preview
Mac Finder 自带文件预览功能,但是却没有渲染文件并预览的功能,File Explorer Preview 就实现了这个完整的功能,使用这个功能的前提是把 Preview Pane(预览面板)打开,就是选中这个:
File Explorer Preview 目前支持三种文件类型的渲染和预览:
- MarkDown
- SVG
- HTML
如果你打开 SVG 文件并编辑颜色区域,CTRL + S 保存,还可以实时预览出新的变化,爽歪歪
Image Resizer
处理图片大小,日常用 Mac 的Preview 或者找一些在线的 Resize 图片工具。但 Image Resizer 缺带来了不一样的赶脚
- 单个图片 Resize
- 批量多个图片 Resize
- 自定义 Resize 大小
- 批量生成 Resize 之后的图片文件名
直接一张图片自己体会吧
Keyboard Manager
直译键盘管理器,其实就是重定义快捷键的。当多个应用快捷键冲突的时候,在此集中管理那是一点都不混乱,不但可以 remap 全局的快捷键,还可以 remap 某个应用的快捷键
不知道打游戏的快捷键会不会被 remap,大家可以试试
PowerRename
如其名,这是一个重命名的功能,到底 Power 在哪里呢?还是看动图说明吧
配合下面这些 Options 的使用,真是强大而灵活,这就是 Power
文件重命名还动态支持一些变量,这个大家自行查看说明就好了
PowerToys Run
当我们查找一个应用,我们要找桌面上的图片,常用的还好一下可以定位到位置,万一不常用可使要多找上一会;如果要找个文件或文件夹更是麻烦。PowerToys Run 就为解决这个痛点而生 (Mac 下我用 Alfred),我知道有些插件比如 UTools 也有类似的功能,但是 PowerToys Run 和 Windows 系统融合得更加流畅
日常做个加减乘除,也不用再打开计算器了
这一切,只需要按一下快捷键 Alt+Space 即可
Shortcut Guide
这是一个显示使用 Windows 键的常见键盘快捷键,使用方式很简单,按住 Windows 键大概 1秒钟,就会显示出配合 Windows 键使用的快捷键了,甚至任务栏的应用都有快捷键,直接一键跳到相应的应用上,不用再 tab~tab 来回切换了 (Mac 下我要用 cheatsheet 和 PopClip 结合使用)
看看到上图右侧,一定有你不知道的快捷键功能,是不是方便了许多呢?
Video Conference Mute (Experimental)
这是一个 Pre-release 的功能,受疫情影响,目前还有很多小伙伴在家远程办公,视频会议成为了日常的沟通手段。在办公室喊一嗓子就可以解决的问题都要跑到线上来说明,难免会有一些多个任务并行的时刻,都开视频语音肯定会互相干扰,所以灵活的切换或静音就是一个非常给力的功能了,这个自行设置快捷键就可以了:
总结
Github上有伙伴说,PowerToys 工具的这些功能在未来甚至可能直接成为 Windows 的内置功能,这个到底能否成真不可知,至少现在我们也可以享受这些功能带来的便利,这个多合一的工具,偶尔让我觉得 Mac 也不是很香,有 Windows 10 系统的小伙伴们都可以实验起来了,相信这个工具会让你提升很多效率
在介绍 PowerToys 工具时,我也在文中附上了 Mac 的工具,这样的均沾您觉得还可以吗?
原创 | 日拱一兵