树莓派的入门配置,包括ftp 远程桌面,中问输入法,语音模块配置
第一次开机!!
从树莓派的官方网站下载树莓派的系统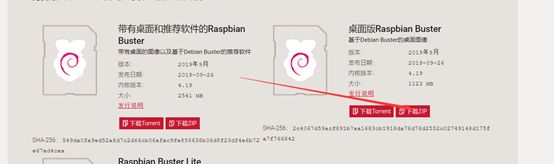
推荐下载第二个空间小,功能全!
第二步 格式化sd卡 !
一定要使用sd的官方软件:SD Card Formatter
选择磁盘,然后点击格式化即可。
第三步 安装系统镜像!
使用 win32diskimager
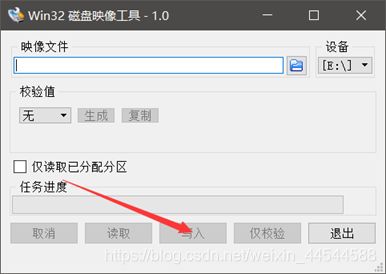
选中镜像文件 写入 即可(等待大约 10min 根据内存卡读写速度而定)
写入成功后一定不要 选择格式化内存卡!
树莓派的ftp配置
sudo apt-get install vsftpd
sudo service vsftpd start
sudo nano /etc/vsftpd.conf
#修改文件如下
1. anonymous_enable=NO //不允许匿名访问
2.
3. local_enable=YES //允许本地用户访问
4.
5. write_enable=YES //允许写
6.
7. local_umask=022 //设定上传后文件权限掩码
sudo service vsftpd restart #重启
ftp 配置完成
接下来可以使用
Ifconfig 查看树莓派的ip 然后在电脑上使用软件FileZilla Client 输入树莓派的ip 账户名称时pi 密码为初次登录树莓派时设置的密码。
树莓派远程桌面配置
首先打开树莓派的vnc 可以使用 提供的两种方法打开
- 开始
- 首选项
- Respberry Pi configuration
- Interface
- 勾选spi开启即可
当然需要开启其他设置也可以来这里
• 也有其他方法:sudo raspi-config;
• 选择 “Interfacing Options”;
• 选择 “SPI”;
• 选择 “Yes”
• 选择 “Yes”
• 选择 “OK”
• 选择 “Finish”
sudo apt-get install tightvncserver
sudo apt-get install xrdp
sudo service xrdp restart
sudo ufw allow 3389
sudo service ufw restart
sudo service xrdp restart
接下来重启即可使用
树莓派中文输入法的安装
强调!!!中文输入法尽量只安装一种,否则就会引文冲突而不能使用!!!
sudo apt-get install ibus ibus-pinyin
然后重启
最后一个就是安装语音模块驱动
树莓派软件源切换:
pi@raspberrypi ~ $ sudo nano /etc/apt/sources.list
用#注释掉原文件内容,用以下内容取代:
deb http://mirrors.tuna.tsinghua.edu.cn/raspbian/raspbian/ stretch main non-free contrib
deb-src http://mirrors.tuna.tsinghua.edu.cn/raspbian/raspbian/ stretch main non-free contrib
sudo apt-get update
sudo apt-get upgrade
git clone https://github.com/respeaker/seeed-voicecard.git
cd seeed-voicecard #下载声卡驱动
sudo ./install.sh #安装声卡驱动 此处可能比较慢,也可能安装失败,切换网络重新试试
reboot #重启
检查声卡名称是否与源代码seeed-voicecard相匹配.
Cd seeed-voicecard #切换到文件目录
pi@raspberrypi:~/seeed-voicecard $ arecord -L
null
Discard all samples (playback) or generate zero samples (capture)
playback
capture
dmixed
array
ac108
default:CARD=seeed4micvoicec
seeed-4mic-voicecard,
Default Audio Device
sysdefault:CARD=seeed4micvoicec
seeed-4mic-voicecard,
Default Audio Device
dmix:CARD=seeed4micvoicec,DEV=0
seeed-4mic-voicecard,
Direct sample mixing device
dsnoop:CARD=seeed4micvoicec,DEV=0
seeed-4mic-voicecard,
Direct sample snooping device
hw:CARD=seeed4micvoicec,DEV=0
seeed-4mic-voicecard,
Direct hardware device without any conversions
plughw:CARD=seeed4micvoicec,DEV=0
seeed-4mic-voicecard,
Hardware device with all software conversions
如果和上面的一样说明驱动安装成功。
$ sudo apt update
$ sudo apt install audacity
$ audacity // 运行 audacity
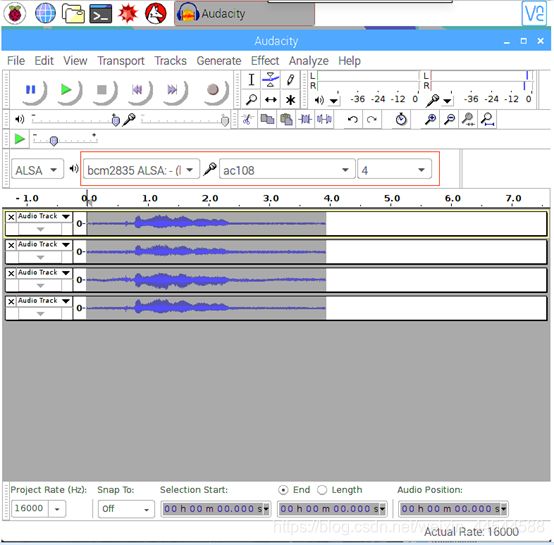 运行声卡检!!!!下面安装使用模块的功能时需要重新将源切换到树莓派的官方源!!!
运行声卡检!!!!下面安装使用模块的功能时需要重新将源切换到树莓派的官方源!!!
pi@raspberrypi ~ $ sudo nano /etc/apt/sources.list
把修改过的用#注释掉,打开之前注释过的内容
测软件,测试录音,和是否有相应的麦克风数量。
模块的led 需要开启硬件spi
推荐点击左下角开始 首选项Respberry Pi configurationInterface勾选spi开启即可,
当然需要开启其他设置也可以来这里
现在就可以运行led 示例:
pi@raspberrypi:~ $ cd /home/pi
pi@raspberrypi:~ $ git clone https://github.com/respeaker/4mics_hat.git
pi@raspberrypi:~ $ cd /home/pi/4mics_hat
pi@raspberrypi:~ $ sudo apt install python-virtualenv # 安装 python 虚拟环境
pi@raspberrypi:~ $ virtualenv --system-site-packages ~/env # 创建 python 虚拟环境
pi@raspberrypi:~ $ source ~/env/bin/activate # 激活 python 虚拟环境
(env) pi@raspberrypi:~ $ pip install spidev gpiozero # 安装 spidev 和 gpiozero
• 在虚拟环境下运行 python pixels.py, 你可以看到LED像Google Assistant灯光一样闪烁。
• Alexa SDK 和 DuerOs SDK
• pi@raspberrypi:~ $ source ~/env/bin/activate # 激活Python虚拟环境, 如果已经激活,调到下一步。
• (env) pi@raspberrypi:~ $ cd ~/4mics_hat
• (env) pi@raspberrypi:~/4mics_hat $ sudo apt install libatlas-base-dev # 安装 snowboy dependencies
• (env) pi@raspberrypi:~/4mics_hat $ sudo apt install python-pyaudio #安装pyaudio音频处理包
• (env) pi@raspberrypi:~/4mics_hat $ pip install ./snowboy*.whl # 安装 snowboy for KWS
• (env) pi@raspberrypi:~/4mics_hat $ pip install ./webrtc*.whl # 安装 webrtc for DoA
• (env) pi@raspberrypi:~ $ cd ~/
• (env) pi@raspberrypi:~ $ git clone https://github.com/voice-engine/voice-engine #write by seeed
• (env) pi@raspberrypi:~ $ cd voice-engine/
• (env) pi@raspberrypi:~ $ python setup.py install
• (env) pi@raspberrypi:~ $ cd examples
在虚拟环境下运行 python kws_doa.py。请用 snowboy 来唤醒,我们就可以看到方位的信息。
pi@raspberrypi:~ $ source ~/env/bin/activate # activate the virtual, if we have already activated, skip this step
(env) pi@raspberrypi:~ $ cd ~/
(env) pi@raspberrypi:~ $ git clone https://github.com/respeaker/avs
(env) pi@raspberrypi:~ $ cd avs # install Requirements
(env) pi@raspberrypi:~ $ python setup.py install
(env) pi@raspberrypi:~/avs $ sudo apt install gstreamer1.0
(env) pi@raspberrypi:~/avs $ sudo apt install gstreamer1.0-plugins-good
(env) pi@raspberrypi:~/avs $ sudo apt install gstreamer1.0-plugins-ugly
(env) pi@raspberrypi:~/avs $ sudo apt install python-gi gir1.2-gstreamer-1.0
(env) pi@raspberrypi:~/avs $ pip install tornado
step 2. 取得授权
在终端运行 alexa-auth ,然后登陆获取alexa的授权, 或者运行 dueros-auth 获取百度的授权。 授权的文件保存在/home/pi/.avs.json。
现在请在虚拟环境下运行 python ns_kws_doa_alexa.py , 我们会在终端看到很多 debug 的消息. 当我们看到 status code: 204 的时候, 请说 snowboy 来唤醒 respeaker。接下来 respeaker 上的 led 灯亮起来, 我们可以跟他对话, 比如问,“谁是最帅的?” 或者 “播放刘德华的男人哭吧哭吧不是罪”。小伙伴,尽情的 High 起来吧。
树莓派的语音模块配置到这里就结束了