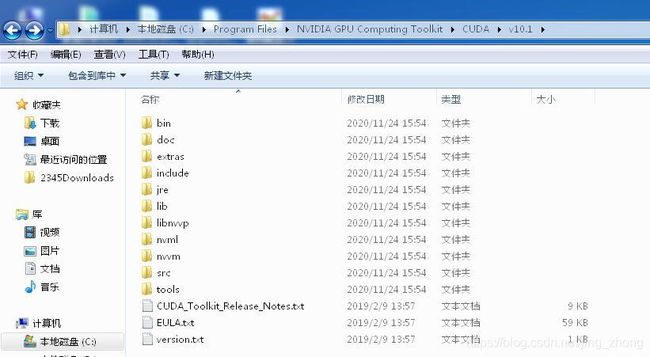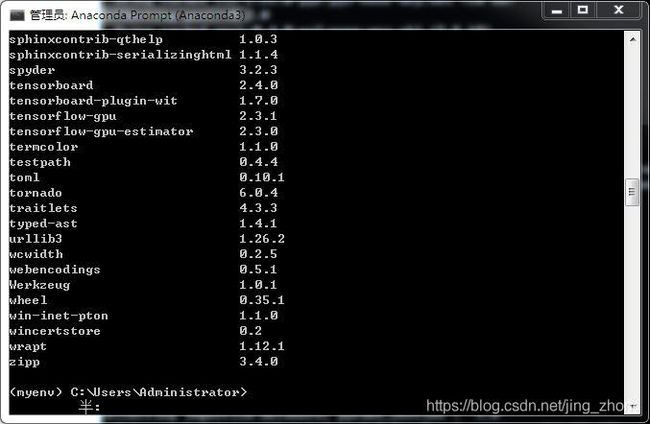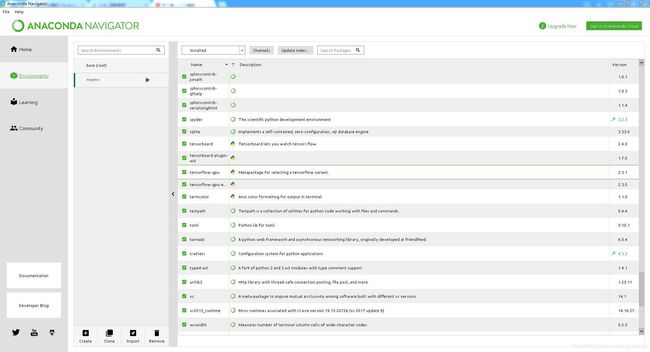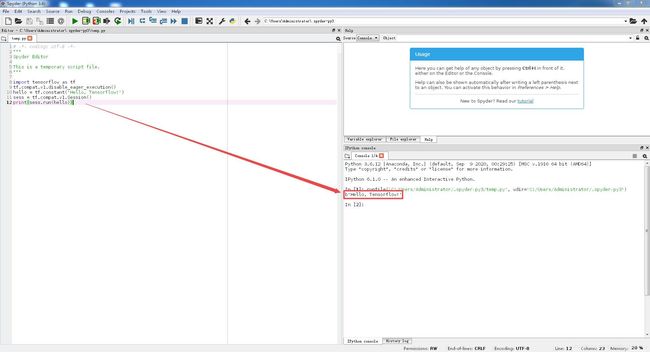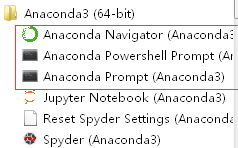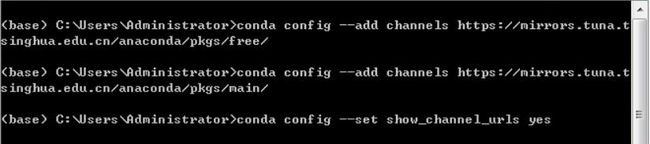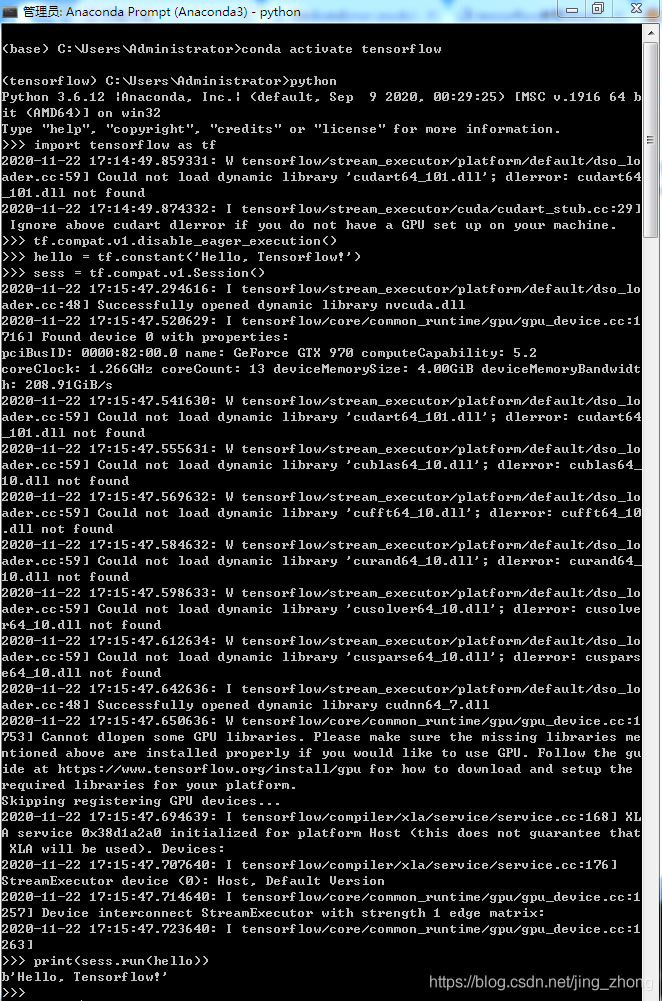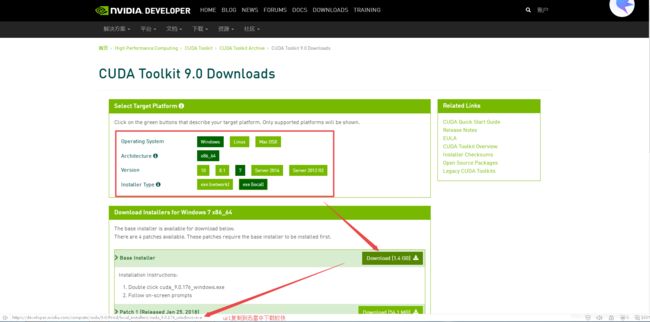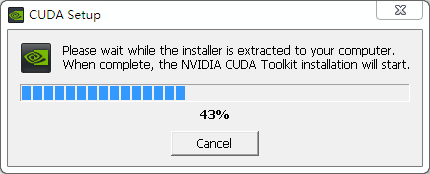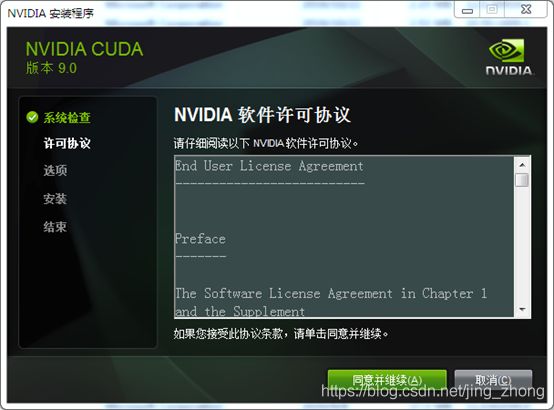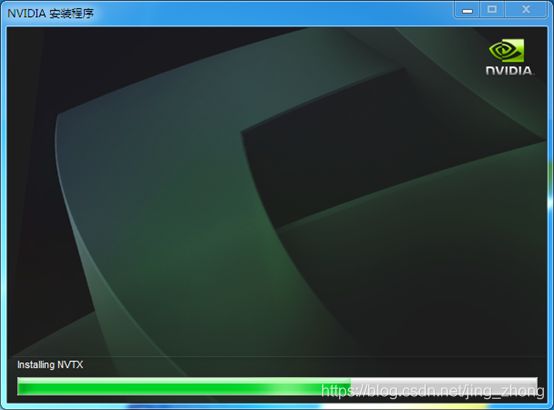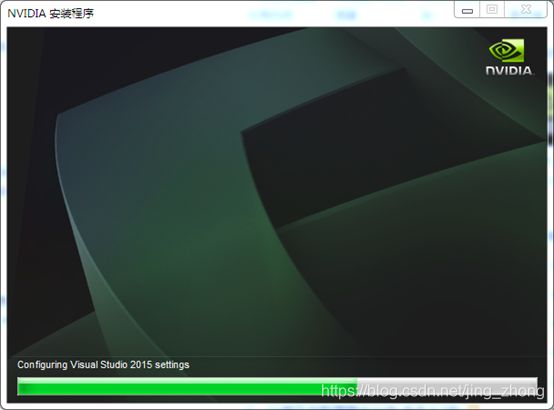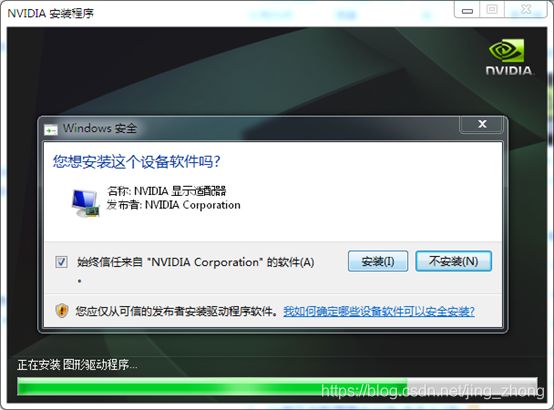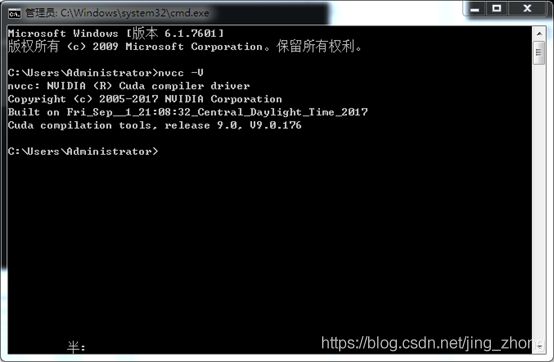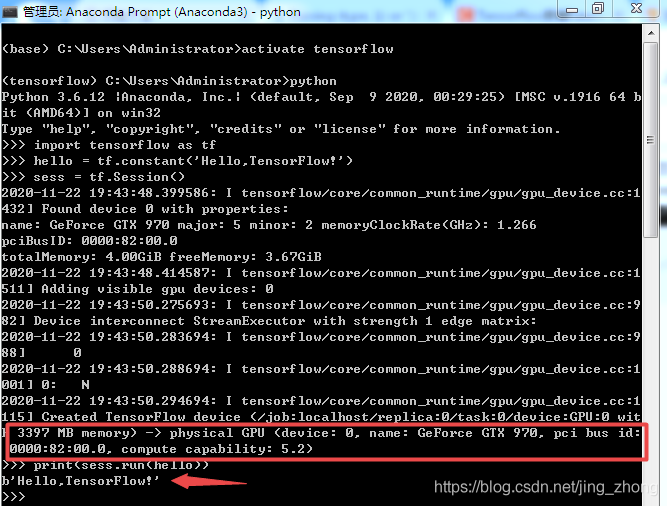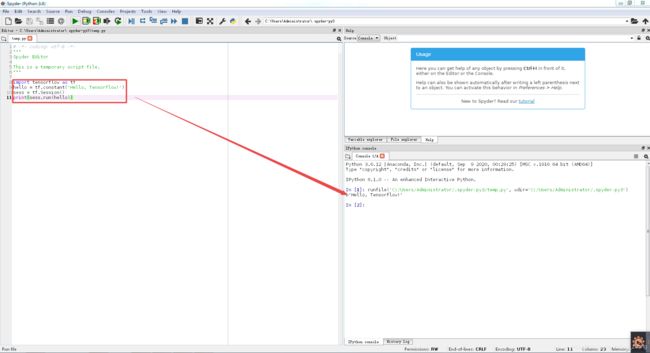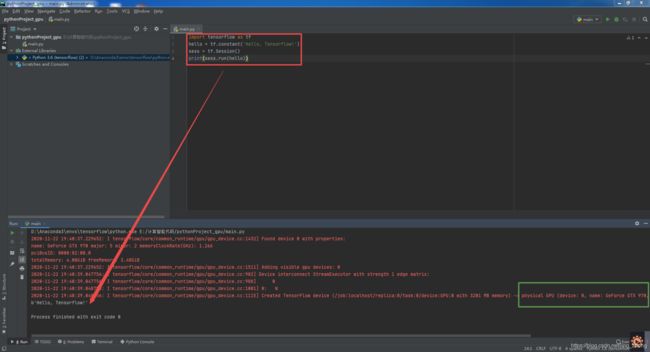Windows 7搭建TensorFlow深度学习框架实战(2020.11.22)
Windows 7系统安装TensorFlow CPU版和GPU版教程
- 1、系统前提环境
- 2、TensorFlow安装方式(Conda和Pip)
- 3、 Anaconda安装和指导
-
- 3.1 Anaconda安装
- 3.2 Anaconda操作指南
-
- 3.2.1 Prompt 命令行窗口
- 3.2.2 Navigator可视化用户界面
- 3.2.3 配置国内镜像(自行选择)
- 4、TensorFlow安装
-
- 4.1 TensorFlow介绍
- 4.2 Conda方式安装TensorFlow(cpu版)
-
- 第一步,创建tensorflow环境:`conda create --name tensorflow python=3.6`
- 第二步,安装tensorflow包:`pip install --ignore-installed --upgrade tensorflow`
- 第三步,运行HelloWorld程序(Prompt、Spyder和PyCharm)
- 4.3 Conda方式安装TensorFlow(gpu版)
-
- 4.3.1 查看电脑GPU显卡信息
- 4.3.2 Visual C++支持下载安装
- 4.3.3 确保GPU显卡驱动已经安装
- 4.3.4 查找TensorFlow所需CUDA、cuDNN的版本配置
- 4.3.5 下载CUDA 9.0工具包
- 4.3.6 下载cuDNN
- 4.3.7 安装tensorflow-gpu
- 4.3.8 TensorFlow-GPU 1.12.0 运行Hello World程序(Prompt、Spyder和PyCharm)
- 4.3.9 TensorFlow-GPU 2.3.1 运行Hello World程序(Prompt、Spyder和PyCharm)
1、系统前提环境
台式机装有Windows 7 系统 (64位)、已安装PyCharm
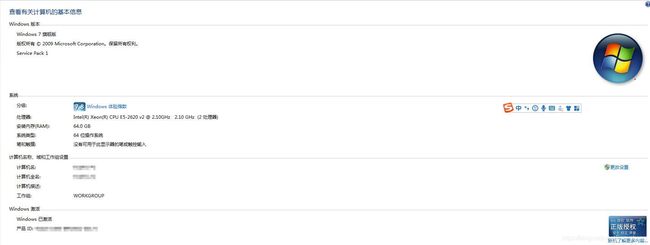
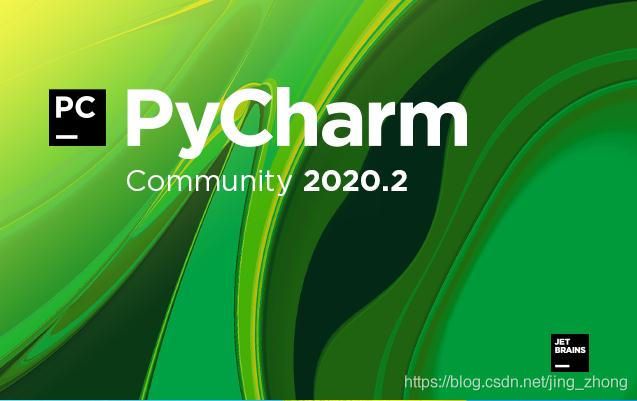
2、TensorFlow安装方式(Conda和Pip)
一般来说,有两种简单友好的方式来安装TensorFlow:pip 或 Conda
Pip 是一个 Python 包安装与管理工具,该工具提供了对Python 包的查找、下载、安装、卸载的功能。目前如果在 python.org.下载最新版本的Python安装包,则是已经自带了pip工具。(Python 2.7.9 + 或 Python 3.4+ 以上版本都自带 pip 工具。)
Conda 是一个开源的软件包管理系统和环境管理系统,用于安装多个版本的软件包及其依赖关系,并在它们之间轻松切换。
关于Conda和Pip的理解,可以参考官网介绍链接: Understanding Conda and Pip.
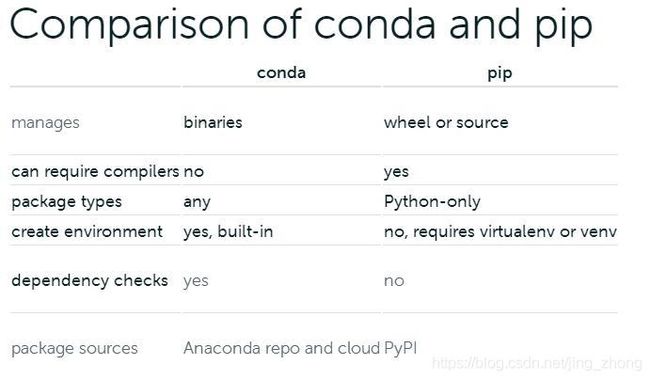
1、Pip是Python打包权威推荐的工具,用于安装Python包索引PyPI中的包;而Conda是一个跨平台的包和环境管理器,从Anaconda存储库来安装和管理二进制类型的Conda包(C、C++、R)。
2、Pip安装打包为wheels或源代码发行版的Python软件,要求系统在调用pip之前安装兼容的Python编译器;而Conda可以直接安装Python包和Python解释器。
3、Pip没有对环境的内置支持,需要依赖于其他工具,如virtualenv或venv来创建独立的环境;Conda可以直接创建独立环境。
4、Anaconda存储库(1500多个包)包括最流行的数据科学、机器学习和人工智能框架;但与PyPI(150000个包)相比,它仍然很小。有时一个包在Anaconda库而不在PyPI库,则可以通过Pip方式来安装,在这些情况下,可以尝试同时使用conda和pip。
3、 Anaconda安装和指导
3.1 Anaconda安装
首先在Anaconda官网.在archive下找到自己所需要的个人版本Anaconda安装包

我下载的是Anaconda3-2020.07-Windows-x86_64.exe
![]() 双击安装包,接受许可,选择安装路径,一直下一步即可。
双击安装包,接受许可,选择安装路径,一直下一步即可。
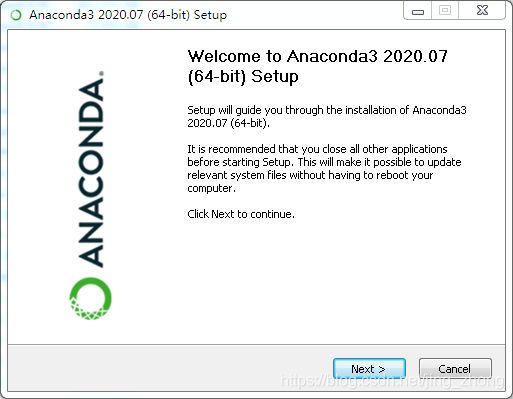
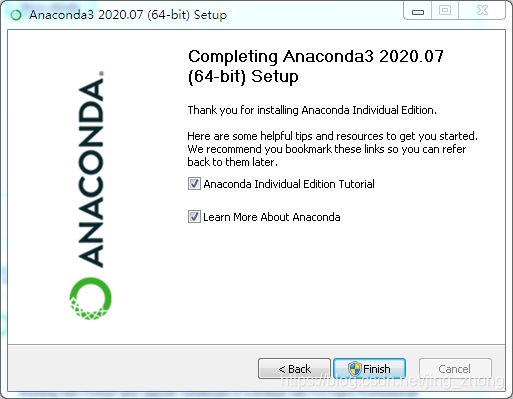
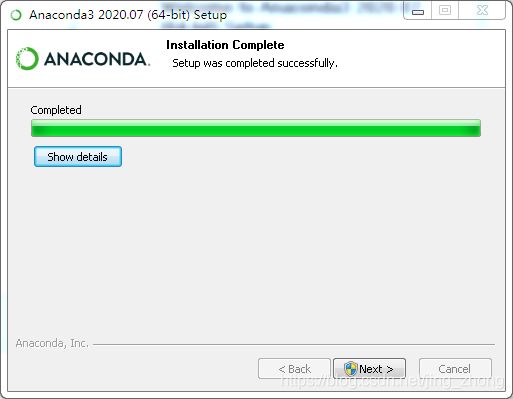
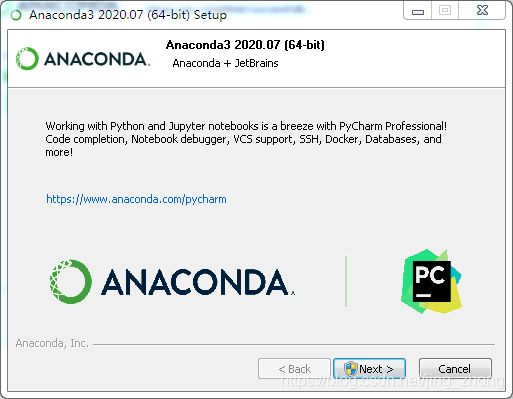
安装完成后,添加环境变量到Path,由于我的Anaconda安装目录为D:\Anaconda3,
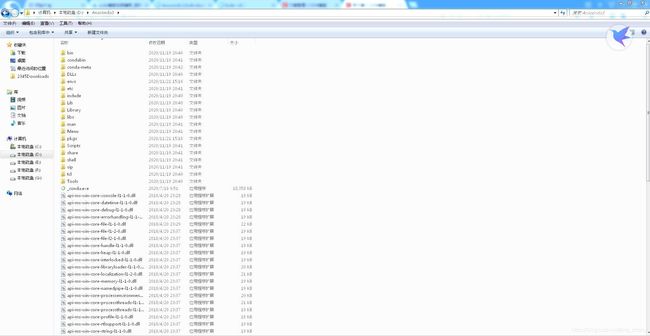
所以将D:\Anaconda3\condabin 添加到系统环境变量Path
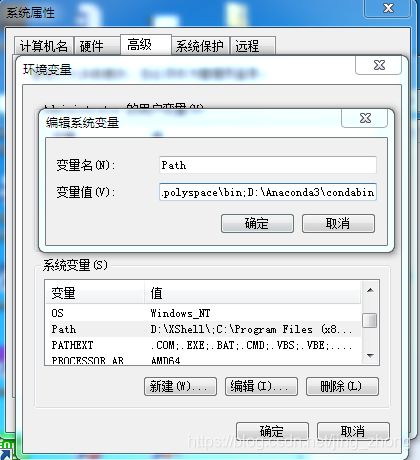
测试Anaconda环境是否安装成功,可以打开cmd命令行窗口,输入: conda --version
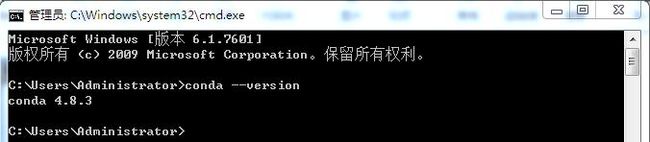
可以看到安装的Anaconda的版本是4.8.3。至此,Anaconda安装成功。
3.2 Anaconda操作指南
Anaconda软件有多个管理工具:Prompt 、PowerShell Prompt和Navigator等,可以到Anaconda Prompt命令行窗口或者Anaconda Navigator可视化用户界面进行操作。
3.2.1 Prompt 命令行窗口
查看所有虚拟环境:conda info --envs
创建虚拟环境:conda create --name myenv python=3.6
删除虚拟环境:conda remove --name tensorflow --all
重命名虚拟环境(conda没有重命名指令,实现重命名是通过clone完成的,分两步:)
conda create --name newenv --clone myenv
conda remove --name myenv --all
其实这样还无法完全删除干净,还需要到Anaconda3\envs文件夹下手动删除对应的虚拟环境文件夹
进入虚拟环境:conda activate newenv
退出虚拟环境:conda deactivate
3.2.2 Navigator可视化用户界面
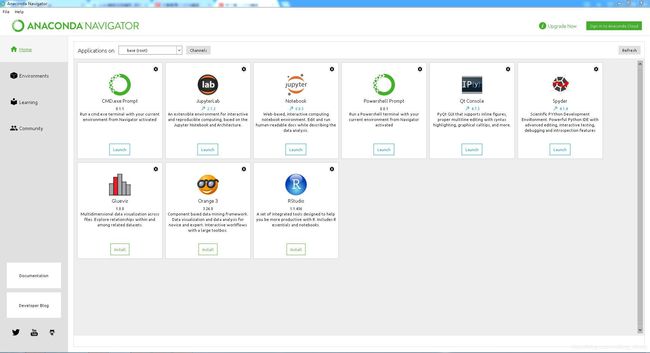
在左侧的导航栏中选择Home,在右侧的Applications on 选择所需要的的环境,在Channels中可以添加国内镜像网址url,下方可以安装并运行众多类型的IDE(如Spyder、Jupyter Notebook)或打开cmd类型或PowerShell类型的Prompt窗口进入环境。
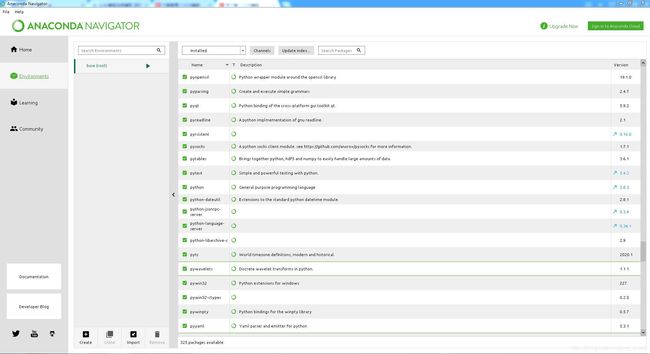
在左侧的导航栏中选择Environments,在中间的环境列表一栏中可以选择Create(创建环境)、Clone(复制环境)、Import(导入新环境)、Remove(移除环境).(注:Anaconda Navigator页面中,选择环境名,点击remove就可以卸载环境,其实这样还无法完全删除干净,需要收到到envs文件夹下删除剩余的文件)
3.2.3 配置国内镜像(自行选择)
方式一:打开Anaconda prompt,在建立新环境之前,如果没有用国内的镜像会下载很慢,为了提高包下载的速度,我们可以使用国内镜像,所以在create 之前先进行配置,打开Prompt窗口,依次输入如下命令:
conda config --add channels https://mirrors.tuna.tsinghua.edu.cn/abacibda/pkgs/free/
conda config --add channels https://mirrors.tuna.tsinghua.edu.cn/abacibda/pkgs/main/
conda config --set show_channel_urls yes
方式二:打开Anaconda Navigator,在右侧的Channels中添加下面的国内镜像url即可。
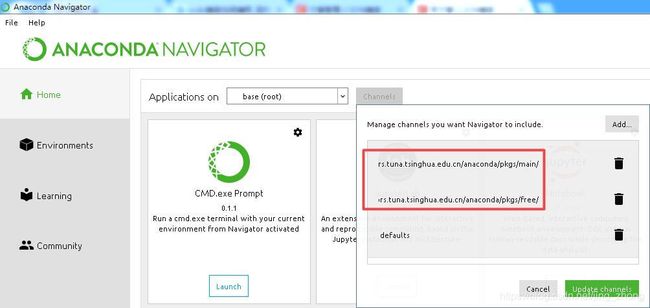
4、TensorFlow安装
4.1 TensorFlow介绍
TensorFlow由谷歌人工智能团队谷歌大脑(Google Brain)开发和维护,拥有包括TensorFlow Hub、TensorFlow Lite、TensorFlow Research Cloud在内的多个项目以及各类应用程序接口 API 。自2015年11月9日起,TensorFlow依据阿帕奇授权协议(Apache 2.0 open source license)开放源代码。
TensorFlow 是一个端到端的开源机器学习平台,它拥有一个全面而灵活的生态系统,其中包含各种工具、库和社区资源,可助力研究人员推动机器学习技术的发展,同时使开发者能够轻松地构建和部署由机器学习提供支持的应用。
TensorFlow支持多种操作系统(Ubuntu Linux、Windows、MacOS、Raspberry Pi等),可以基于源代码构建安装,也可以基于编译后的二进制软件包进行构建安装,官网上有详细Pip方式进行TensorFlow安装步骤,
TensorFlow官网上Windows系统下的经过测试环境配置(CPU、GPU).
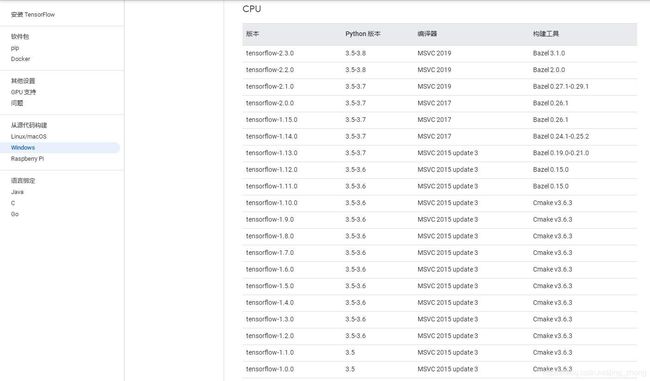

总而言之,TensorFlow就是一个开源的深度学习框架,就是一种功能强大的Python包,安装了该包后就能够开展深度学习的研究和应用。众多企业也都在使用TensorFlow。
![]()
TensorFlow自2016年发布以来,分为1.x(旧版)和2.x(新版)两个系列,尽管官网上声称对于 1.15 及更早版本,CPU 和 GPU 软件包是分开的。我在PyPI上看到的tensorflow和tensorflow-gpu包都是分开的。
4.2 Conda方式安装TensorFlow(cpu版)
第一步,创建tensorflow环境:conda create --name tensorflow python=3.6
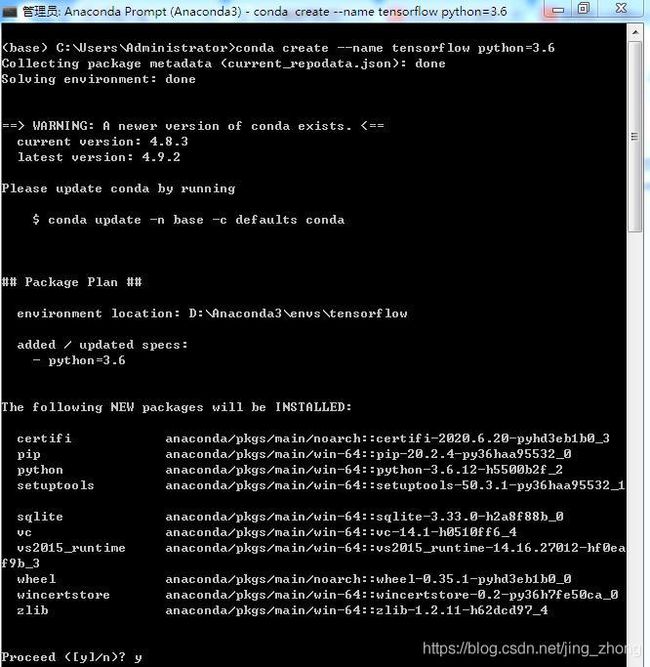
之后进入环境:conda activate tensorflow查看python:python退出python:Ctrl+z查看环境中已安装的包:pip list
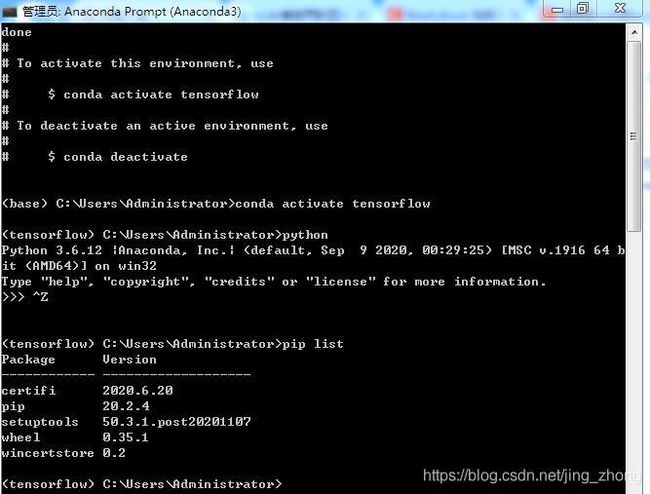
第二步,安装tensorflow包:pip install --ignore-installed --upgrade tensorflow
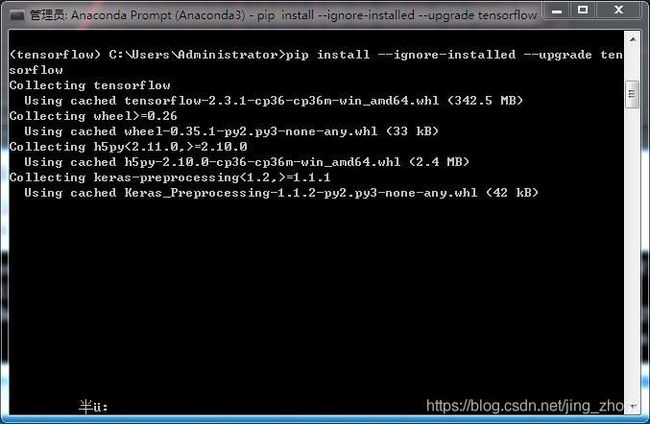
安装完tensorflow包后,查看环境中的所有包:pip list
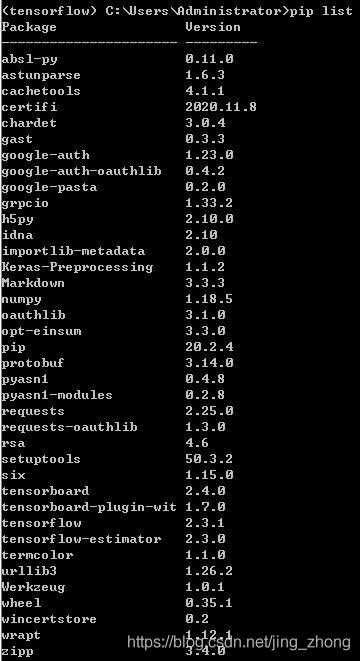
查看Conda现有的环境:conda info –envs

在Navigator管理界面中查看tensorflow环境下安装的包:
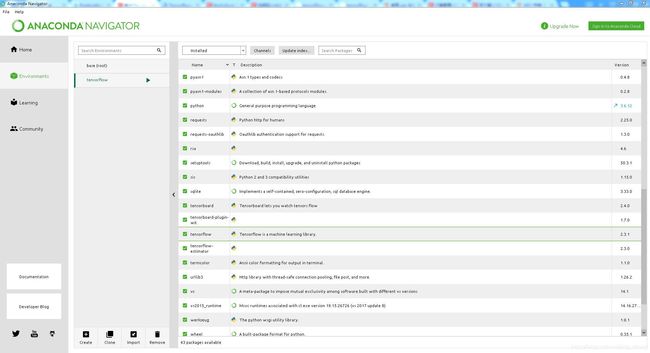
在文件夹中查看tensorflow环境下安装的包:
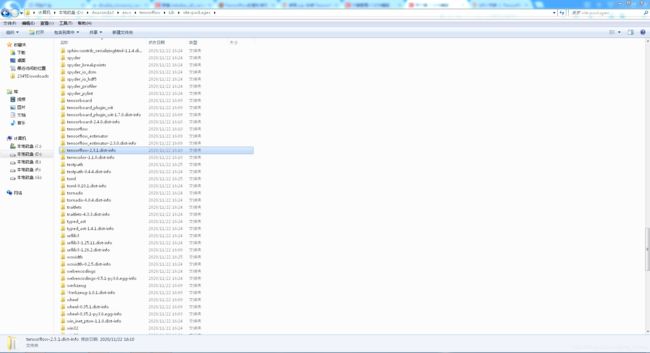
第三步,运行HelloWorld程序(Prompt、Spyder和PyCharm)
TensorFlow 1.x系列的Hello World程序:
import tensorflow as tf
hello = tf.constant('Hello, Tensorflow!')
sess = tf.Session()
print(sess.run(hello))
而TensorFlow 2.x系列的Hello World程序(我安装环境下的tensorflow包是2.3.1版本):
import tensorflow as tf
tf.compat.v1.disable_eager_execution()
hello = tf.constant('Hello, Tensorflow!')
sess = tf.compat.v1.Session()
print(sess.run(hello))
Spyder中运行结果:
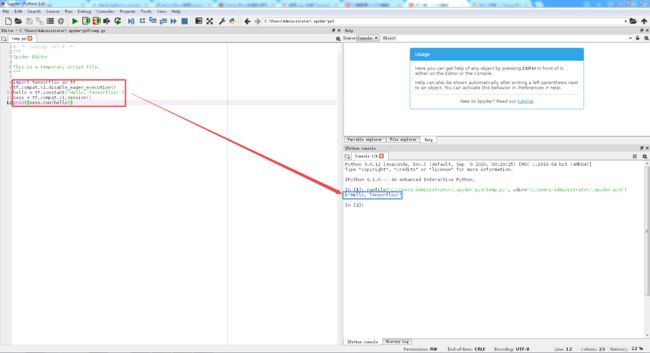
要在PyCharm中运行TensorFlow,由于PyCharm使用特定的conda虚拟环境,可以在创建新项目之前选择项目的编译器为所需conda虚拟环境tensorflow下的python.exe
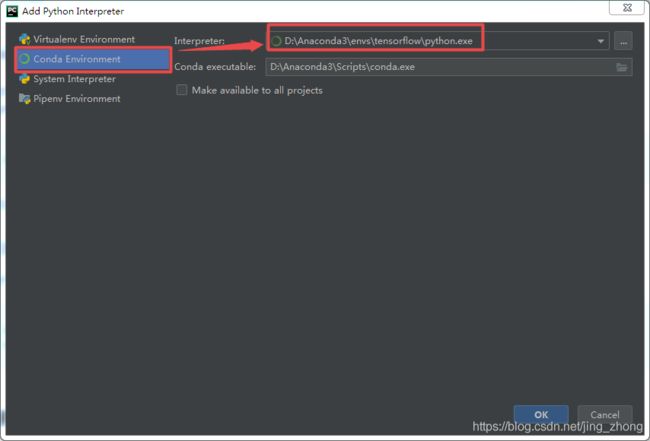
PyCharm中运行结果:

4.3 Conda方式安装TensorFlow(gpu版)
如果电脑要安装GPU版的TensorFlow,则必须满足以下两个条件:
硬件条件:电脑带有NVIDIA的GPU显卡来支持CUDA![]()
软件条件:安装有 NVIDIA®系列 软件(其中包括NVIDIA GPU 驱动程序、CUDA 工具包、cuDNN SDK)和适用于 Visual Studio 2015、2017 和 2019 的 Microsoft Visual C++ 可再发行软件包.
下面以我的台式电脑为例,来详细说明GPU版的TensorFlow安装步骤。
4.3.1 查看电脑GPU显卡信息
找到计算机,右键管理打开计算机管理界面,找到设备管理器,打开显示适配器可以看到电脑GPU显卡为NVIDIA GeForce GTX 970.
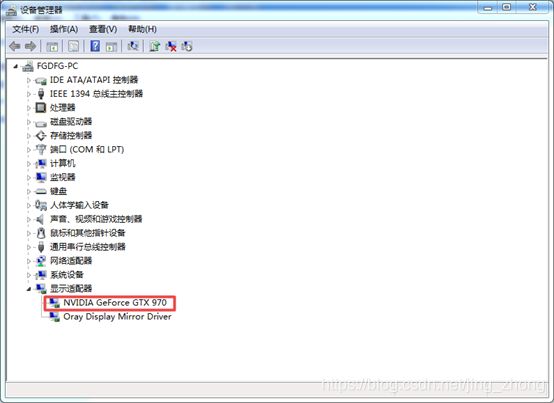
之后要到NVIDIA官网查看对应的GPU显卡是否支持CUDA计算GPU支持信息,

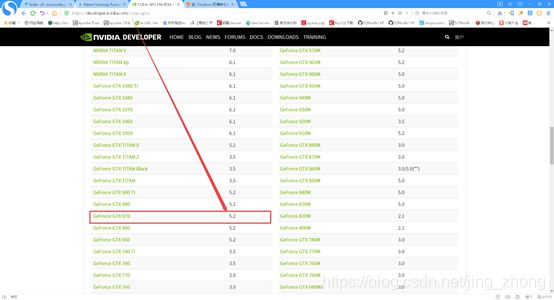
找到支持CUDA的GeForce和TITAN产品中,可以看到GeForce 970支持的CUDA计算能力为5.2,大于3.5,满足硬件要求。
4.3.2 Visual C++支持下载安装
64位系统下载VC_redist.x64.exe Microsoft Visual C++ Redistributable for Visual Studio 2015, 2017 and 2019
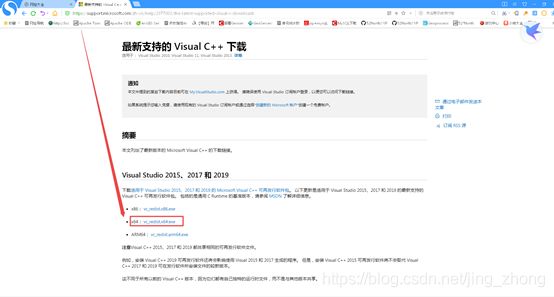

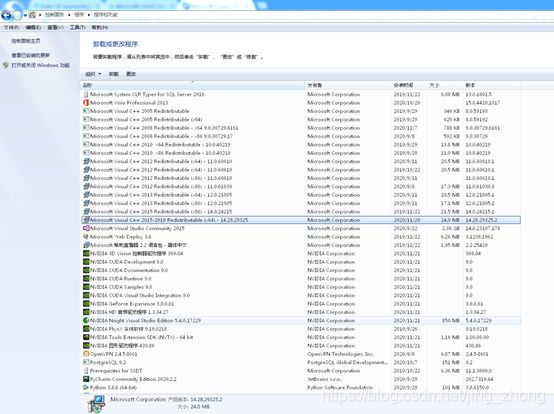
4.3.3 确保GPU显卡驱动已经安装
因为我的电脑已经安装好了显卡驱动,所以到计算机管理的设备管理器中,找到显示适配器,右键->属性中可以查看驱动信息。

若桌面右键可以打开NVIDIA控制面板,如下所示,则说明电脑显卡驱动已经安装好。
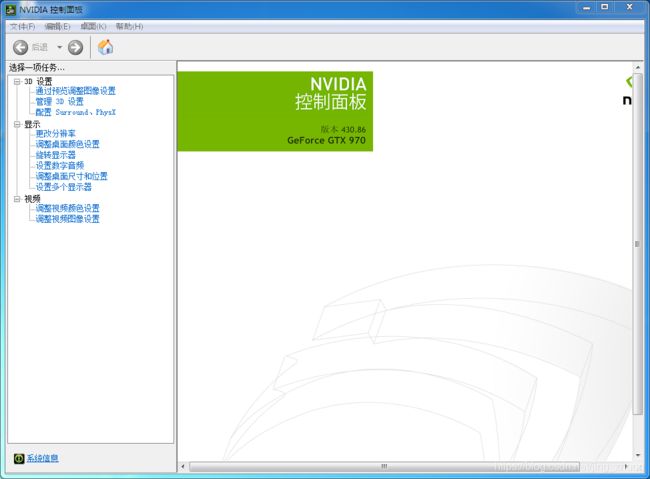
如果电脑没有安装显卡驱动,则需要到NVIDIA官网下载显卡驱动,输入自己电脑信息(操作系统Windows7,64位,GeForce l类型下的900产品系列,GeForce GTX 970),搜索对应的驱动进行下载。
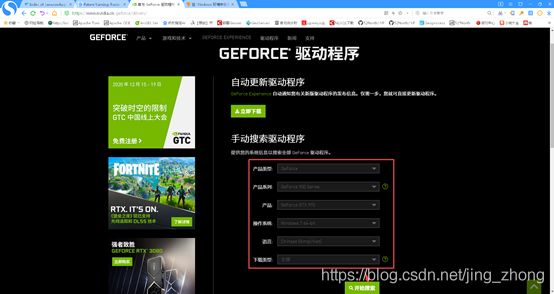

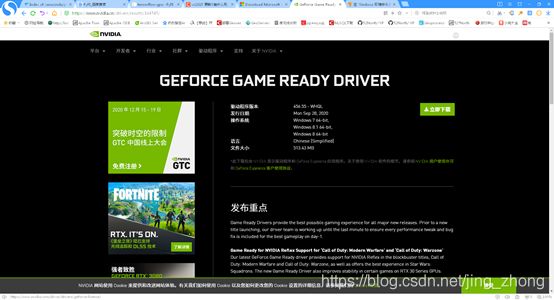
下载完后安装即可。
4.3.4 查找TensorFlow所需CUDA、cuDNN的版本配置
找到要安装的GPU版本的TensorFlow所需的CUDA、cuDNN的版本配置信息。
Windows系统下
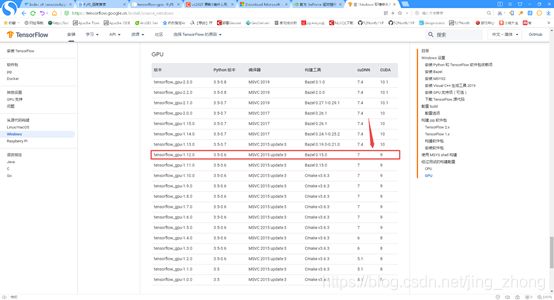
之前下载Microsoft Visual C++ Redistributable for Visual Studio 2015, 2017 and 2019,所以我的编译器满足MSVC 2015 update 3的条件,现在我要安装tensorflow-gpu 1.12.0***,还需要安装CUDA9和cuDNN7*;
4.3.5 下载CUDA 9.0工具包
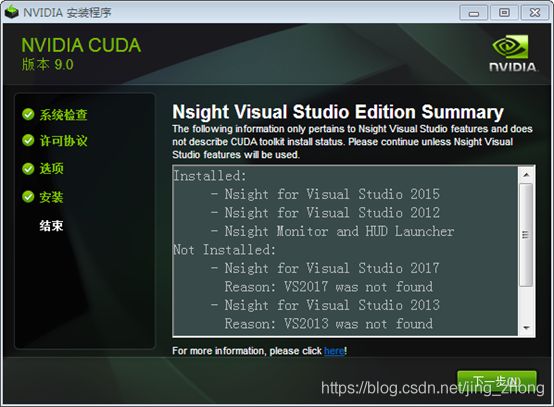
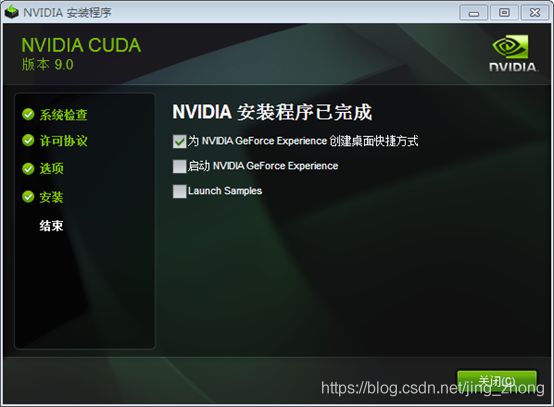
CUDA的默认安装目录如下:
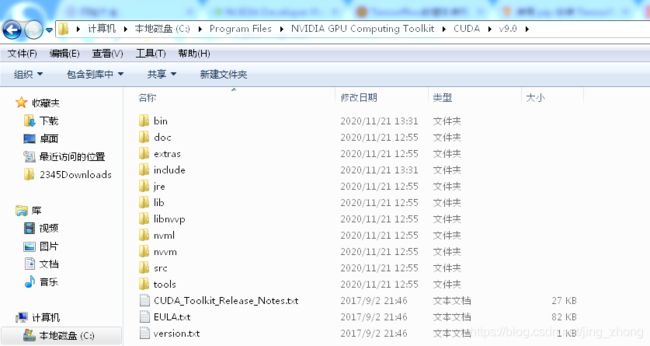
检查C:\Program Files\NVIDIA GPU Computing Toolkit\CUDA\v9.0\bin;C:\Program Files\NVIDIA GPU Computing Toolkit\CUDA\v9.0\libnvvp;
是否被添加到了环境变量Path中。
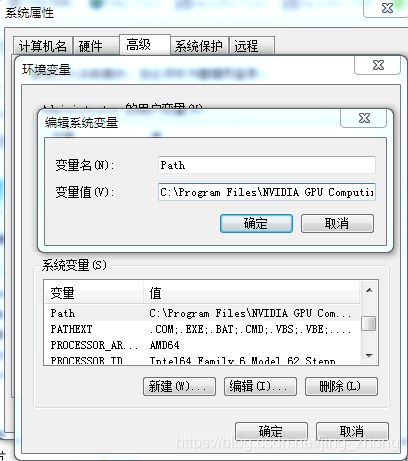
4.3.6 下载cuDNN
cuDNN下载这里下载如果不想注册NVIDIA账号的话,可以右键选择复制链接地址,然后使用迅雷软件将链接复制进去直接下载,当然你也可以直接注册NVIDIA账号后进行下载。
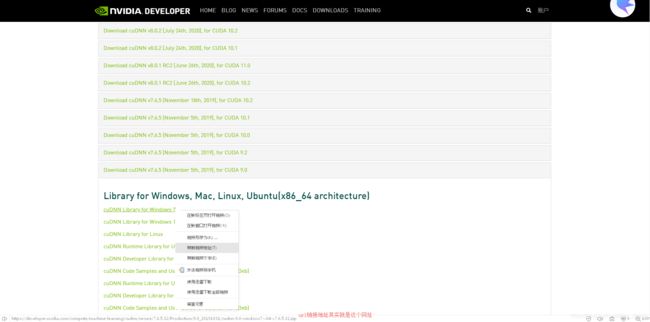
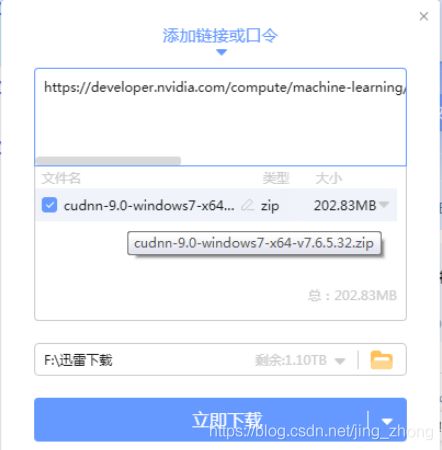
![]()
cuDNN下载解压后一个cuda文件夹里面有三个文件夹,需要将这三个文件夹中的内容复制到CUDA的安装路径下:
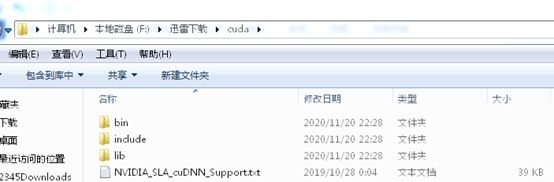




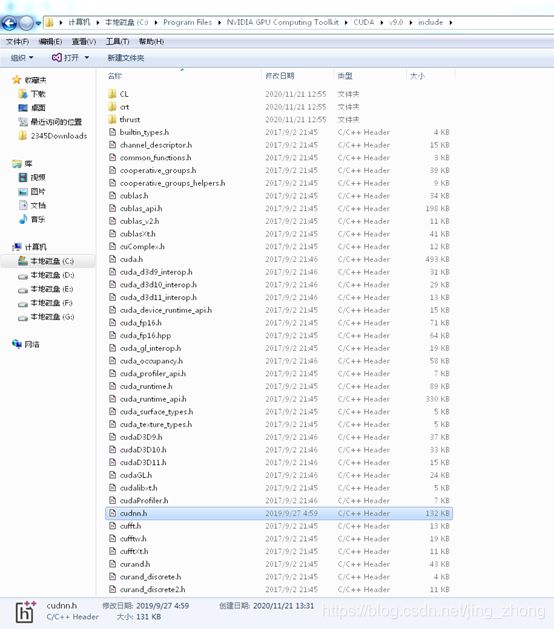

4.3.7 安装tensorflow-gpu
创建tensorflow环境:conda create --name tensorflow python=3.6

conda建立tensorflow环境后通过pip来安装tensorflow-gpu 1.12.0包
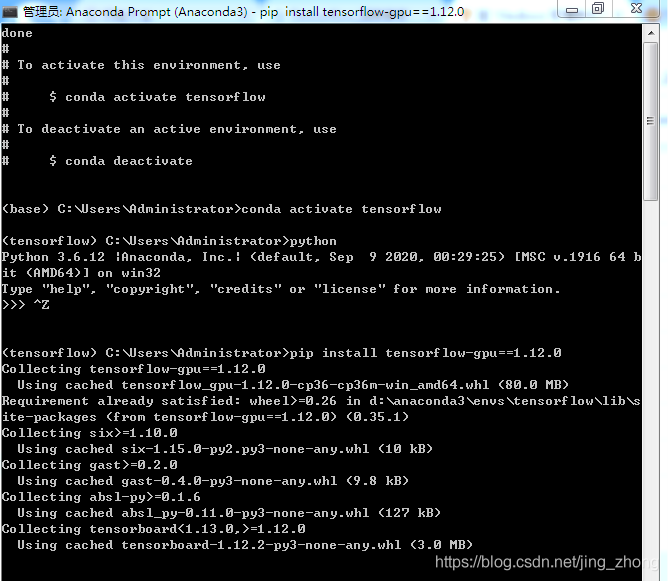
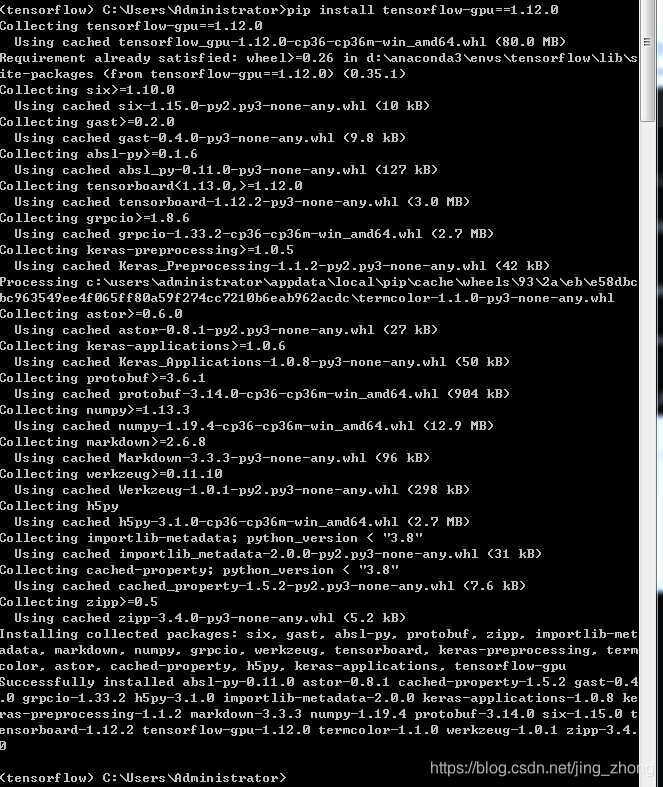
查看已安装的包:pip list

到文件夹下查看tensorflow环境下安装的tensorflow-gpu包:

Anaconda Navigator中查看tensorflow环境下安装的tensorflow-gpu包;

对于1.12.0版本的tensorflow-gpu,还需对numpy包进行版本控制:
在Prompt中对tensorflow环境中删除高版本的numpy:pip uninstall numpy
然后安装1.16.0版本的numpy:pip install numpy==1.16.0
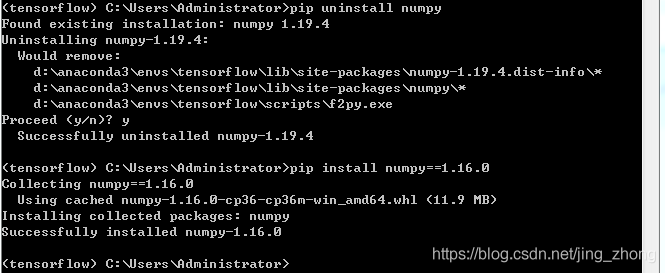
4.3.8 TensorFlow-GPU 1.12.0 运行Hello World程序(Prompt、Spyder和PyCharm)
程序代码:
import tensorflow as tf
hello = tf.constant('Hello, Tensorflow!')
sess = tf.Session()
print(sess.run(hello))
4.3.9 TensorFlow-GPU 2.3.1 运行Hello World程序(Prompt、Spyder和PyCharm)
![]()
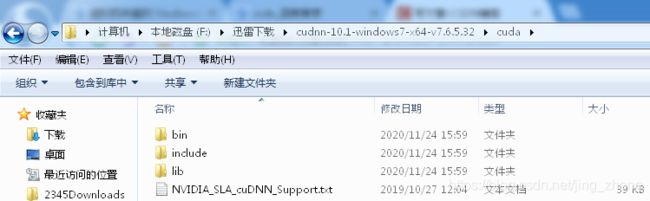
上图中的CUDA ToolKit 10.1、cuDNN7.6.5 和tensorflow-gpu 2.3.1在WIndows 7(64位)系统上配置成功。