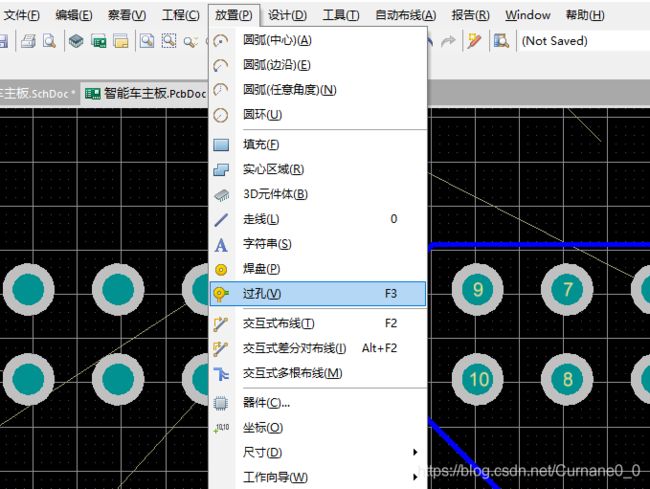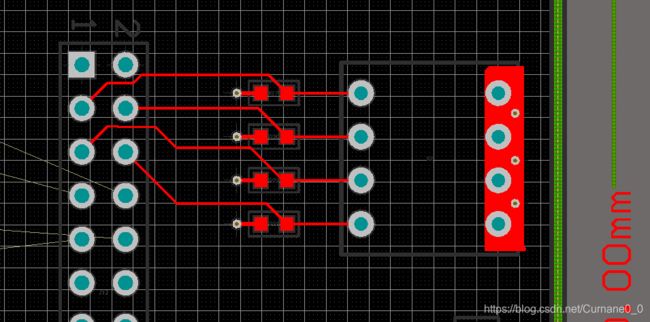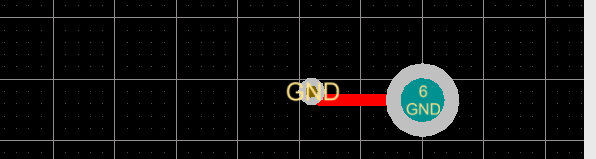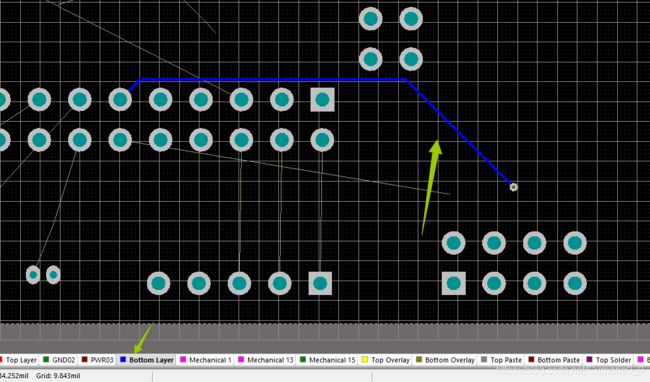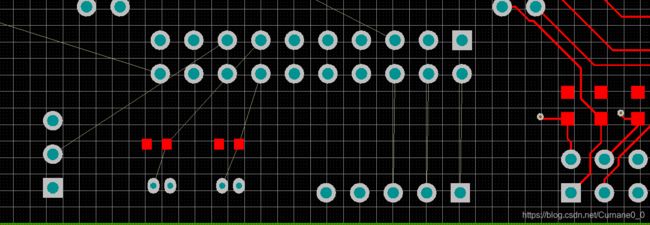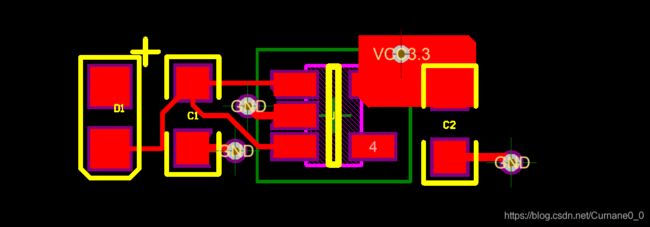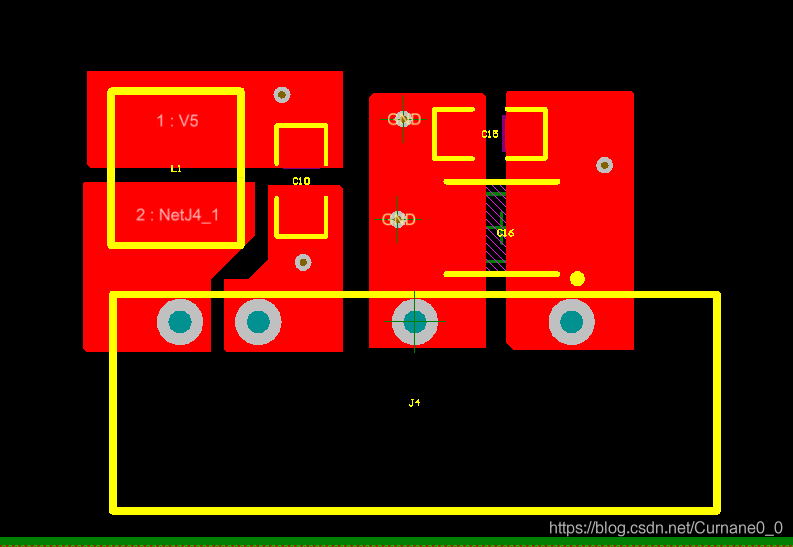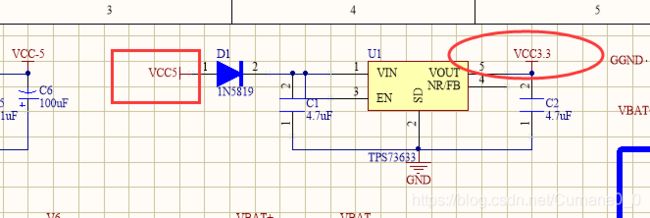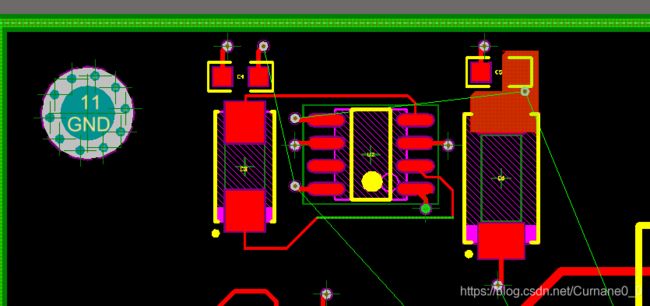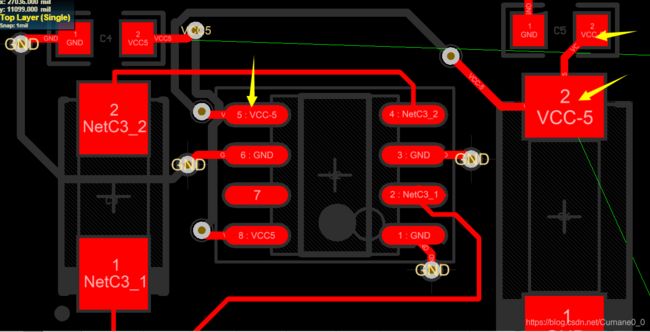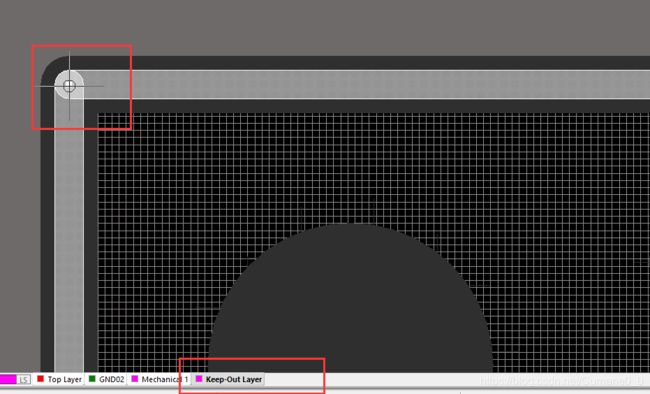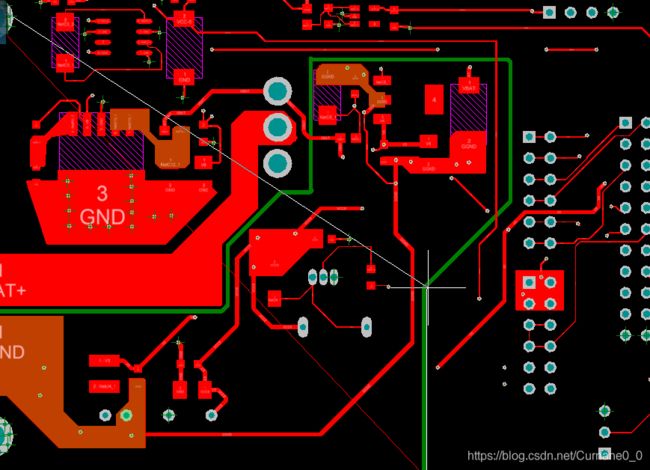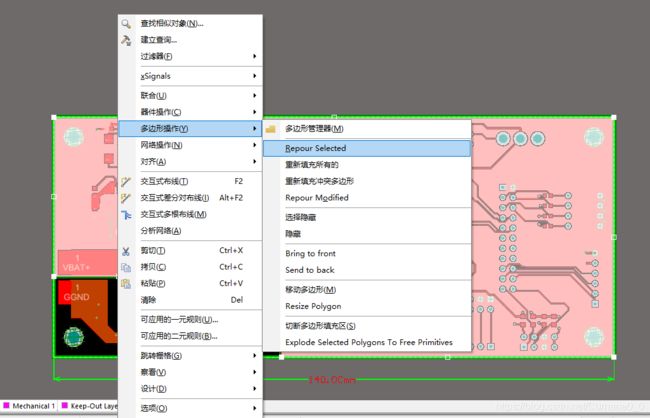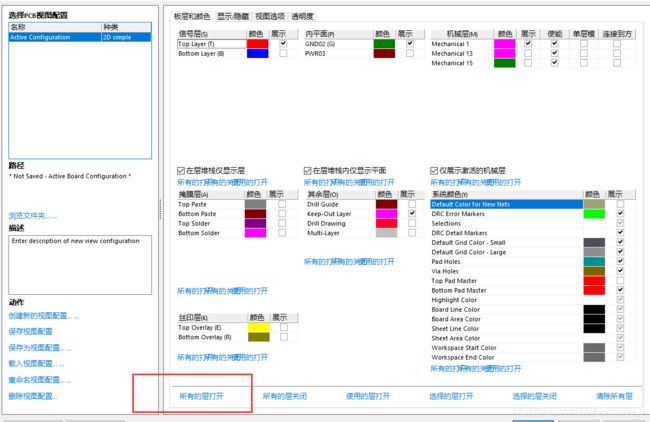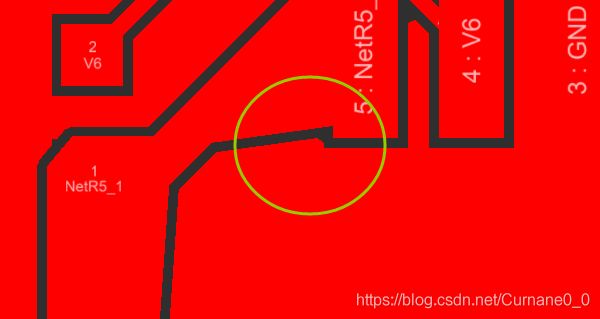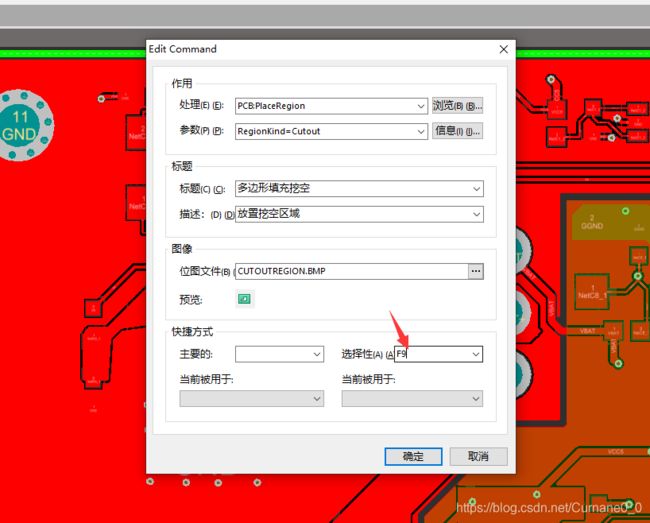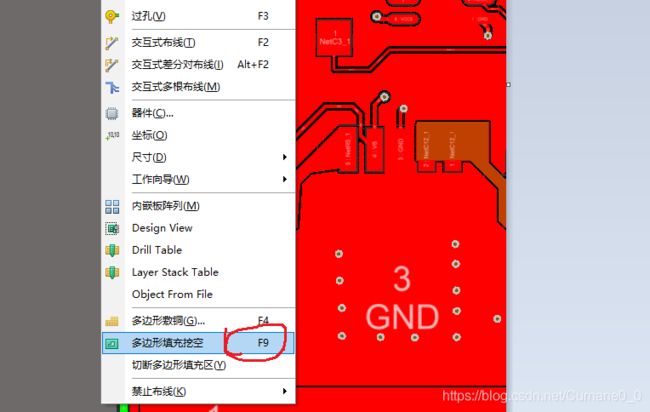AD(二十)扇孔与覆铜综合说明、信号走线、电源走线、整体覆铜+快捷键自定义
软件:Altium Designer 16
扇孔与覆铜综合说明、信号走线、电源走线、整体覆铜
- 一、前言
-
- 1、快捷键设置(布线和打孔)
- 2、自动布线
-
- 1)单条线自动布线
- 2)多条线自动布线
- 二、扇孔、覆铜、布线
-
- 1、覆铜的目的
- 2、覆铜操作
- 3、扇孔
- 4、短线直接连接
- 5、所有模块的布线初步完成
- 6、电源布线
-
- 1)显示电源线
- 2)明白电源路径原理
- 3)连接四个供电模块
- 7、画其他线
- 三、布线优化
- 四、整体覆铜(区分数字与模拟的铜皮)
-
- 1、再次检查
- 2、区分数字区域与模拟区域
- 3、层显示
- 4、【keep-out layer】层画板框
- 5、画铜皮
- 6、画【bottom layer】铜皮
- 7、【Bottom Layer】重新覆铜
- 8、消除尖角铜皮
一、前言
上一博客完成的PCB半成品如下:
1、快捷键设置(布线和打孔)
同时布线时用到布线和打孔比较多,所以建议设置快捷键。
【放置】——>【交互式布线】,选中后,键盘Ctrl+鼠标左键,进入设置页面
选中【选择性】,在键盘摁一下自己想设置的快捷键即可,这里设置的是F2。
【放置】——>【过孔】,选中后,键盘Ctrl+鼠标左键,进入设置页面
选中【选择性】,在键盘摁一下自己想设置的快捷键即可,这里设置的是F3。
2、自动布线
1)单条线自动布线
进入布线模式,选中一端后——>Ctrl+左键完成自动布线
如果布线路径上导致导线交叉,自动布线会失败,因为需要手动打孔到其他板层续线
2)多条线自动布线
上一博客总结了DRC(Design Rules Check)设置。自动布线都需要设置布线的一些规则。设置后,点击【布线】——>【全部】
又跳出设置页面,如果之前没有设置DRC,在这里设置一下也可以,设置的参数上一博客已总结。点击【Route All】即可。
该方法不适合元件众多,布线密集的情况,因为布线密集,许多时候会有导线交叉的情况,需要手动打孔到其他板层进行续线。
二、扇孔、覆铜、布线
注:本博客的先初步连线,之后再布线优化。
1、覆铜的目的
将相邻元件同属性进行连接,比如某几个相邻元件都与地相连,则将这几个接地焊盘通过覆铜连接起来,减少连线。
2、覆铜操作
①比如下图区域的五个部分都是地,可以给这五个焊盘覆铜
②使用快捷键【放置多边形平面】框选范围
先框选一小块
③双击进入属性页面设置为GND网络
④选中刚刚画的覆铜区域,点击右键——>【多边形操作】——>【Repour Selected】,对选中区域覆铜
3、扇孔
扇孔的作用:①打孔占位 ②减少回流路径
4、短线直接连接
如下图俩元件直接距离很近,直接连上导线即可
画出剩余部分元件的连线,其中左侧的GND需要覆铜
右边这部分画完,线不必拘束于布线美不美观,待所有布线全部完成后再优化布线。右边的4个GND覆铜后需要打孔连接到负板,可以多打两个孔。
5、所有模块的布线初步完成
①连接下图为:
![]()
对于GND直接连线+打孔。
②连接下图
对于下图所示避免交叉,图示这条线可以走背板。
③完成下图
先连短线,剩下的线过长且绕线麻烦,可以选择背板绕线
对于电源线,连线+打孔
![]()
⑤连接下图
⑥连接下图
⑦绘制下图
⑪绘制下图
至此全部非电源线和部分电源线全部绘制完成
6、电源布线
1)显示电源线
点击状态栏【PCB】——>【PCB】
2)明白电源路径原理
上图中矩形框是输入电压,椭圆形是输出电压。
①图一中输入电源VBAT
是由下面这个网络提供的,由外界输入。
通过图一,输出V6电源,对应PCB板 的下图
②图二输入是VCC5,输出VCC-5
![]()
对应PCB
对应PCB
图四输入VBAT,输出V5
![]()
对应PCB

上图中的1、2、3、4分别输出V6、VCC-5、VCC3.3、V5,所以上图的四个模块接好后,给其它模块送电。
3)连接四个供电模块
①画图一

通过上图紫线部分,从VBAT+得到VBAT,也就是图一的输入电压。
绘制如下,其中箭头所示部分为V6输出。
绕线困难,需要打孔底层布线。
③画图三
图示箭头为输出VCC3.3
画完之后还有许多飞线是GGND的,因为进入的GGND中还没有被接入
⑤接入GGND,通过原理图可以看到,是通过隔离模块分隔GND和GGND的,接下来画隔离模块
7、画其他线
在绕线困难的情况下合理利用打孔和背板布线,得到下图
三、布线优化
原则:做到同方向线大致平行且等距
操作:长摁Ctrl,鼠标左键拖动连线
同时,左侧电源输入最好覆铜,去掉导线,覆铜处理。
四、整体覆铜(区分数字与模拟的铜皮)
1、再次检查
在整体覆铜之前,打开所有飞线,察看是否都连接
点击快捷键【N】——>【显示连接】——>【连接】
导线全部连接
2、区分数字区域与模拟区域
之前放置模块的时候,我们刻意的将模拟GGND放在左边,GND放在右边,所以现在将其在板上分割成俩部分,覆铜时,数字和模拟覆铜要区分,减少干扰。
点击快捷键【PL】走线,或者【放置】——>【走线】
3、层显示
摁快捷键【L】,先关闭所有层
只打开【Top Later】、【GND02】、【Mechanical 1】、【Keep-Out Layer】
4、【keep-out layer】层画板框
①在【top Layer】层选中板框
摁Shift键多选,Ctrl+C复制,此时鼠标指针变为“十”字,鼠标左键点击板框一个角(目的是确定复制图形与鼠标指针之间的距离,(十二)博客总结过),复制完成
摁Ctrl+V粘贴,鼠标点击刚刚【top】层复制时鼠标点的位置即可
5、画铜皮
①沿着紫线部分覆铜
边界处要沿着边线
在GGND与GNd边界处,要沿着分割线俩侧
②选择GND,画GND区域,覆铜有自动避让功能,不用担心覆盖导线
鼠标右键——>【多边形操作】——>【选中区域覆铜】
③选择GGND,画GGND区域
6、画【bottom layer】铜皮
①打开【bottom layer】层(之前关闭了),或者打开所有层
快捷键【L】,或者双击下图位置:
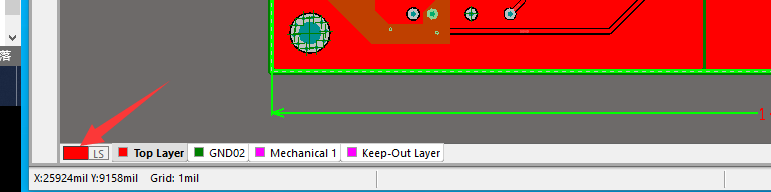
点击【所有层打开】,并确定

可以选择【带网络粘贴】,确定后鼠标变为“十字”,点击刚刚复制的时候选择的参考点即可
7、【Bottom Layer】重新覆铜
复制过来后,有绿色报错,重新给【Bottom Layer】覆铜
双击覆铜区域,该网络已经是GGND了(GND同理),确认。点击右键——>【多边形操作】——>【选中区域覆铜】
【bottom layer】重新覆铜,实现自动避让
8、消除尖角铜皮
有一些铜皮出现尖角,这样可能引起尖端放电,对我们信号造成干扰,所以选中除去尖角。
②然后给整个大区域重新覆铜即可。
③可以对所有的尖端进行【多边形挖空】,最后再一次性重新给大区域覆铜。
④【多边形挖空】需要多次使用,可以设置快捷键:
摁住Ctrl键,鼠标左键点击【多边形挖空】,进入设置页面
在【选择性】一栏选中后,键盘摁F9(注意是摁键,不是输入F9字母和数字)
此时显示快捷键设置成功
综上,得到完整的板子