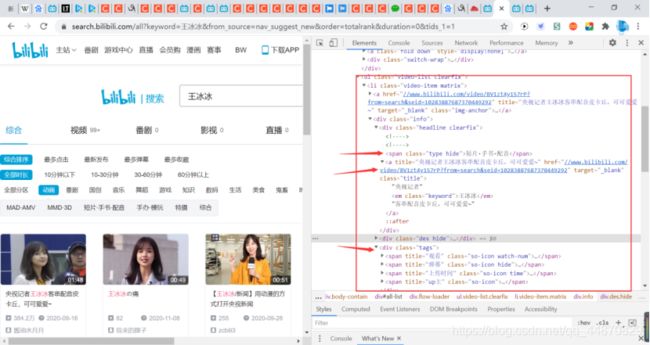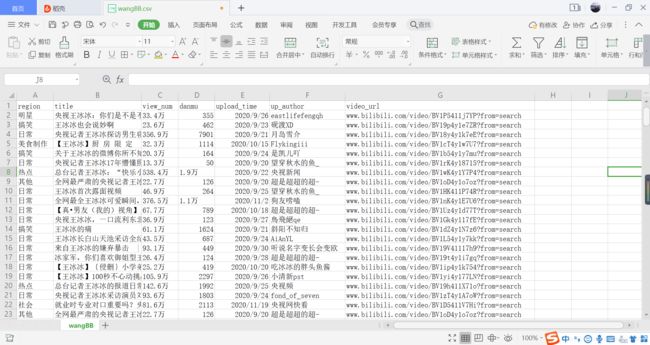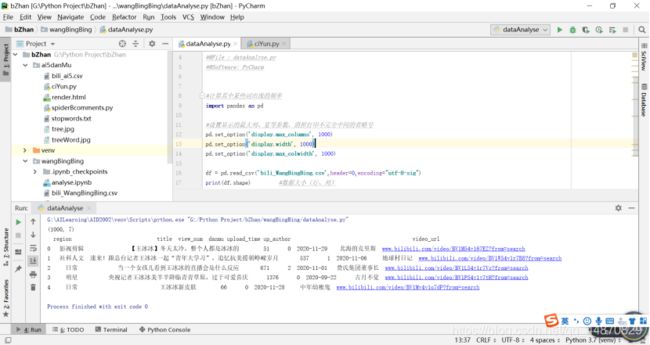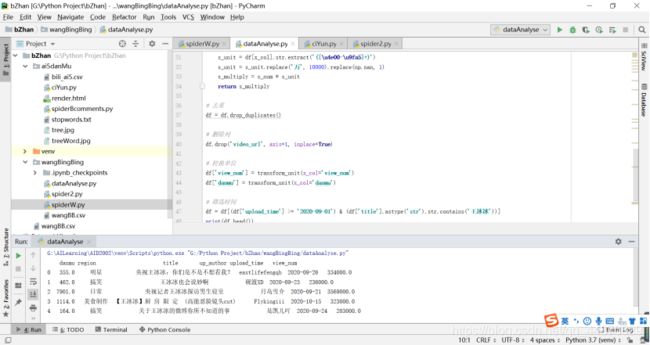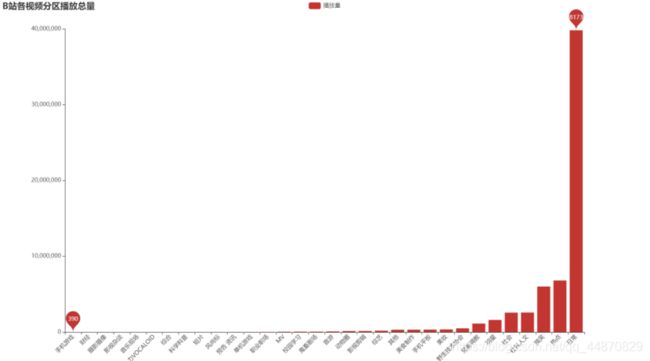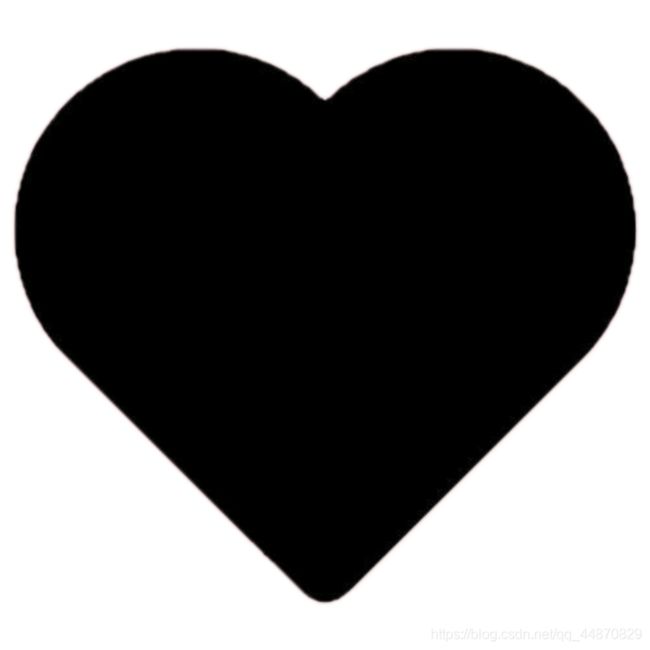爬取B站视频播放量及数据可视化
爬取B站视频播放量及数据可视化
- 1.爬取数据
-
- 运行
- 运行结果
- 2.数据分析
-
- 2.1读取数据
- 2.2数据预处理
- 2.3数据可视化
-
- (1)发布数量及播放数量折线图
- (2)不同分区的视频发布数量所占百分比,环形图
- (3)不同分区的视频播放总量,柱形图
- (4)B站播放数量最高的前10个视频(x轴和y轴进行交换)
- 3.弹幕词云分析
-
- 3.1对排名第一的视频的弹幕进行词云分析
- 3.2 爬取对应弹幕
- 3.3 生成词云
1.爬取数据
分析要爬取的每个字段的如下
'region': [视频分区],'title': [视频标题], 'view_num': [播放量], 'danmu': [弹幕], 'upload_time': [上传时间], 'up_author': [作者], 'video_url': [视频链接]
#-*- codeing = utf-8 -*-
#@Time : 2020/12/1 18:36
#@Author : 招财进宝
#@File : spiderW.py
#@Software: PyCharm
import requests
from lxml import etree
import time
import random
import csv
import pandas as pd
def get_target(keyword, page,saveName):
result = pd.DataFrame()
for i in range(1, page + 1):
headers = {
'User-Agent': 'Mozilla/5.0 (Macintosh; Intel Mac OS X 10_14_6) AppleWebKit/537.36 (KHTML, like Gecko) Chrome/83.0.4103.116 Safari/537.36'}
url = 'https://search.bilibili.com/all?keyword={}&from_source=nav_suggest_new0&page={}'.format(keyword, i)
html = requests.get(url.format(i), headers=headers)
bs = etree.HTML(html.text)
items = bs.xpath('//li[@class = "video-item matrix"]')
for item in items:
video_url = item.xpath('div[@class = "info"]/div/a/@href')[0].replace("//","") #每个视频的来源地址
title = item.xpath('div[@class = "info"]/div/a/@title')[0] #每个视频的标题
region = item.xpath('div[@class = "info"]/div[1]/span[1]/text()')[0].strip('\n ') #每个视频的分类版块如动画
view_num = item.xpath('div[@class = "info"]/div[3]/span[1]/text()')[0].strip('\n ') #每个视频的播放量
danmu = item.xpath('div[@class = "info"]/div[3]/span[2]/text()')[0].strip('\n ') #弹幕
upload_time = item.xpath('div[@class = "info"]/div[3]/span[3]/text()')[0].strip('\n ') # 上传日期
up_author = item.xpath('div[@class = "info"]/div[3]/span[4]/a/text()')[0].strip('\n ') #up主
df = pd.DataFrame({
'region': [region],'title': [title], 'view_num': [view_num], 'danmu': [danmu], 'upload_time': [upload_time], 'up_author': [up_author], 'video_url': [video_url]})
result = pd.concat([result, df])
time.sleep(random.random() + 1)
print('已经完成b站第 {} 页爬取'.format(i))
saveName = saveName + ".csv"
result.to_csv(saveName, encoding='utf-8-sig',index=False) # 保存为csv格式的文件
return result
if __name__ == "__main__":
keyword = input("请输入要搜索的关键词:")
page = int(input("请输入要爬取的页数:"))
saveName = input("请输入要保存的文件名:")
get_target(keyword, page,saveName)
运行
运行时可输入要爬取的视频关键词及爬取页数等内容,如下,本人进行爬取B站王冰冰的相关内容
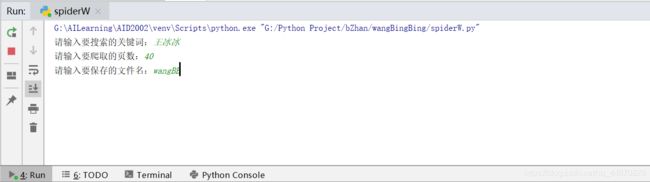
运行结果
2.数据分析
参考链接:
https://blog.csdn.net/yoggieCDA/article/details/109448088
https://blog.csdn.net/weixin_44953364/article/details/93981915
2.1读取数据
#-*- codeing = utf-8 -*-
#@Time : 2020/12/2 9:07
#@Author : 招财进宝
#@File : dataAnalyse.py
#@Software: PyCharm
#此处使用的pyecharts包是1版本的,注意0版本与1版本不兼容
#1.读入数据
import pandas as pd
#设置显示的最大列、宽等参数,消掉打印不完全中间的省略号
pd.set_option('display.max_columns', None)
pd.set_option('display.width', None)
pd.set_option('display.max_colwidth', 1000)
df = pd.read_csv('wangBB.csv',header=0,encoding="utf-8-sig")
# print(df.shape) #数据大小(行、列)
# print(df.head()) #数据内容,只打印了头部的前4个信息
2.2数据预处理
此部分我们初步对原始数据进行处理,其中包含:
- 去除重复值
- view_num和danmu:单位转换
- 筛选数据
代码如下
#2.数据预处理
import numpy as np
def transform_unit(x_col):
"""
功能:转换数值型变量的单位
"""
# 提取数值
s_num = df[x_col].str.extract('(\d+\.*\d*)').astype('float')
# 提取单位
s_unit = df[x_col].str.extract('([\u4e00-\u9fa5]+)')
s_unit = s_unit.replace('万', 10000).replace(np.nan, 1)
s_multiply = s_num * s_unit
return s_multiply
# 去重
df = df.drop_duplicates()
# 删除列
df.drop('video_url', axis=1, inplace=True)
# 转换单位
df['view_num'] = transform_unit(x_col='view_num')
df['danmu'] = transform_unit(x_col='danmu')
# 筛选时间
df = df[(df['upload_time'] >= '2020-09-01') & (df['title'].astype('str').str.contains('王冰冰'))]
#print(df.head())
2.3数据可视化
需要引入的包
#3.数据可视化
#注意:此处的pandas版本是最新的1.9.0版本,1版本与0版本是不兼容的
import jieba
from pyecharts.charts import Bar, Line, Pie, Map, Scatter, Page #引入柱状图、折线图、饼状图、地图
from pyecharts import options as opts
(1)发布数量及播放数量折线图
#发布热度
time_num = df.upload_time.value_counts().sort_index() #time_num中包含的是日期,及每个日期内有多少个视频发布
print(time_num)
#print(time_num.index)
#某天的播放量(https://www.cnblogs.com/zhoudayang/p/5534593.html)
time_view = df.groupby(by=['upload_time'])['view_num'].sum() #如果需要按照列A进行分组,将同一组的列B求和
print(time_view)
# 折线图(不同的图的叠加https://[pyecharts学习笔记]——Grid并行多图、组合图、多 X/Y 轴)
line1 = Line(init_opts=opts.InitOpts(width='1350px', height='750px',background_color='white'))
line1.add_xaxis(time_num.index.tolist())
line1.add_yaxis('发布数量', time_num.values.tolist(),
markpoint_opts=opts.MarkPointOpts(data=[opts.MarkPointItem(type_='min'), #标记最小点及最大点
opts.MarkPointItem(type_='max')]),
# 添加第一个轴,索引为0,(默认也是0)
yaxis_index = 0,
#color = "#d14a61", # 系列 label 颜色,红色
)
line1.add_yaxis('播放总量', time_view.values.tolist(),
markpoint_opts=opts.MarkPointOpts(data=[opts.MarkPointItem(type_='min'),
opts.MarkPointItem(type_='max')]),
yaxis_index=1, # 上面的折线图图默认索引为0,这里设置折线图y 轴索引为1
#color="#5793f3", # 系列 label 颜色蓝色
)
#新加入一个y轴(索引值是1)下方是对其的详细配置
line1.extend_axis(
yaxis=opts.AxisOpts(
name="播放总量", # 坐标轴名称
type_="value", # 坐标轴类型 'value': 数值轴,适用于连续数据。
min_=0, # 坐标轴刻度最小值
max_=int(time_view.max()), # 坐标轴刻度最大值
position="right", # 轴的位置 侧
# 轴线配置
# axisline_opts=opts.AxisLineOpts(
# # 轴线颜色(默认黑色)
# linestyle_opts=opts.LineStyleOpts(color="#5793f3")
# ),
# 轴标签显示格式
#axislabel_opts=opts.LabelOpts(formatter="{value} c"),
)
)
#全局配置(全局配置中默认已经存在一个y轴了(默认索引值是0),要想更改此左侧的y轴必须更改此处的)
line1.set_global_opts(
yaxis_opts=opts.AxisOpts(
name="发布数量",
min_=0,
max_=int(time_num.max()),
position="left",
#offset=80, # Y 轴相对于默认位置的偏移,在相同的 position 上有多个 Y 轴的时候有用。
#轴线颜色
axisline_opts=opts.AxisLineOpts(
linestyle_opts=opts.LineStyleOpts(color="#d14a61")
),
axislabel_opts=opts.LabelOpts(formatter="{value} ml"),
),
title_opts=opts.TitleOpts(title='王冰冰视频发布热度/播放热度走势图', pos_left='5%'),#标题
xaxis_opts=opts.AxisOpts(axislabel_opts=opts.LabelOpts(rotate='45')), #x轴的标签倾斜度为垂直
)
#系列配置项,不显示标签(不会将折线上的每个点的值都在图中显示出来)
line1.set_series_opts(linestyle_opts=opts.LineStyleOpts(width=3),
label_opts=opts.LabelOpts(is_show=False)
)
line1.render("line.html")
运行成功后会在当前目录生成一个html文件,使用浏览器打开,就能看到生成的直线图,也可以在浏览器右击生成图片

(2)不同分区的视频发布数量所占百分比,环形图
#(2)不同分区的视频发布数量,环形图,所占百分比(https://blog.csdn.net/vv_eve/article/details/107991704)
#对某一列相同的类别合并,每个类别出现的频次
region_num = df.region.value_counts().sort_index() #region_num中包含的是分区,每个分区有多少个视频
#print(region_num.head())
#print(type(region_num))
#提取某一列的数据,.values作用是将矩阵转为ndarray型,为了画图时传入参数矩阵
columns = region_num.index.tolist() #所有的第一列的值,变为列表(各个分区)
#print(columns)
data = region_num.values.tolist() #所有的第2列的值,变为列表(每个分区的视频发布数)
#print(data)
#设置饼形图(https://blog.csdn.net/vv_eve/article/details/107991704)
pie = Pie()
pie.add("",
[list(z) for z in zip(columns, data)],
radius=["40%", "55%"], #饼形图大小
center=["35%", "50%"],# 位置设置
label_opts=opts.LabelOpts(
position="outside",
formatter="{a|{a}}{abg|}\n{hr|}\n {b|{b}: }{c} {per|{d}%} ",
background_color="#eee",
border_color="#aaa",
border_width=1,
border_radius=4,
rich={
"a": {
"color": "#999", "lineHeight": 22, "align": "center"},
"abg": {
"backgroundColor": "#e3e3e3", #上面的背景设置
"width": "100%",
"align": "right",
"height": 22,
"borderRadius": [4, 4, 0, 0],
},
"hr": {
#相当于中间的分割线样式设置
"borderColor": "#aaa",
"width": "100%",
"borderWidth": 0.5,
"height": 0,
},
"b": {
"fontSize": 16, "lineHeight": 33},#名称文字样式
"per": {
# 百分数的字体样式设置
"color": "#eee",
"backgroundColor": "#334455",
"padding": [2, 4], #[高,宽]设置,那个背景矩形
"borderRadius": 2, #圆角设置
},
},
),
)
pie.set_global_opts(
title_opts=opts.TitleOpts(title="B站各视频分区发布数量"),
legend_opts=opts.LegendOpts(pos_left="65%",
orient="vertical"
),
)
#进行系列的设置,此处的设置会覆盖前面add()中的formatter设置,功能是相同的
pie.set_series_opts(label_opts=opts.LabelOpts(formatter="{b}: {d}%")) #此处{
b}表示显示数值项名称,{
d}表示数值项所占百分比
pie.render("pie.html")
当系列设置标签的结果为pie.set_series_opts(label_opts=opts.LabelOpts(formatter="{b}: {c}"))
环形图如下:

解决上方不显示百分比的问题https://github.com/pyecharts/pyecharts/issues/523

当系列设置的标签如下,会覆盖add()中的标签的设置
pie.set_series_opts(label_opts=opts.LabelOpts(formatter="{b}: {d}%"))
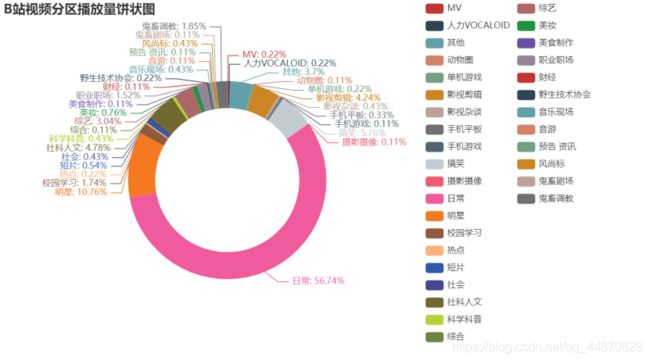
(3)不同分区的视频播放总量,柱形图
#(3)不同分区的视频播放总量,设置柱形图
#某分区的播放总量(https://www.cnblogs.com/zhoudayang/p/5534593.html)
region_view = df.groupby(by=['region'])['view_num'].sum() #如果需要按照列A进行分组,将同一组的列B求和
region_view =region_view.sort_values() #将第2列及values列进行排序,默认小的在前,大的在后
#print(region_view)
columns = region_view.index.tolist() #所有的第一列的值,变为列表(各个分区)
#print(columns)
data = region_view.values.tolist() #所有的第2列的值,变为列表(每个分区的视频播放总量)
#print(data)
# 条形图(引入的Bar包)
#另外一种写法
bar = (
Bar(init_opts=opts.InitOpts(width='1350px', height='750px'))
.add_xaxis(columns)
.add_yaxis("播放量", data,
markpoint_opts=opts.MarkPointOpts(data=[opts.MarkPointItem(type_='min'), #标注最大最小值
opts.MarkPointItem(type_='max')]),
)
.set_global_opts(title_opts=opts.TitleOpts(title="B站各视频分区播放总量"),
xaxis_opts=opts.AxisOpts(axislabel_opts=opts.LabelOpts(rotate='45')), # x轴的标签倾斜度为垂直
)
#系列配置项,不显示标签(不会将折线上的每个点的值都在图中显示出来)
.set_series_opts( label_opts=opts.LabelOpts(is_show=False) )
)
bar.render("bar.html")
(4)B站播放数量最高的前10个视频(x轴和y轴进行交换)
#(4)B站播放数量最高的前10个视频(x轴和y轴进行交换)
#进行排序(https://blog.csdn.net/happy5205205/article/details/105124051/)
top_num = df.sort_values(by='view_num',ascending=False) #根据列view_num的值进行排序,并按照降序排列(默认是升序)
print(top_num.head(10)) #打印前十个值,降序的
top10_num=top_num.head(10).sort_values(by='view_num') #将前10个拿出来再按照升序排列,因为后面进行条形图排列,xy轴互换时会将数最大的排在前面
print(top10_num) #打印前十个值,升序的
columns = top10_num.reset_index()['title'].values.tolist() #将某一列的值拿出来做为一个列表
print(columns)
data = top10_num.reset_index()['view_num'].values.tolist() #将某一列的值拿出来做为一个列表
print(data)
#xy互换的条形图(https://blog.csdn.net/zc666ying/article/details/105095620解决显示文字不全)
#文字换行显示(https://www.bbsmax.com/A/q4zVe4A7dK/)
#文字换行显示https://blog.csdn.net/weixin_43982422/article/details/109315338(自己并未实现)
bar2 = (
Bar(init_opts=opts.InitOpts(width="2000px",height="700px")) #此处通过扩大宽度,来将左侧的标题囊括过来
.add_xaxis(columns)
.add_yaxis("播放量", data,
# markpoint_opts=opts.MarkPointOpts(data=[opts.MarkPointItem(type_='min'), #标注最大最小值
# opts.MarkPointItem(type_='max')]),
)
.reversal_axis() #此处将x轴与y轴进行互换
.set_global_opts(
title_opts=opts.TitleOpts(title="B站王冰冰播放数量Top10视频",pos_left='9%'),
#xaxis_opts=opts.AxisOpts(axislabel_opts=opts.LabelOpts(rotate='45')), # x轴的标签倾斜度为垂直
#yaxis_opts=opts.AxisOpts(axislabel_opts={
"interval":"0"}) #0强制显示所有标签
)
#系列配置项,将标签位置显示在右侧
.set_series_opts( label_opts=opts.LabelOpts(position="right"))
)
bar2.render("bar2.html")
3.弹幕词云分析
参考链接:https://blog.csdn.net/zhuxiao5/article/details/102618211
3.1对排名第一的视频的弹幕进行词云分析
B站的弹幕数据是有接口的,比如说:
https://comment.bilibili.com/********.xml
它以一个固定的url地址+视频的cid+.xml组成。只要找到你想要的视频cid,替换这个url就可以爬取所有弹幕了。
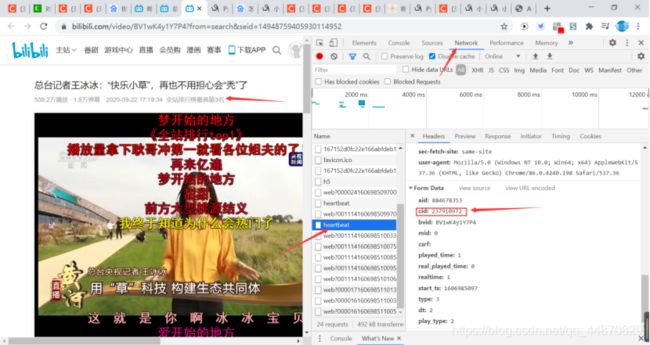
找到cid:237910972
通过cid进行弹幕分析
3.2 爬取对应弹幕
#-*- codeing = utf-8 -*-
#@Time : 2020/12/3 16:39
#@Author : 招财进宝
#@File : ciYun.py
#@Software: PyCharm
from bs4 import BeautifulSoup
import pandas as pd
import requests
#爬取对应视频的弹幕
url = 'http://comment.bilibili.com/251815340.xml' # url链接
html = requests.get(url) # 用于解析
html.encoding = 'utf8' # 编码格式为utf8
soup = BeautifulSoup(html.text, 'lxml') # 使用bs进行xml的解析
results = soup.find_all('d') # 进行标签《d》的筛选
comments = [comment.text for comment in results]
print(comments)
comments_dict = {
'comments': comments} # 定义一个字典
df = pd.DataFrame(comments_dict)
df.to_csv('bili_danmu2.csv', encoding='utf-8-sig') # 保存为csv格式的文件
3.3 生成词云
#-*- codeing = utf-8 -*-
#@Time : 2020/12/3 16:50
#@Author : 招财进宝
#@File : ciYun.py
#@Software: PyCharm
#读取数据
import pandas as pd
data = pd.read_csv('bili_danmu2.csv',header=0,encoding="utf-8-sig")
print(data.shape[0]) #数量
print(data.head()) #数据内容,只打印了头部的前4个信息
#词云的可视化(改变词云颜色https://blog.csdn.net/qq_43328313/article/details/106824685)
import jieba #分词(将一个句子分成很多个词语)
from matplotlib import pyplot as plt #绘图,数据可视化,点状图、柱状图等科学绘图,和echarts不同,不是直接用于网站,而是生成图片
from wordcloud import WordCloud #词云,形成有遮罩效果的
from PIL import Image #用来做图像处理的(官方默认)
import numpy as np #矩阵运算
#分词
#词云是按照词来进行统计的,这个使用jieba自动进行词频统计
text = ''.join(data['comments']) #此处将所有的评论进行了整合连成一个字符串
print(text)
#cut = jieba.cut(text) #将一个字符串进行分割
words = list(jieba.cut(text))
ex_sw_words = []
#下方是对目前的一些字符串进行筛选,将一些没有意义的词语进行清除
stop_words = [x.strip() for x in open('stopwords.txt', encoding="utf-8")]
for word in words:
if len(word) > 1 and (word not in stop_words):
ex_sw_words.append(word)
#print(ex_sw_words)
#print(cut) #返回cut是一个对象<generator object Tokenizer.cut at 0x000002644AAECF48>
string = ' '.join(ex_sw_words) #此处将其对象cut变成字符串,可在下方显示,#' '.join(cut) 以指定字符串空格‘ ’作为分隔符,将 cut 中所有的元素(的字符串表示)合并为一个新的字符串
print(string) #此时可以打印如下
print(len(string)) #个词,要对这些词进行统计
#可以自己找图建议轮廓清晰
img = Image.open(r'aixin.png') #打开遮罩图片
img_arry = np.array(img) #将图片转换为数组,有了数组即可做词云的封装了
from matplotlib import colors
#建立颜色数组,可更改颜色
color_list=['#CD853F','#DC143C','#00FF7F','#FF6347','#8B008B','#00FFFF','#0000FF','#8B0000','#FF8C00',
'#1E90FF','#00FF00','#FFD700','#008080','#008B8B','#8A2BE2','#228B22','#FA8072','#808080']
#调用
colormap=colors.ListedColormap(color_list)
wc = WordCloud(
background_color='white', #背景必须是白色
mask = img_arry, #传入遮罩的图片,必须是数组
font_path = "STXINGKA.TTF", #设置字体,(字体如何找,可以在C:/windows/Fonts中找到名字)
colormap=colormap, # 设置文字颜色
max_font_size=150, # 设置字体最大值
random_state=18 # 设置有多少种随机生成状态,即有多少种配色方案
)
#
wc.generate_from_text(string) #从哪个文本生成wc,这个文本必须是切好的词
#绘制图片
fig = plt.figure(1) #1表示第一个位置绘制
plt.imshow(wc) #按照wc词云的规格显示
plt.axis('off') #是否显示坐标轴,不显示(单一图片)
#plt.show() #显示生成的词云图片
plt.savefig(r'danmu2.jpg',dpi=400) #输出词云图片到文件,默认清晰度是400,这里设置500可能有点高,注意此处要保存,show()方法就得注释