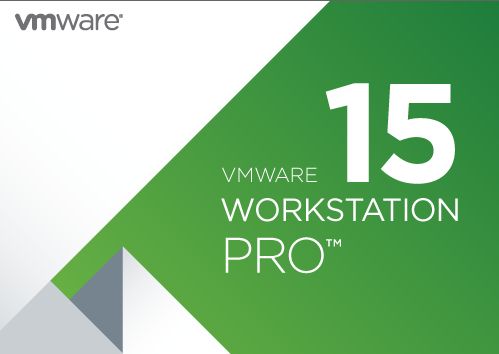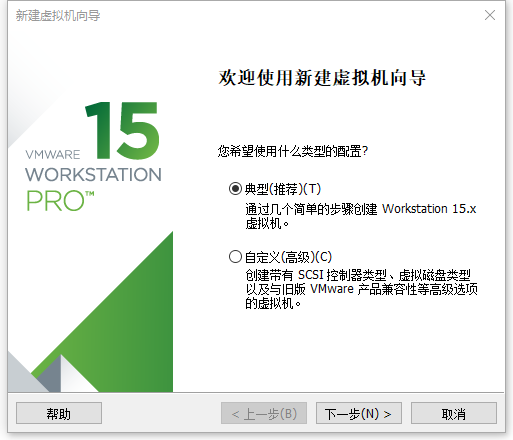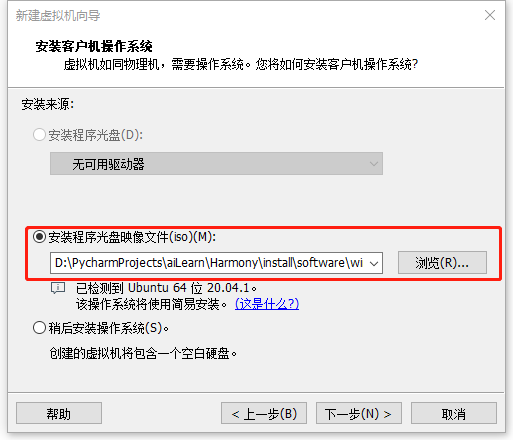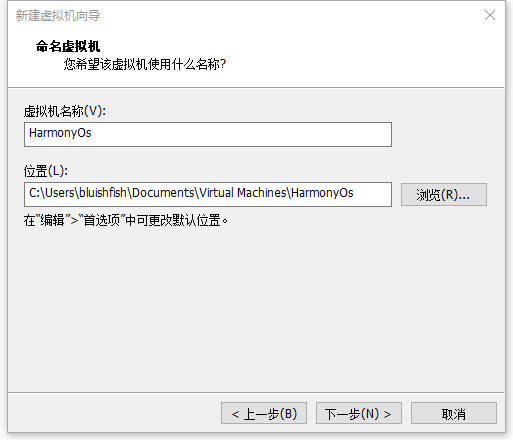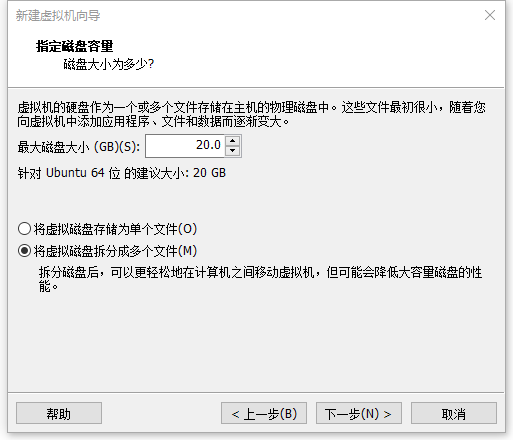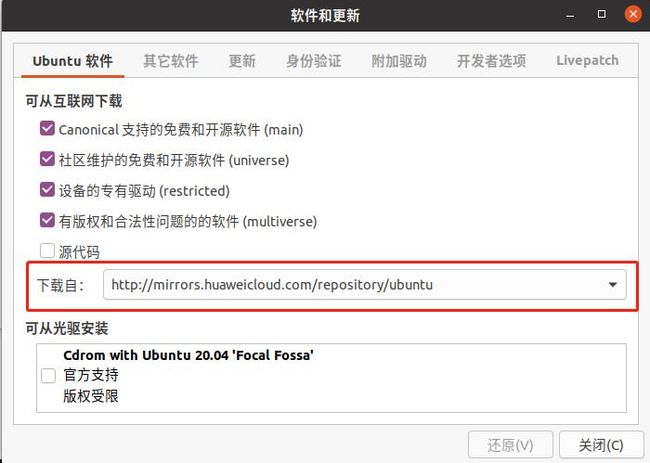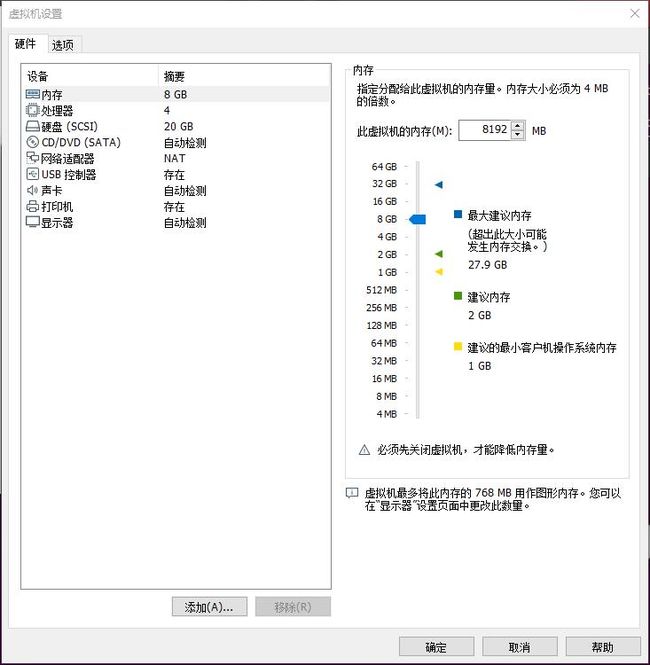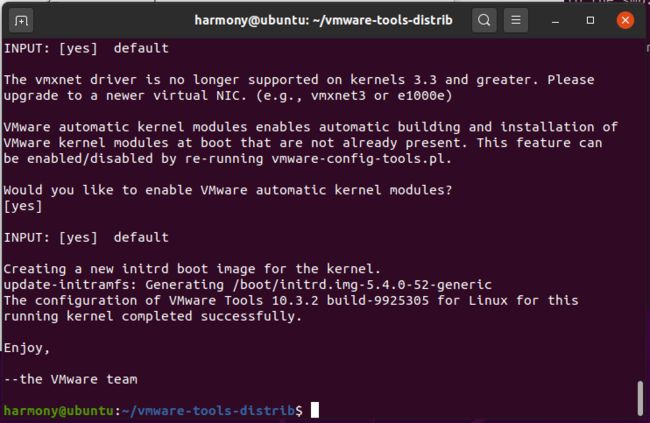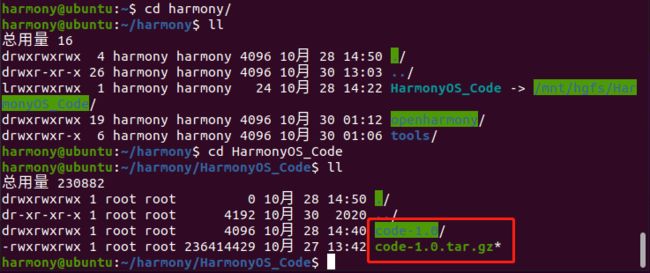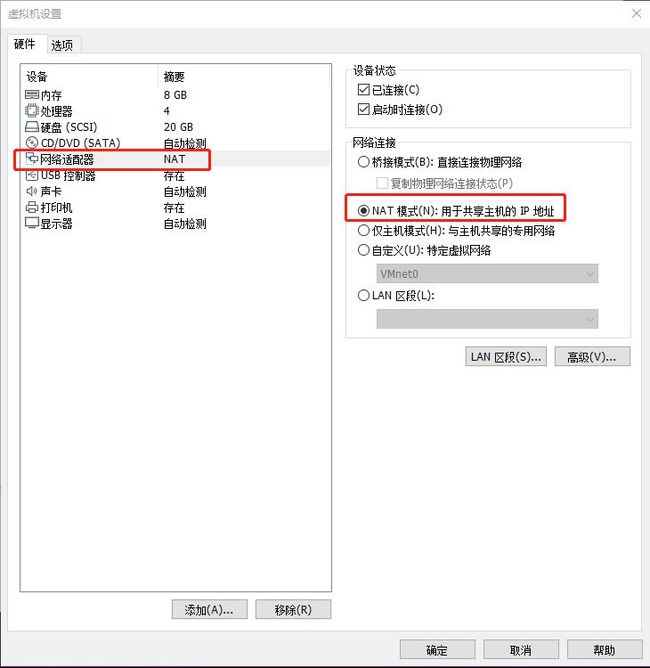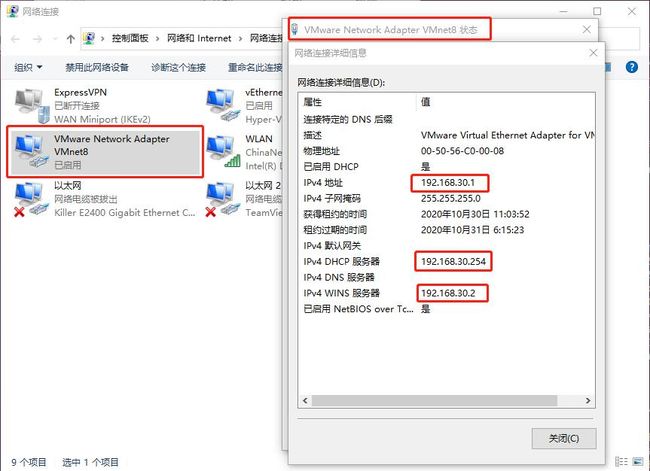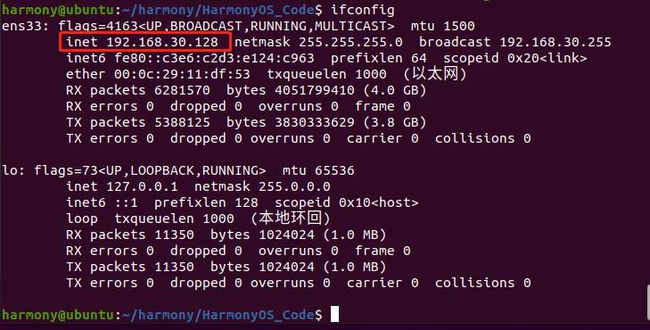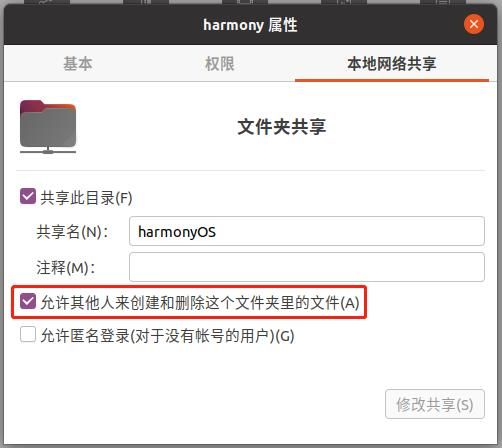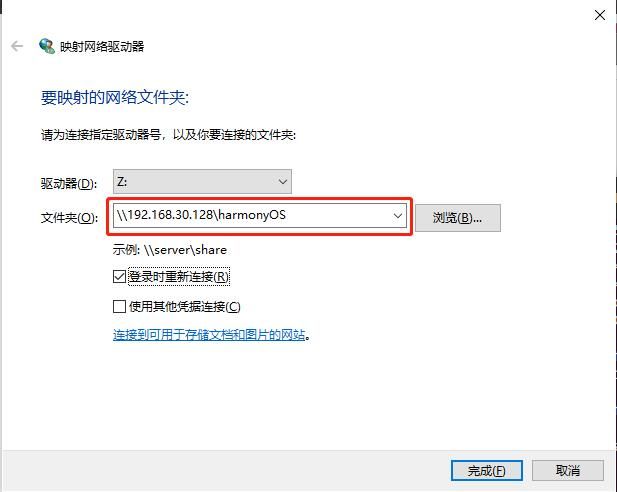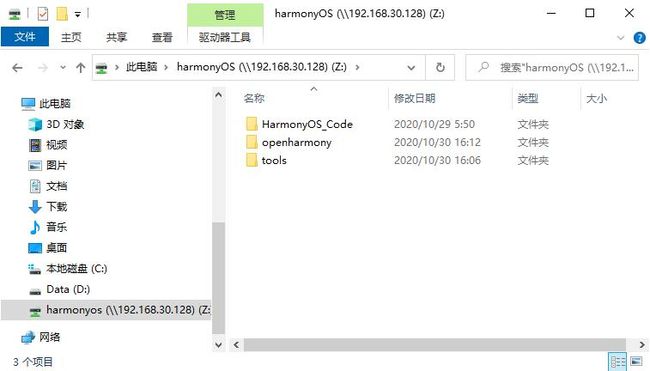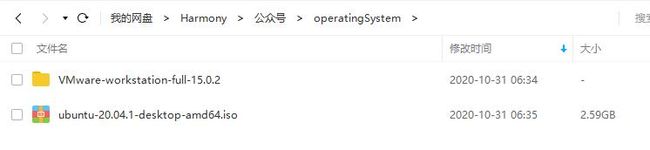用鸿蒙开发AI应用(二)系统篇
前言
上回说到,我们电子发烧友论坛申请到一块 HarmonyOS HiSpark AI Camera 开发板,并将其硬件做了一下解读和组装。要在其上编译鸿蒙系统,我们需要同时用到 Windows 系统(烧录)和 linux 系统(编译)。
这一篇先介绍一下,在 Win10 系统上用 VMware 安装 Ubuntu 20.04.1,并设置共享目录相互访问,做一些基础准备。
安装虚拟机
主电脑以 Win10 为基准,先安装 VMware,这里提供一个安装包 VMware-workstation-full-15.0.2-10952284.exe,一路下一步就好。
安装 Ubuntu
1. 下载操作系统
直接到官网,下载桌面版本 Ubuntu 20.04.1 LTS 的安装镜像 ubuntu-20.04.1-desktop-amd64.iso
https://ubuntu.com/download/desktop
2. 在 VMware 里新建虚拟机
文件菜单 -->新建虚拟机
选择典型方式,安装程序光盘镜像文件,浏览到刚才下载的 iso 镜像。
我这里设置默认用户名为 harmony,密码为 harmonyos。稍后把虚拟机分享给你们,可以用这个账号登录系统。
设置虚拟机位置,默认即可。
初始分配磁盘空间为 20GB,后续不够的话可以再增加。
点击完成后,可以泡一杯咖啡去了,一般要花个15分钟左右才能安装完成。
安装完毕,登录系统后,可更改中文服务器,加速下载,并更新系统
sudo apt-get update
sudo apt-get upgrade
3. 增加虚拟机资源
虚拟机默认的内存为 2 GB,处理器为 单核,为了提高后续编译鸿蒙代码的效率,可以在 虚拟机 菜单 --> 设置调整参数。
我这里调整为 8GB 内存,4核 CPU,可以根据自己主电脑的配置,相应调整虚拟机的可用资源。
4. 安装 VMware Tools(可选)
在 虚拟机 菜单 --> 安装 VMware Tools,就能看见一个虚拟光盘文件,将 gz 文件解压到用户目录下
cd /media/harmony/'VMware Tools'/
tar -zxvf VMwareTools-10.3.2-9925305.tar.gz -C ~/
进入解压目录后,安装工具
cd vmware-tools-distrib/
sudo ./vmware-install.pl
一些增强功能,比如不同操作系统之间的文件拖拽复制,就能使用了,临时传些小文件会很方便。
设置共享文件夹
1. 虚拟机方式
遇到 Win10 和 Ubuntu 共用的文件,比如源码目录,直接共享避免复制会更方便些。
在虚拟机 菜单 --> 设置 --> 选项 --> 共享文件夹
选择 添加...,把 Win10 系统内的目录加入文件夹列表,启用读写权限即可。我们往里面复制几个文件和目录。
这时,选择的目录会映射到 Ubuntu 系统中 /mnt/hgfs目录,我们可以建立一个软链接到用户目录方便访问。
ln -s /mnt/hgfs/HarmonyOS_Code ~/harmony/HarmonyOS_Code
若不需要,也可以删除软链接
rm -rf ~/harmony/HarmonyOS_Code
进入目录就能看到 Windows 系统下的文件了。
cd ~/harmony/HarmonyOS_Code
ll
2. IP地址方式
另一种方式就是通过IP地址方式来共享,这种方式更为通用,不限于虚拟机,可以在局域网内与多个 linux 主机与 windows 电脑之间实现共享文件。
先在 Ubuntu 上配置网络,在虚拟机 菜单 --> 设置 --> 硬件 --> 网络适配器,设置 NAT 模式
对应的虚拟网卡为 VMnet8,网段为 192.168.30.X
3. 查询 IP 地址
进入 Ubuntu 系统查询 ip 地址,我这里是 192.168.30.128,记住这个地址。
ifconfig
如果显示没有安装,则先安装net-tools
sudo apt install net-tools
4. 安装共享网络
sudo apt-get install samba
在 Ubuntu系统内,选择需要共享的目录上右键–>属性–>本地网络共享
把当前用户 harmony加入授权列表,输入访问密码
sudo smbpasswd -a harmony
5. 映射网络驱动器
回到 Win10 内在此电脑上右键–>映射网络驱动器...
填入访问地址
\\192.168.30.128\harmonyOS
这样在 Win10 内就能轻松访问到 Ubuntu 下的文件了。
至此,操作系统基本搭建完成了。
资料下载
本期相关文件资料,可在公众号“深度觉醒”,后台回复:“ohos02”,获取下载链接。
下一篇预告
下一篇,
我们开始安装软件,
编译一下鸿蒙系统,
敬请期待…