大家好呀,从今天开始,我们的手把手系列教程就正式开始啦。
如果你觉得本文对你有一些帮助,欢迎大家关注、点赞、分享给需要的小伙伴们,谢谢大家啦。
前言
Java虽然是一个比较老的语言,但到现在依然充满了活力,各种开源框架层出不穷,丰富的社区资源都对Java的发展和应用都提供了极大的帮助。对于想学习Java开发的小伙伴,第一步就是要搭建开发环境,然后才能进行更好的开展后续的学习和工作。那接下来我们就一起看看怎么从0到1搭建一个Java开发环境吧。
搭建Java开发环境,我们首先需要准备相应的软件安装包,我们本次的软件清单如下:
- JDK 8
- IntelliJ IDEA 2020
- Tomcat 8
- MySQL 5.7.29
- Navicat Premium 15
注1:所有软件版本都为当前实际应用中最为广泛使用的稳定版本。
Step 1 安装JDK 8
1,下载JDK 8
我们首先去官网下载jdk,这里我们使用的是jdk8版本。
- 版本号:Java SE Development Kit 8u271
- 官方下载地址:https://www.oracle.com/java/technologies/javase/javase-jdk8-downloads.html
由于Java已经被Oracle收购,所以我们需要去Oracle的官网下载jdk。在浏览器中输入jdk的下载地址,打开下载列表页面,如下图所示:![]()
在这个页面根据自己的系统来选择对应的jdk版本就可以,因为我们是Windows机器,这里我们选择Windows x64版本,点击下载,会出现Oracle的用户协议页面,如下图所示:![]()
同意协议后跳入Oracle登录页面。下载jdk需要先注册Oracle账号,登录后才能下载,如果没有Oracle账号的需要先注册一下,这里我们使用已注册好的账号登录,登录完成后弹出下载界面开始下载。![]()
2,安装JDK
下载完成后,直接双击安装包进行安装,弹出如下图所示:![]()
直接点击下一步,进入安装选项界面,jdk默认是安装到c盘下面,我们这里更改一下安装位置,改为e盘,建议不要直接安装到系统盘下,如图所示:![]()
点击下一步开始安装,当jdk安装完成后会弹出让安装jre的提示,如下图所示:![]()
jre是java的运行时环境所需要的jar包,我们将jre同样也放到同一层级的目录下,如下图所示:![]()
注意,此时如果没有jre的目录,我们首先要到jdk的目录中先创建jre的文件夹,才可以在更改按钮里找到该目录。如上图所示,jre1.8.0_271文件夹为自己手动创建。jdk与jre的区别:jdk是Java开发环境所必须的,jre只是Java运行环境所必须的,通常来说,jdk的内容是包含jre的。
然后点击下一步,继续安装程序。稍等片刻后,安装就完成了,点击关闭按钮完成安装,如下图所示:![]()
3,JDK验证
jdk安装完成后,如何验证是否安装成功了呢?
首先我们打开命令行,在命令行中输入java,显示如下信息表明jdk已经安装完成了,如图所示:![]()
此时,我们还可以输入
java -version 来查看一下安装的jdk版本,如下图所示:![]()
可以看到显示的版本号与我们在官网下载的版本是一致的。
4,配置环境变量
有同学可能就要问了,为什么jdk安装完成之后还得配置环境变量呢?不配置不行吗?
我们知道java程序是需要先编译的,java提供了javac命令来编译,如果我们不配置环境变量,我们在使用命令时就会提示如下图所示:![]()
当我们切换到jdk的bin目录下时,再运行javac发现就可以找到该命令了,如下图所示:![]()
所以大家可以简单的理解,配置了环境变量会方便我们使用java的相关命令来处理java程序。
那我们下面就来讲一下如何配置jdk的环境变量。
1,右键我的电脑,选择属性 -> 高级系统设置 -> 环境变量,打开环境变量的对话框,如下图所示:![]()
2,首先我们来配置JAVA_HOME变量,点击新建按钮,打开新建系统变量对话框,输入变量名JAVA_HOME,变量值为你的jdk按照路径,注意是jdk的根目录,例如这里配置的为:E:\Program Files\Java\jdk1.8.0_271,如下图所示:![]()
为啥要配置 JAVA_HOME,一定要用 JAVA_HOME 命名吗?
其实不是必须的。因为有些开发工具,如(Eclipse,IDEA, Tomcat)都会去扫描你的 JAVA_HOME 变量,看看你的电脑装了几个版本的 jdk。
当然我们也可以不用 JAVA_HOME 这个名字当参数名,但是当有些软件启动时需要 JAVA_HOME,例如 Tomcat,当你不用这个命名,你就需要去修改 Tomcat 的 bin 目录下的 catalina.bat 文件,才能启动Tomcat,会增加复杂度,所以建议大家还是命名为 JAVA_HOME。
3,下一步开始配置path路径。我们在环境变量对话框中选中Path,点击编辑按钮或双击打开path对话框。注意,这里根据系统版本的不同,展现形式可能有所不同。
如果是排列形式的,直接点击新建按钮,输入变量值 %JAVA_HOME%\bin,点击完成即可。如图所示:![]()
如果是编辑框形式的,首先需要在末尾添加英文冒号;,然后再输入变量值%JAVA_HOME%\bin,然后点击确定完成配置,如下图所示:![]()
环境变量配置完成后,我们再去命令行输入javac执行一下,是不是不提示错误了。
到这里,我们的jdk就安装完成了,那下一步我们就要准备开始写代码了,Java开发相关的IDE工具有很多,最出名的就是Eclipse和IDEA了,大家可以根据自己的使用习惯进行选择,我们这里推荐大家使用IDEA来作为Java开发的工具。
Step 2 安装IntelliJ IDEA 2020
我们首先去官网下载IDEA,这里我们使用的是2020.1版本。
- 版本号:IntelliJ IDEA 2020.1
- 官方下载地址:https://www.jetbrains.com/idea/download/
注:IDEA不是免费软件,需要付费获得license,当然也可以直接使用社区版本,不过会有一些限制。
1,安装IDEA
IDEA的安装比较简单,直接双击可执行文件,进入安装向导。选择安装目录,勾选安装选型,选择Next,如下图所示:![]()
点击安装按钮后,程序就开始自动安装了。安装后显示下图,点击Finish按钮完成安装:![]()
此时桌面上就会出现IDEA的应用图标。双击打开IDEA,显示如下IDEA配置向导,在这里大家可以根据自己的喜爱来选择就行:![]()
2,创建Java项目
我们可以从上图中可以看到,IDEA有三种创建项目的方式:
- 创建新项目
- 打开已有项目
- 从源码版本控制库中打开项目,例如Git仓库中
我们选择第一个,创建新项目,打开如下界面:![]()
可以看到IDEA可以创建多种类型的项目,java项目、企业级项目、Spring项目、web项目、maven项目等等,大家可以根据自己项目的需要通过IDEA快速的创建。
这里我们选择Java项目(后面会介绍如何创建web项目),可以看到在Project SDK的位置,显示的是我们已经安装好的jdk版本了,如果大家电脑中有多个jdk版本,可以在这里进行选择切换。
我们还可以在下方为这个新项目选择lib库或者框架,在需要的库或框架前面勾选,IDEA就会引导你进行下一步配置,如图所示:![]()
选择完成后,点击Next进入到下一步。
我们可以通过IDEA已有的模板来创建一个项目,如图所示:![]()
点击Next,在这里,我们需要输入项目名称,项目路径以及包名,如下图所示:![]()
点击Finish,一个新的java项目就创建完成了。如下图所示:![]()
3,IDEA的常用配置
刚安装好的IDEA还是需要我们做一些简单调整,以适应我们自己的开发习惯。
- 显示工具栏。 默认的IDEA是不显示工具栏的,这样我们需要做一下常用操作时会不太方便,点击View -> Appearance -> Toolbar,将Toolbar勾选上就能显示出来了。如图所示:
![]()
- 调整IDE主题和字体。 点击File -> Settings,打开设置对话框,在里面找到Appearance & Behavior -> Appearance,在右侧面板中对主题和ide字体等进行设置,如图所示:
![]()
调整完成后,发现左侧导航栏的字体变大了。
- 调整编辑器的字体。 点击File -> Settings,打开设置对话框,在里面找到Editor -> Font,在右侧面板中可以对编辑器的字体、字号以及行间距等进行调整,如下图所示:
![]()
IDEA还有很多其他配置,这里就不详细介绍了,后面等有机会了会专门写一下如何使用IDEA,大家记得关注我们喔。
4,IDEA的常用插件
IDEA最重要的一个功能是支持各种各样的插件,IDEA是一个开放的平台,开发者可以为IDEA开发插件以更方便使用者来进行软件开发。这里我们介绍一些常用的插件,后续也是会有单独的文章来专门介绍IDEA插件的使用。
插件位置:点击File -> Settings,打开设置对话框,在里面找到Plugins,就打开插件界面。
在这个窗口中我们可以看到IDEA所提供的插件市场,以及IDEA已经安装好的插件。如下图所示:![]()
好,那下面就让我们安装几个比较常用的插件吧:
插件一:Alibaba Java Coding Guidelines
阿里巴巴代码规范检查插件,代码规范检查用的,可以实时提示代码中不符合规范的代码,并能给出修改建议,一定要安装。
插件二:.ignore
由于我们大部分项目都会使用Git来管理我们的源代码,所以在创建项目的时候就需要创建Gitignore文件,.ignore这个插件可以帮助我们快速创建ignore文件,并且会根据使用的ide,编程语言等来自动生成需要忽略的文件,非常方便,推荐安装。
插件三:Statistics
这个插件是用来统计我们代码行数的,如果大家想知道自己写了多少行代码,那使用这个插件是再合适不过了。
上面都是一些基础插件,当然还有很多非常不错的插件,这里就不一一介绍了,后面会专门写一下,欢迎大家继续关注我们呀。
IDEA还有其他非常多好用的插件,大家也可以多多去插件市场探索,或者关注我们公众号查看更多关于IDEA 插件的文章。
到这里,我们用来开发Java代码的IDE工具也就安装并配置完成了。
我们使用Java通常是来写后端服务,那后端服务需要容器来承载,那接下来我们就一起看看最流行的服务端软件Tomcat吧。
Step 3 安装Tomcat 8
Tomcat 应该不用做太多介绍,Tomcat是Apache 软件基金会(Apache Software Foundation)的Jakarta 项目中的一个核心项目,目前大部分Java服务端容器都是在使用Tomcat,我们先去官网下载下来。
- 版本号:Tomcat 8.5.59
- 官网下载地址:https://tomcat.apache.org/download-80.cgi
大家可以根据自己的操作系统来下载,我们这里是Windows,就选择Windows 64位的zip包下载就行。
1,安装Tomcat
将下载的zip包解压到硬盘任意目录即可,但建议不要是C盘,操作系统可能会出现拒绝访问的问题。另外解压路径中不要包含中文和特殊字符!解压后的目录结构如下所示:![]()
2,配置Tomcat环境变量
和jdk一样,我们也需要给Tomcat配置系统环境变量,以便于更好的使用Tomcat提供的命令。
- 右键我的电脑,选择属性 -> 高级系统设置 -> 环境变量,打开环境变量的对话框。
- 配置CATALINA_HOME,填写Tomcat所在的根路径,注意名字千万不能错。
- 配置path,双击path进入编辑模式,输入 ;%CATALINA_HOME%/bin,注意加上英文的冒号;
这样环境变量我们就配置完成了,Tomcat的环境变量也不是必须配置的,因为后续我们都是通过IDEA来对Tomcat进行操作的。
3,启动Tomcat
打开命令行,输入startup.bat,就可以启动Tomcat了。如下图所示,说明Tomcat已经启动了:![]()
接下来让我们打开浏览器,在地址栏中输入http://localhost:8080/,如果看到如下界面,表示Tomcat启动成功啦:![]()
4,Tomcat控制台乱码解决
不过我们看到Tomcat控制台输出的信息有些字符都是乱码,会让人看不懂意思,这是因为Tomcat默认不支持中文字符,让我们去到Tomcat的根目录下,在conf文件夹下,找到logging.property文件,将
java.util.logging.ConsoleHandler.encoding = UTF-8 修改为
java.util.logging.ConsoleHandler.encoding = GBK如下图所示:![]()
再重新启动Tomcat,此时我们看到乱码已经解决了,如图所示:![]()
5,IDEA中配置Tomcat
下面我们在IDEA中配置Tomcat,打开设置对话框,依次点击Build,Excution,Deployment -> Application Servers,在右侧面板中,点击+号,选择Tomcat Server,打开Tomcat配置对话款,如下图所示:![]()
在这里我们选择Tomcat的安装路径,点击OK完成配置。
6,IDEA中创建web应用
Tomcat服务器和IDEA我们都已经安装好了,下面让我们来创建一个Web应用吧。
点击File -> New Project,打开创建应用窗口,选择“Spring”,在右侧窗口中选择Web Application,同时选择Application Server,此时可以看到这里IDEA已经默认选择Tomcat,如图所示:![]()
点击下一步,完成项目的创建。此时我们可以看到在IDE上方的Tomcat的按钮,如图所示:![]()
我们点击Tomcat,在下拉列表框中选择“Edit Configurations”,打开配置窗口,如下图所示:![]()
我们可以在这里配置Tomcat的一些参数,比如访问地址,打开的浏览器,vm参数,打印的日志等等。
现在我们打开项目中的index.jsp,编辑title和body的内容,完成后点击Tomcat旁边的绿色按钮,启动Tomcat。![]()
当Tomcat加载完成后,会自动打开浏览器访问我们的程序地址,如下图所示:![]()
到这里,我们的Java环境基本上已经搭建完成了,不过程序开发怎么能少的了数据库呢。下面我们来介绍一下MySQL数据库的安装和使用。
Step 4 安装MySQL 5.7.29
MySQL依然是目前最流行的数据库,使用的公司众多。我们一般选择的是 MySQL Community Server ,社区版本,是官方免费供给我们使用的。
- 版本号:5.7.29
- 官网下载地址:https://downloads.mysql.com/archives/community/
打开地址后,选择5.7.29版本,选择Windows系统后就会自动筛选出合适的下载文件,这里我们选择64位的程序,点击下载。如下图所示:![]()
1,安装MySQL
直接将下载的zip包解压到硬盘上,注意解压路径不要有中文汉字或特殊字符即可。我们这里解压到e盘根路径,解压后的文件如下图所示:![]()
2,配置环境变量
跟jdk和Tomcat一样,我们也需要给MySQL配置环境变量,是不是看到这里都不需要我再多说什么了。
1,右键我的电脑,选择属性 -> 高级系统设置 -> 环境变量,打开环境变量的对话框,在下方的 系统变量 内,新建一个 MYSQL_HOME 变量,输入你的 MySQL 解压缩后文件夹的目录;如图所示:![]()
2,在 系统变量 内找到其中的 Path 变量,双击打开,再最后加上 %MYSQL_HOME%\bin 就完成了环境变量的配置了。
此时,我们已经配置了三个环境变量,分别是JAVA_HOME、CATALINA_HOME、MYSQL_HOME,如下图所示:![]()
3,MySQL配置文件
新建 my.ini 文件
进入解压缩后的文件内(mysql-5.7.29-winx64),新建 my.ini 文件。在空白处点击鼠标右键,选择新建 txt文本 文件,再将重命名文件为 my.ini(后缀名显示:菜单栏->查看->文件扩展名,勾上);如下图所示:![]()
输入配置内容
双击 my.ini 文件默认记事本打开。
请注意输入的内容中 basedir 和 datadir 是你自己对应的MySQL安装路径
[mysql]
# 设置 mysql 客户端默认字符集
default-character-set=utf8
[mysqld]
#设置 3306 端口
port = 3306
# 设置 mysql 的安装目录
basedir=e:\mysql-5.7.29-winx64
# 设置 mysql 数据库的数据的存放目录
datadir=e:\mysql-5.7.29-winx64\data
# 允许最大连接数
max_connections=200
# 服务端使用的字符集默认为 8 比特编码的 latin1 字符集
character-set-server=utf8
# 创建新表时将使用的默认存储引擎
default-storage-engine=INNODB4. 安装MySQL
MySQL的基础配置完成后,下面我们就来安装MySQL数据库了。
首先我们要以管理员身份打开命令行,在键盘上按下Win + X 后,在按 A 键,打开命令提示符(管理员),记住一定要以管理员身份打开才能有足够的操作权限。
有的电脑系统可能是 powershell,两个基本功能类似。
然后在命令行窗口中定位至MySQL安装目录的 bin 文件夹下
cd XXXX:其中的 XXXX为你的 MySQL 安装目录,跟之前一样,复制粘贴即可。
cd e:\mysql-5.7.29-winx64\bin如下图所示:![]()
注:如果路径中,某文件夹含有空格,需要加上 ""
下面我们就可以开始安装MySQL了,注意以下的命令必须以管理员身份进行!
建立默认数据库
在命令行下输入下面这个语句新建 data 文件夹:
mysqld --initialize-insecure --user=mysql如下图所示:![]()
之后你会发现多了一个 data 文件夹,如下图内容;此时 MySQL 建立了默认的数据库,用户名为 root,密码为空。
注意:在安装时可能会提示缺少MSVCP120.dll动态文件的提示,此时可以使用我们提供的软件 DirectXRepair-v3.8 进行修复就可以了。在 我是开发者FTD公众号后台回复: Java开发软件获取搭建环境的全套软件。如下图所示:
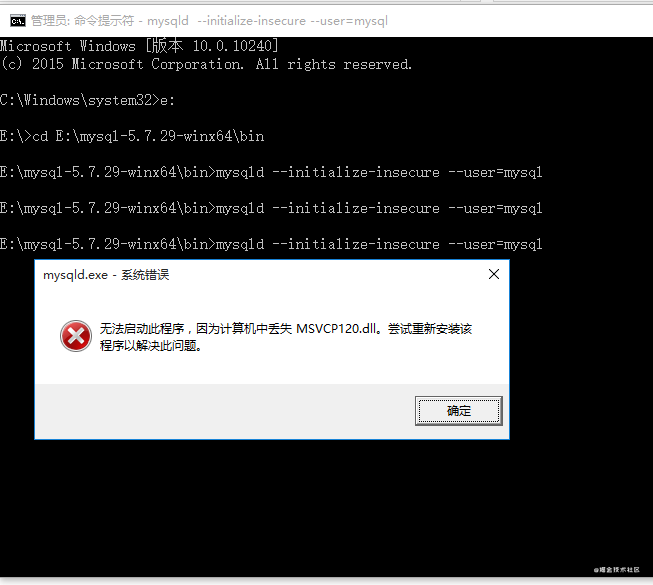
安装服务
输入下面语句:
mysqld -install第一次安装的话会显示 "Service successfully installed."如下图所示:![]()
如果已经安装过了,则会显示"The service already exists! ...",如下图:![]()
如果需要移除服务:
mysqld -remove切换 MySQL 版本的时候,需要先移除服务再安装。是不是感觉免安装,切换版本还是挺容易的。
需要在原先的文件夹内 remove ,再在当前的文件夹内 install即可。如下图所示:
![]()
进入 MySQL
1. 启动服务
我们在命令行中输入以下命令来启动MySQL服务:
net start mysql可以看到,MySQL服务已经启动了,如下图:![]()
2. 登录
输入登录语句:-u 指的是登录的用户名,-p 是密码,因为是默认安装的数据库,此时密码为空,回车即可。
mysql -u root -p //默认为 root,mysql -u <用户名> -p <密码>3. 设置密码
为了避免之后出现登录问题,登陆后第一件事情就是修改密码。
new_password 部分是你的新密码部分,自行修改。
注意结尾的分号:";"
注意密码在单引号内部:'new_password'
ALTER USER 'root'@'localhost' IDENTIFIED BY 'new_password';![]()
4. 操作数据库
现在我们就可以操作数据库啦,如何操作数据库在这里就不做深入介绍了,后面我们会有专门的专题来介绍,请多关注。![]()
这些都是MySQL默认的建立数据哦~
5. 退出和停止
我们在不使用的时候最好停止 MySQL 服务~
quit // 退出
net stop mysql // 停止服务如下图所示,MySQL服务已经停止了:![]()
Step 5 安装Navicat Premium 15
MySQL安装好了,虽然MySQL的命令行也可以用,不过我们还是需要一个强大的数据库工具帮我们来操作数据库,那Navicat是个非常不错的选择。
- 版本号:Navicat Premium 版本 15
- 下载地址:https://www.navicat.com.cn/download/navicat-premium
注:Navicat不是免费软件,需要付费获得license,可以免费试用。
1,安装Navicat Premium 15
Navicat的安装非常简单,下载完成后,双击安装包,显示如下界面:![]()
选择安装位置,直接下一步就可以。
最后点击安装按钮开始安装,如下图所示:![]()
安装完成后,点击完成,结束安装。如图所示:![]()
2,连接数据库
安装完成后,双击桌面的Navicat图标,打开软件,如下图所示:![]()
建立连接:点击界面上的连接按钮,选择MySQL数据库,开始创建一个新的连接,如下图所示:![]()
接下来,我们给这个连接起一个名字,这里叫localdb,因为是我们自己电脑上的MySQL数据库。然后在主机那里输入localhost,表示本机,端口号默认3306即可,这是MySQL的默认端口。最后输入用户名和密码就可以了,如下图所示:![]()
我们还可以点击左下角的测试连接按钮,测试一下连接是否通,如下图所示:![]()
最后点击确定完成连接的创建。
此时在界面左侧出现了我们新建的连接,双击打开,可以看到里面已经有一些默认的数据库了。如下图所示:![]()
3,创建数据库
下面让我们来创建一个新的数据库实例吧。右键连接,选择新建数据库,如下图所示:![]()
在这里,我们输入数据库名,选择字符集和排序规则后,点击确定,完成数据库的创建,如下图所示:![]()
![]()
到这里,我们一个完整的java开发环境就搭建完成了,下面就可以愉快的写代码啦。
文中所有涉及的软件,小伙伴们也可以在我是开发者FTD公众号后台回复:Java开发软件获取搭建环境的全套软件。
创作不易,如果对大家有帮助,欢迎转发,点赞,谢谢大家 ^_^
另外大家也可以添加我的微信,我拉你到开发者交流群,一起学习交流!
我的微信号:ForTheDeveloper