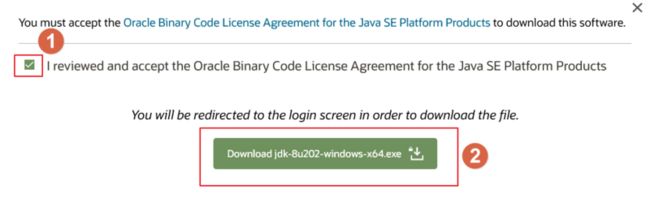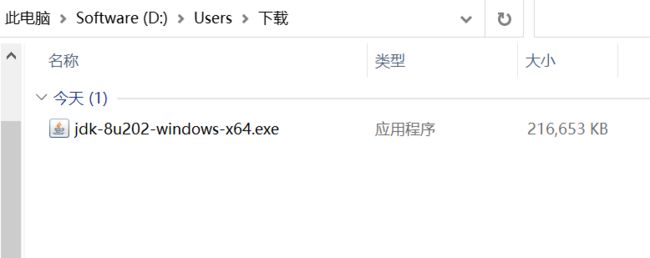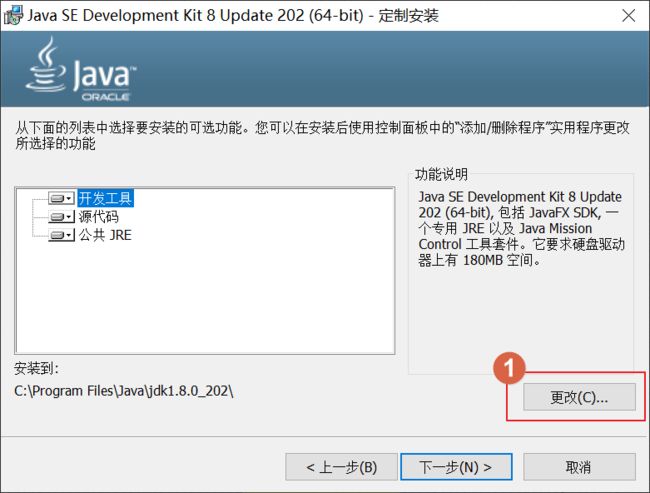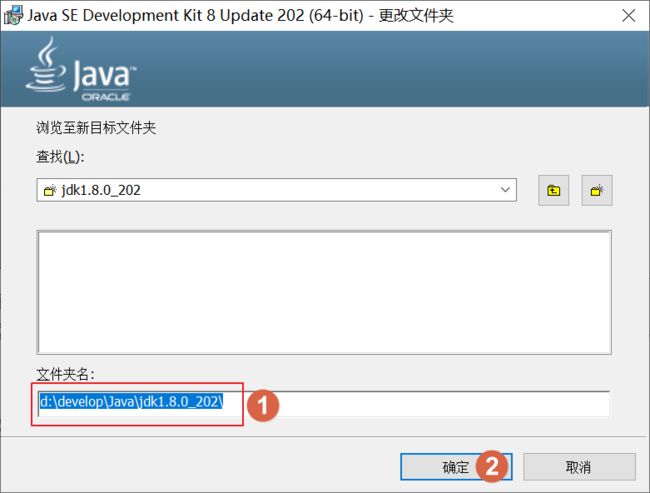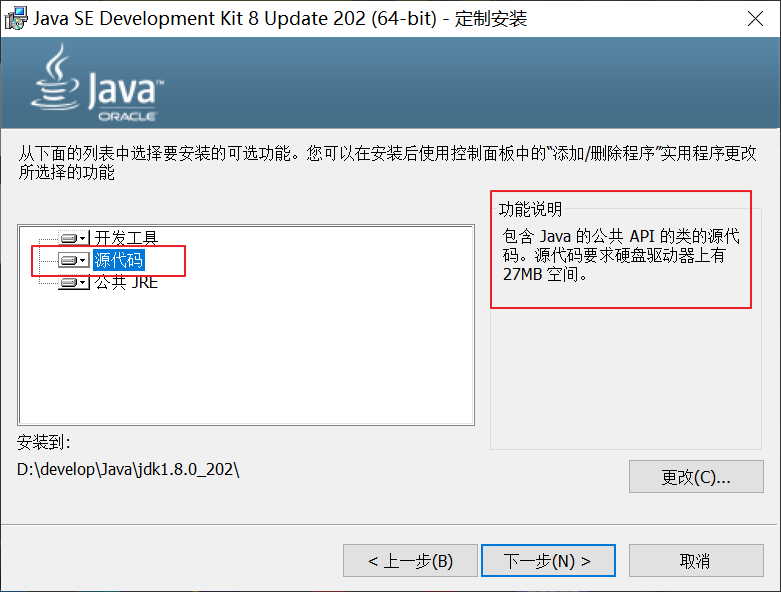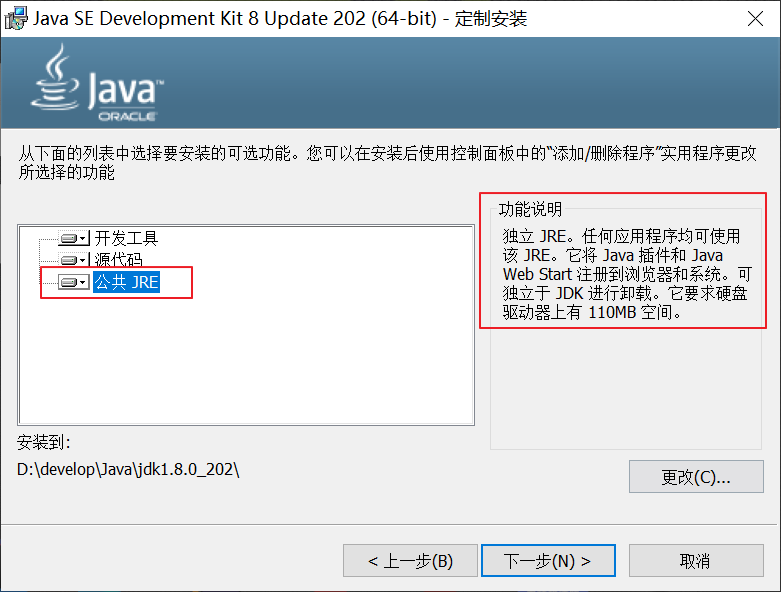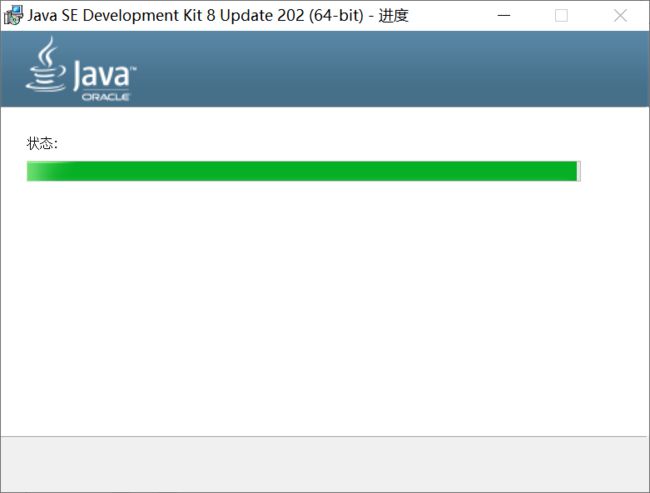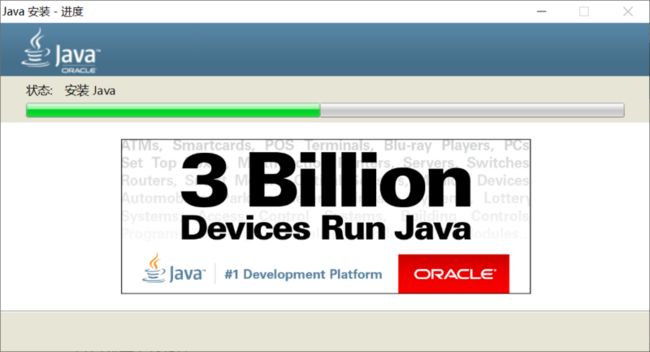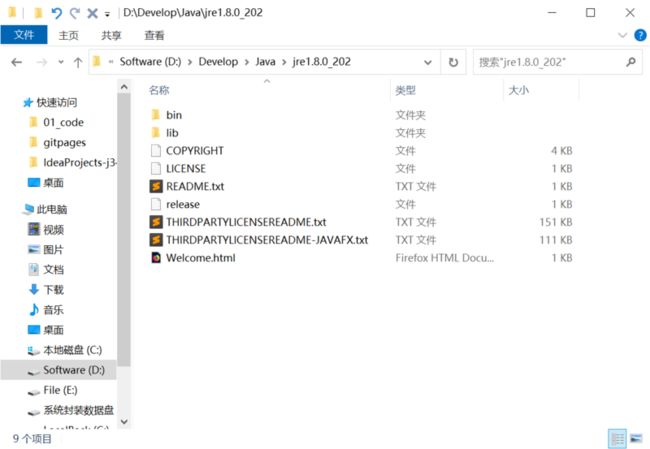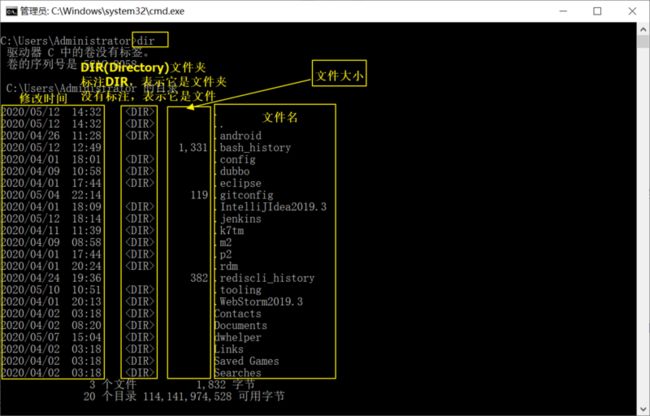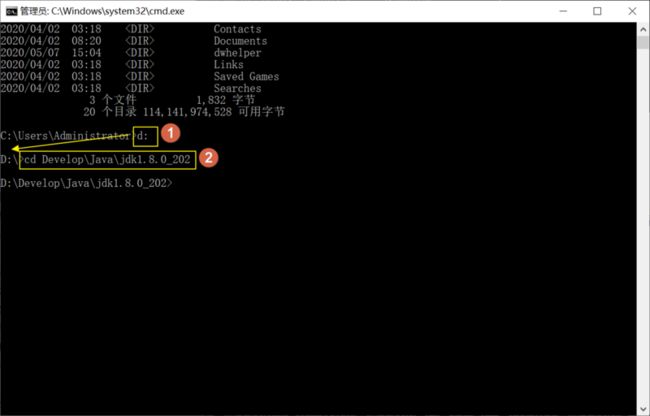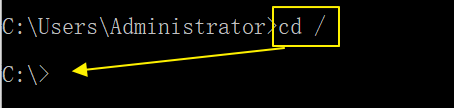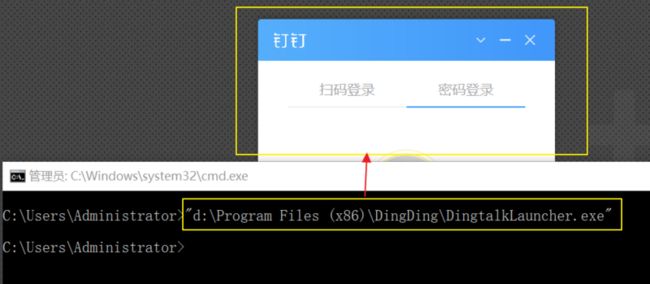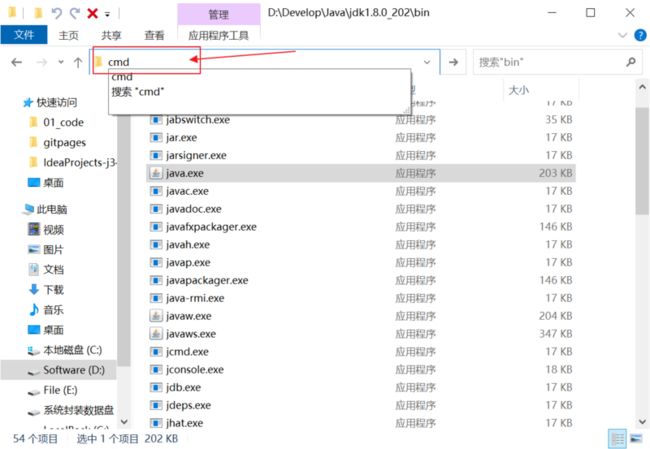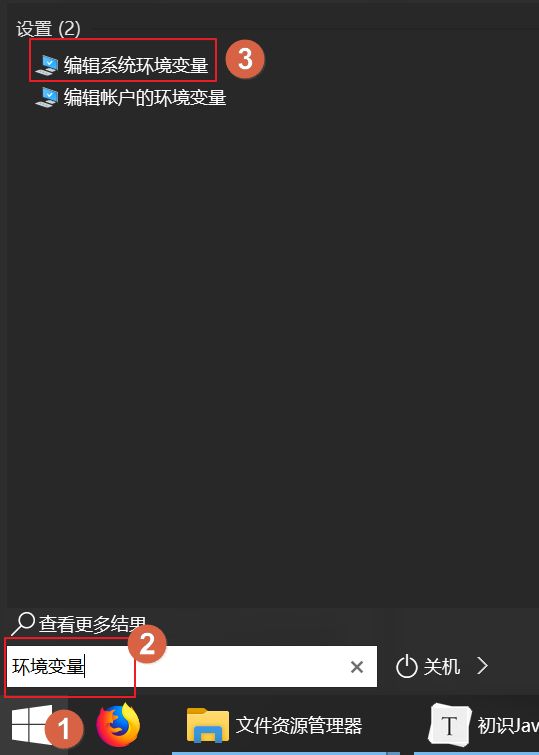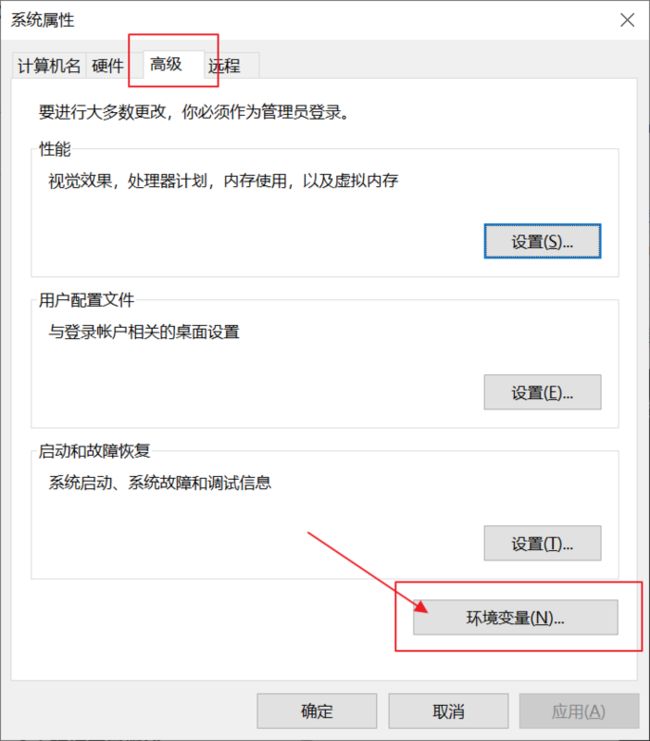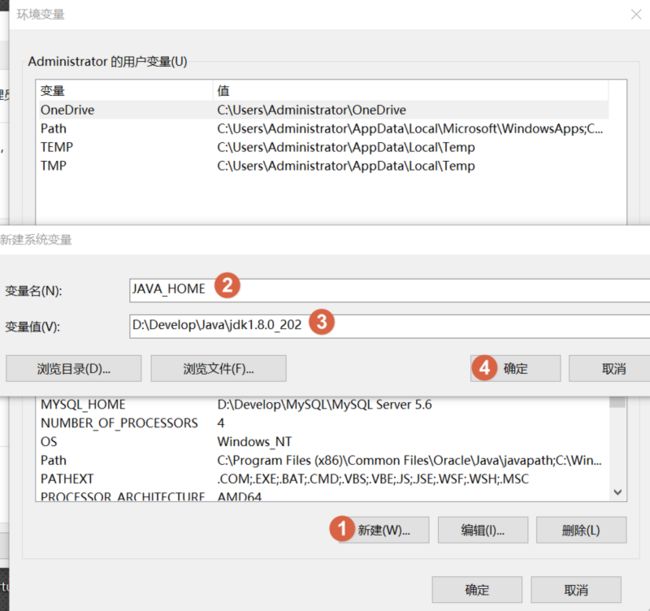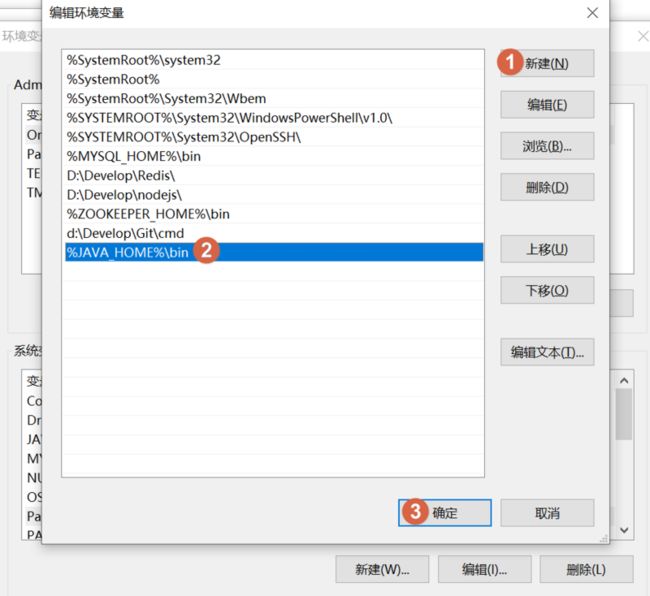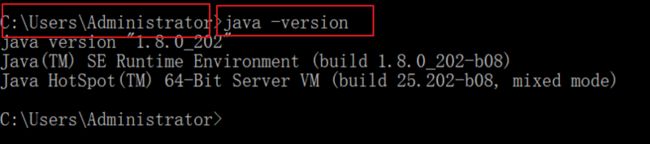前言
C: 上篇的介绍是否能让你对 Java 语言有一个初步的认识呢?认识完后,大家可能着急想上手编程了吧?但就像你要去游泳,也得先找到一个泳池?所以还是先耐下性子,听查老师说,在正式开发一个 Java 程序前,我们首先应该在计算机中,准备好对应的开发环境,Java 语言所需要的开发环境是 JDK / JRE。
这是万里长征的第一步,搭好 Java 基础开发环境是 Java 系开发者必须掌握的技能,所以查老师建议你,收藏好本篇教程,JDK 多安装个几遍,它又不是流氓软件,不影响(卸载不残留,重装如新装)。
系列阅读
查老师有话说: 虽然查老师心中你是最棒的,但是如果你上一篇没看,还是建议打开快速串一下,以防止对下方的内容无法保持连贯性。
JDK和JRE的概念
首先我们介绍一下我们要安装的 JDK / JRE 的概念。
JDK 的全称是 Java Development Kit,即 Java 开发工具包,是 Sun 公司提供的一套用于开发 Java 应用程序的开发包,它提供了编译、运行 Java 程序所需的各种工具和资源,包括 Java 编译器、Java 运行时环境(JRE),以及常用的 Java类库 等。
JRE,全称 Java Runtime Environment ,Java 运行时环境。它是运行 Java 程序的必须条件。如果只是运行Java 程序,可以只安装 JRE,无需安装 JDK。
查老师有话说:在业内,一般都是直接安装JDK,因为JDK内置了一个JRE,我们亦是如此。
JDK的选择
选择谁家的?
了解完 JDK 概念之后,我们还要了解下目前 JDK 的现状。Sun 公司当初开发了 Java 语言,作为 Java 语言的开发工具包, JDK 在发展中被 Sun 公司分化为了两大分支。 可延伸阅读[《Java 终于开源了,采用GPLv2授权协议》]
Open JDK,开源(源代码公开)版本,以 GPL V2(General Public License)协议的形式开源Sun JDK,使用 JRL(Java Research License,Java 研究授权协议)发布。
GPL 协议,在开源协议里被称为"病毒"协议,只要是基于 GPL 协议 开源 的代码来开发,那么这项目也必须开源。JRL 协议,是 Sun 公司自己搞出来的协议,理解起来就是 Sun 公司公开代码,但是代码的所有权完全归它自己所有,你们能看。
不过上述协议对我们使用 JDK 没有什么影响,它影响的是那些想改动 JDK 或基于 JDK 代码二次开发的个人或公司群体,我们又不动 JDK 代码。
其实两个分支版本,在发展中有很大部分的相同代码,不过Open JDK不如 Sun JDK 完整是肯定的(缺少一些特性API),且一部分代码由于产权等原因无法授权给 Open JDK 使用,便在 Open JDK 中替换为没有产权问题的代码。
很多大公司为了避免版权问题,都在使用基于 Open JDK 开发或自主开发的 JDK 版本,例如亚马逊的 Corretto、阿里巴巴的 Dragonwell、华为的毕昇、腾讯的 Kona等(咱们国内今年井喷式开源 JDK)。
另外我们都知道,Sun (升阳公司)在2009年被 Oracle(甲骨文公司)收购了,Java 相关业务及版权也就归Oracle 所有。后续的 JDK 更新当然也就由 Oracle 负责了,但是 Oracle 在行业内有一个"不太好"的名声,"什么都要钱,什么都死贵"(实际上,商业公司的本质就是盈利,Sun 公司当初还没做到怎么盈利就没了,Oracle 后面继续做这件事也无可厚非)。
在2009年到2019年期间,Oracle 没有做什么收费的大动作,但是这种情况在2019年1月1日出现了点变化。Oracle 宣布从2019年1月1日起,Oracle JDK 8 的后续更新将需要收费。Oracle JDK 8 的 8u211 和 8u212更新,开始把许可协议从 BCL 换成了 OTN,这就意味着,你不能在生产环境使用这类版本了。
BCL协议,即Oracle Binary Code License Agreement,协议规定你可以使用JDK,但是不能进行修改(和上文的JRL类似),私用和商用都可以,但是JDK中的某些商业特性,是需要付费才可以使用的。OTN协议,即Oracle Technology Network License Agreement,目前新发布的JDK用的都是这个协议,可以私用,商用需要付费。[1]
一石激起千层浪,本来就担心的事终于发生了,很多公司更是开始进行 JDK 版本转移和考虑以后的选择。
下图是2020年初,Jrebel 在 Java 生态报告中,对 JDK 选择的调查结果(中国内也差不多,仅供参考)。根据结果表示,Oracle JDK(Sun JDK)和Oracle Open JDK(Sun Open JDK)还是占据比较大的市场地位,但AdoptOpenJDK的占有率也在迅速提升中。
我们现在学习选择用 Oracle JDK 就可以了,公司内就看公司的架构师或领导想法了。可延伸阅读,了解更多的 [JDK 发行版]
选择哪个版本?
每个版本的对应 Open JDK 更新也不是无限期,是有支持期限的。Oracle JDK 8 还有个人版、商业版。这些事其实还挺头疼的,不过我们现在学习用 Oracle JDK 没有问题,进公司到时候就"入乡随俗"吧。
选定好发行版之后,那我们用第几版本呢?下面是 Jrebel 的报告,其中很明显是 JDK 8 应用最广。虽然截止查老师调整教程今天,JDK 已经快要发布到了 JDK 16,但是公司追求的是稳定,所以没有太大更新或修复的情况,一般升级就非常慢,你想想 Windows 7 到 Windows 10 的用户升级之路就理解了。另外 JDK 9、JDK 10 都没人用,是因为它们都是过渡版本,类似于 Windows8 一样,不是长期支持(维护)版本。
JDK下载
既然我们选择了 Oralce JDK 8,那就前往Oracle官网下载吧。
1.打开下方的链接,或者自行百度搜索 JDK,找到类似下方页面。
2.下拉到页面最下方,找到Java Archive点击进入JDK历史版本存档页面。
你看 Java SE 8 分为了两个链接,8u211及之后(收费)和8u202及之前(免费)。
3.点击 Java SE 8(8u2020 and earlier) 进入下载页面,然后选择你所需的平台版本。大多数同学应该用的都是 Windows 64 位的系统,选择下方箭头指示的版本即可。
记得勾选 卖身协议 。
Oracle 现在要求下载 JDK 必须先登录,没有帐号的同学,自己先注册一个吧。网络是真慢!忍忍!
4.终于下载好了,查老师家里开的热点网络,太慢了。
JDK安装
C: 下载好了,开始安装 JDK 吧,和安装 QQ 等软件一样,而且它不是流氓软件,不会静默给你下载一个"全家桶"。
1.双击程序安装包,开始进行 JDK 安装,点击下一步。
2.点击更改,更改 JDK 的安装位置。
查老师有话说: 为了防止出现,你自己安装的软件自己都找不到在哪儿这种问题,我们统一安装位置,任选一个磁盘,在其下新建一个develop的文件夹,用于以后安装所有开发软件。查老师演示时将develop文件夹放在了d盘下。
在弹出的更改安装目录对话框中,只需要修改前面的盘符 d: 和文件夹 develop,后面的子文件夹 Javajdk1.8.0_xxx 不需要修改,然后点击确定。如果文件夹不存在,安装时会自动创建。
查老师有话说:安装路径不要出现空格,中文,特殊符号等!
这个时候程序将要安装的位置已经更改,点击下一步即可开始安装。
补充(了解):关于我们安装JDK时到底安装了些什么?
我们选中第一个 开发工具 时,右侧给出了提示,这是安装的 JDK。它是最主要的,甚至我们可以说只需要有它就可以。
当我们选中第二个 源代码 时右侧给出提示,这是 Java 8 的源代码,因为 Java 是公开源代码的。
当我选中第三个 公共JRE 时,右边给出提示,这是一个独立的 JRE,我们可以不用安装。不过一般情况我们都选择安装,目的是为了以后如果有一些 Java 程序想单独运行,那么必须配套一个 JRE,到那时候就可以用上了。
比如下方是做支付宝第三方支付支持时,支付宝官方给提供的一个做签名校验的 Java 程序。后缀名为 .jar 的是 Java 程序,但是如果想运行此程序就必须依赖上方的一个独立 jre,我们刚才安装选择界面看到的就是它。(支付宝官方下载下来的这工具,就给你带着这个 JRE )
4.等待安装,这步只是在安装 JDK。
安装完 JDK 后,会弹出一个提示框,提示我们安装的 JDK 版本不受到收费影响,点确定即可。
5.因为刚才我们没有放弃独立 JRE 的安装,所以现在开始安装它,自己更改好安装路径。最好类似我下方示例,然后点击下一步。
等待安装。
点击关闭,即完成安装。
安装完成后,你的桌面不会出现任何图标,不用大惊小怪,JDK 是开发环境,不是 QQ 这类软件。
JDK 的安装目录如下。
查老师有话说: 刚才之所以说可以不安装那个独立JRE,因为JDK本身自己就自带一个JRE,为什么JDK会自带一个?我们就不讨论 JDK 内自带的 Java 程序,就说我们用JDK开发 Java 程序,开发好后也需要进行测试运行啊,所以自然需要这JRE了。
独立 JRE 的安装目录如下。
安装完之后,我们想测试一下 JDK 是否安装成功,可以运行 JDK 安装目录下 bin 目录内的 java.exe 程序。如果你看不到 .exe,记得自行开启下计算机的扩展名显示。
在 Windows 中我们习惯双击运行程序,但是却发现 java.exe 双击后会弹出一个黑窗口一闪而过。这是因为这种程序,它们需要在特别的系统内运行,比如说我们的 DOS 系统,下面就和查老师去学一下基本的 DOS 使用吧。
DOS系统
什么是DOS?
那 DOS 是什么呢?它的全称是 Disk Operating System ,即磁盘操作系统。简单点说,你看过的电影里,黑客们是不是在计算机的一个黑窗口中"运指如飞"?这个所谓的黑窗口不是 DOS 那就是 Linux 系。
实际上 DOS 它就是早期主流的计算机操作系统,后来 Windows 等主打可视化的系统出现,才让计算机逐渐摆脱专业的概念,变得"平民化",走入千家万家。之前之所以专业化,就是因为这个系统需要通过命令来进行计算机操作,而不能使用鼠标点来点去,所以非专业人士去背命令和习惯这使用方式,简直"太难"了。
进入DOS系统
在Windows 系统任何位置,可以通过按下 Windows 键 + r 键,在左下角弹出的运行窗口输入 cmd 然后回车,就可以弹出 DOS 命令行。
另外,还可以通过在 开始菜单 中直接搜索 cmd,然后 右键以管理员身份运行 的方式打开。
进入了 DOS 命令行。要求左上方有管理员标识(如果没有此标识,你创建文件等都没有权限,有些命令甚至提示不存在)。当你是 Windows 10 系统,那么很可能没有,因为 Windows 10 对于权限的把控比较严格,所以你可以采取上方的第二种方法进入 DOS 命令行。
进入了 DOS 命令行,先认识下组成,前部分是当前你在 DOS 系统所处的路径(当前目录/文件夹,目录就是文件夹的意思,之后不再解释),后部分就是可以输入命令的位置。
上方的路径,等价于你在 Windows 系统中进入了如下位置。
DOS常用命令
查看列表
在上图中,如果我们在 Windows 系统中进入了某个路径,可以很直观的看到当前路径下的所有文件和文件夹。那么在 DOS 中如何实现这一目的呢?
输入 dir 命令,即可列出当前所处位置的文件和文件夹列表,如下图所示。
切换目录
那如果不想待在默认的路径了,想切换到其它位置。
- 相同磁盘的目录切换,直接通过
cd 目录路径来切换。(这个路径必须存在,不然切换不过去)例如:我想切换到当前目录下的
Documents目录。 不同磁盘的目录切换,先通过
盘符:来切换磁盘,然后cd 目录路径(注意 cd 后有空格)再切换到对应位置。例如:我想切换到刚才
JDK的安装目录。查老师有话说: 如果路径长,在输入的时候,还可以通过
Tab键来进行内容补全。例如下方的输入,输入完De就可以按一下Tab键快速补全。因为 DOS 会自动识别所在目录下的内容名字,如果能匹配到就可以快速补全,当然如果有多个De打头的内容,那就尽量输入多一些字母后再按Tab,这样就更精准。
还有一些特别的路径切换,比如返回上一级目录。在 Windows 系统中,鼠标点一下返回键就可以了,在 DOS中,可以通过 cd .. 命令来切换。..和. 是每个目录下都存在的两个隐藏文件夹,它们一个代表上一级目录,一个代表当前目录。
还有在磁盘比较深的路径时,可以输入 cd / 来快速回到磁盘根目录下。
运行程序
在 Windows 中如果想运行程序,我们都是双击程序快捷方式或程序启动文件。而在 DOS 中,如果我们想要运行程序,只需要输入程序启动文件路径,然后回车即可。
例如:我想运行钉钉程序,我知道它的启动程序地址,那么就可以利用 Tab 快速提示着来输入好地址。下图的 "" 是按 Tab 自动生成的,DOS里为了防止空格产生的影响,可以加 "" 进行包裹,表示一个整体。
这个路径实在太长了,如果在 DOS 中,使用过了且没关闭 DOS 窗口的情况下,还需要使用时,建议按 ↑ 或 ↓ 方向键,翻一翻历史命令。
测试JDK是否安装成功
OK,掌握了 DOS 基本使用,这时候我们再来通过它运行下 java.exe,输入 java.exe 路径太长了,我们可以偷点懒。
先通过 Windows 找到 java.exe,然后在地址栏输入 cmd,回车后就可以快速进入程序所在的位置了。
然后就可以运行 java.exe了,后面追加一个 -version 可以用来查看 JDK 的版本,如果出现下方所示内容,说明 JDK 的安装是完全正常的。
DOS中可以省略exe之类的后缀
环境变量
概述
在刚才的内容搞定后,其实我们的 Java 开发环境已经搭建完了,我们之后开发 Java 程序会一直使用刚才的java.exe程序。不过现在使用还是挺麻烦的,每次都要在 DOS 中先找到程序或输入程序路径才能运行,有没有什么办法可以在 DOS 任意目录使用 java.exe 呢?
看看百度百科了解一下环境变量吧,其实环境变量就是操作系统里存储的一些参数或关键值,每个在操作系统里运行的程序都可以获取到这些存储的内容。(后面我们学到变量这一程序概念时,就可以更好的理解它的作用了,到时候记得回来再看看)
找到环境变量设置
在 开始菜单 中搜索 环境变量,点击 编辑系统环境变量,打开 系统属性 对话框。
在 高级 选项卡中,点击 环境变量 就可以进入修改环境变量的对话框。
path环境变量
其中 path 环境变量就是用来存储路径列表的,里面存储了一个个的路径。当我们在 DOS 命令行中直接输入程序的名字然后回车,这时候 DOS 会先在当前目录下搜索该文件,若找到则运行之,若找不到该文件,则根据 path 环境变量所设置的路径列表,顺序逐条地搜索这些路径下是否有该程序,有的话也能运行。
这就是我们现在需要的,可以有效解决我们为了运行 java.exe 而很麻烦的输入路径等,一劳永逸。有些同学还把一些游戏启动程序存到了 path 环境变量。
配置JAVA_HOME
接下来就将 java.exe 的程序目录存储到 path 环境变量吧。
1.点击 系统变量 下的 新建,在弹出 新建系统变量 窗口后,将变量值设为 JDK 安装路径(bin 目录上一级),变量名设为 JAVA_HOME (之所以叫这名,是因为Maven、Tomcat等日后所用开发程序大多会使用到此环境变量),所以名称不允许修改。
2.上方存储的环境变量还不完整,并且没添加到 path 环境变量。所以我们需要在 path 环境变量中再做些处理。
点击系统变量中的 path 环境变量,然后点击 编辑,删除其中 Oracle 默认生成的一个目录配置(JDK 1.8之后就开始自动加上了,但是这个地址对我们用处不大,删掉)。
点击 新增,添加一条 %JAVA_HOME%bin 变量,%JAVA_HOME% 表示引用 JAVA_HOME 环境变量的值,这一条变量等价于在 path 中添加了 D:DevelopJavajdk1.8.0_202bin。
查老师有话说:Win7系统的path环境变量是全部在一起的,而不是像Win10这样一条条很清晰。自己去新加入一条:%JAVA_HOME%bin;(结尾这一定要用英文;来分隔其他的环境变量啊!)。还有我们在配置 Java 安装路径的时候,需要格外注意不要将之前的还有一些系统的
path配置删除,也不要写错。(不要在蓝色选中状态时直接输入,会全部替换的!!!)否则有很多系统命令就没法在 DOS 中便捷愉快的使用了。
测试效果
配置好 path 环境变量之后,关闭所有的 DOS 窗口。再重新打开 DOS 后,输入 java -version ,我们看到和之前一样的效果,而且我们不用在输入 java.exe 冗长的路径了!
参考文献
[1]闷瓜蛋子. Oracle如何对JDK收费[EB/OL]. https://zhuanlan.zhihu.com/p/64731331. 2019-06-18
后记
JDK 的安装环节也就介绍到这。补充了一些基础内容,比较杂的感觉,但实际是顺序流程的学习,好好看看本篇文章大纲!每个步骤一定要实践一下!加油!有问题可以邮箱或订阅号联系查老师。
查老师有话说: 对于技术的学习,查老师一贯遵循的步骤是:先用最最简单的 demo 让它跑起来,然后学学它的最最常用 API 和 配置让自己能用起来,最后熟练使用的基础上,在空闲时尝试阅读它的源码让自己能够洞彻它的运行机制,部分问题出现的原因,同时借鉴这些技术实现来提升自己的代码高度。所以在查老师的文章中,前期基本都是小白文,仅仅穿插很少量的源码研究。当然等小白文更新多了,你们还依然喜欢,后期会不定时专门对部分技术的源码进行解析。