2020-11-22
树莓派开发的基本登录配置
(一)树莓派刷机之使用工具
![]()
(二)树莓派登入
一、HDMI视频线 连接到显示器
二、串口登录树莓派
设备破解:默认情况下,树莓派的串口和蓝牙连接。想办法断开蓝牙连接,把串口用来数据通信。
a.修改系统配置,启动串口登录树莓派
1.打开是SD卡目录下的"config.txt"文件。将下列内容加在文件的末尾
dtoverlay=pi3-miniuart-bt
这样就停止了蓝牙。解除了对串口的占用
2.修改根目录下“cmdline.txt”文件将下列内容替换成原文件中的内容
dwc_otg.lpm_enable=0 console=tty1 console=serial0,115200 root=/dev/mmcblk0p2 rootfstype=ext4 elevator=deadline fsck.repair=yes rootwait
默认账号:pi
默认密码:raspberry
三、通过网络登录树莓派
1.让树莓派入网输入连接命令
sudo nano /etc/wpa_supplicant/wpa_supplicant.conf
注意:在这里我们需要将ssid 和psk这两项对应换成我们自己的wifi名称和密码即可 其他的内容不需要进行修改。
ctrl_interface=DIR=/var/run/wpa_supplicant GROUP=netdev
update_config=1
country=CN
network={
ssid="输入wifi名称"
psk="输入wifi密码"
}
nano 是文档编译器,已进入便可以直接进行编写
Ctal+o 对我们输入的内容进行保存,会有提示是否写入 我们只需要按回车即可。Ctal+x 是退出
2判断网络是否连接成功
ifconfig
如果连接成功在wlan0中可以看到相应的ip地址
 如果没有连接成功我们可以重新进行刷机后再次尝试(这位博主对树莓派连接网络失败的解决方案总结的很好)
如果没有连接成功我们可以重新进行刷机后再次尝试(这位博主对树莓派连接网络失败的解决方案总结的很好)
https://blog.csdn.net/weixin_47932709/article/details/108456635?utm_source=app
3.进行对网络ip地址的固定
sudo nano /etc/rc.local
在ifconfig 中将我们前面获取的ip地址输入即可将我们的网络ip地址固定
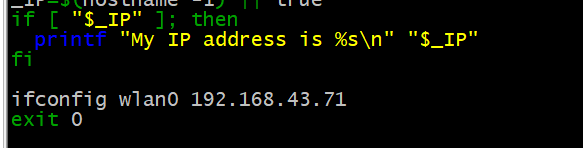
四、网络ssh方式登录树莓派
sudo raspi-config
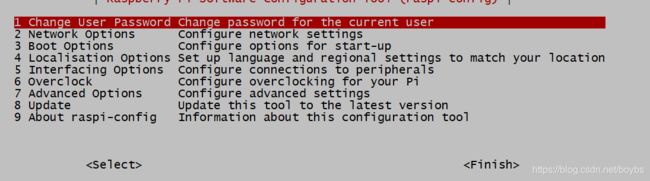 进入这个界面之后我们选择第5个
进入这个界面之后我们选择第5个
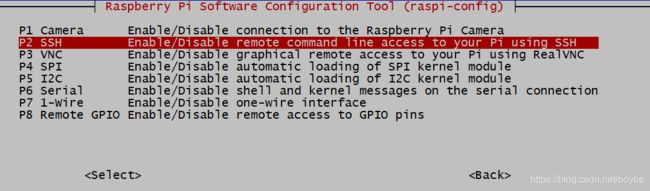 在点击第二个选择
在点击第二个选择
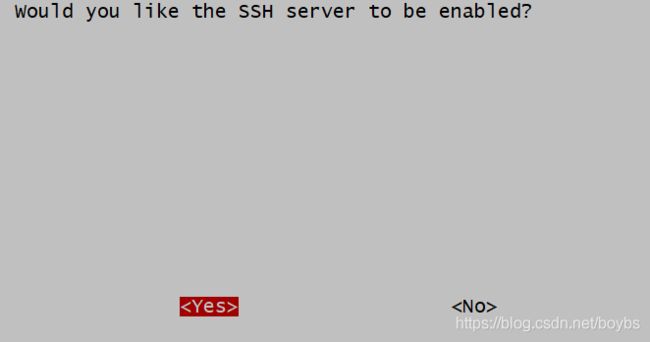 点击yes即完成了使用ssh启动树莓派网络的配置
点击yes即完成了使用ssh启动树莓派网络的配置
下次进入树莓派时我们只需要将我们的ip地址输入和用户名称,通过ssh方式快速进入(使用ssh的一大好处是在后面我们可以同时启动多个)
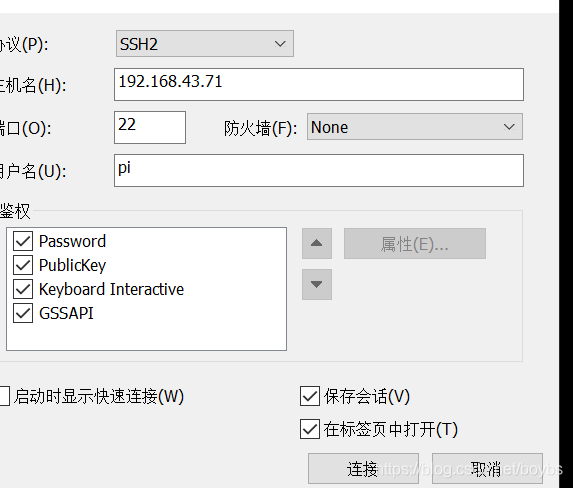
五、图形方式登录树莓派
sudo apt-get install xrdp
六、将vim更新到好用的版本
默认的源是国外的,apt-get 安装是要失败 我们更新成国内的源
1.打开终端输入`
sudo nano /etc/apt/sources.list
用#注释或直接删掉原本内容,新增两条
deb http://mirrors.tuna.tsinghua.edu.cn/raspbian/raspbian/ stretch main contrib non-free rpi
#deb-src http://mirrors.tuna.tsinghua.edu.cn/raspbian/raspbian/ stretch main contrib non-free rpi
更新资源配置
sudo apt-get update
安装新版(之后和我们前面使用的乌班图的使用方式一样)
sudo apt-get install vim
冲鸭小伙伴们!!!!