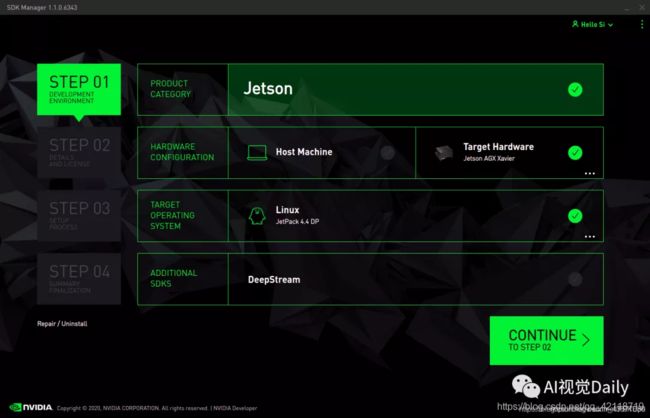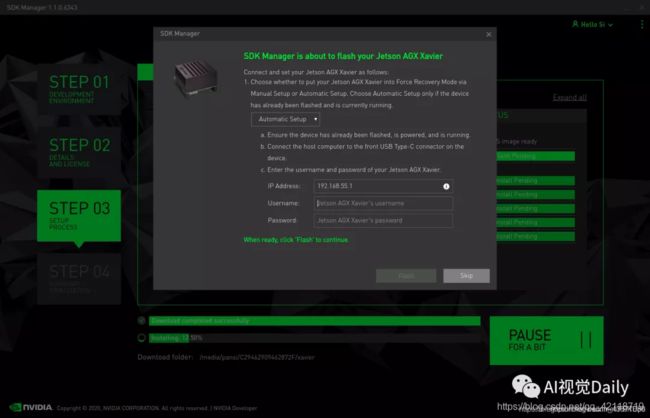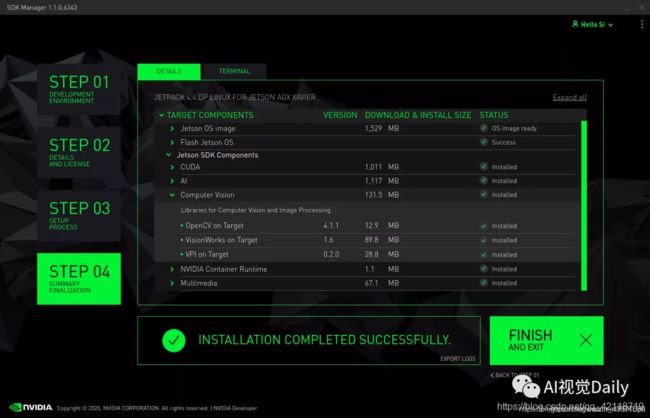玩转英伟达jetson系列(一)刷系统
玩转英伟达jetson系列(一)刷系统
1.因为工作的原因,有幸同时接触并应用了英伟达jetson nano,jetson tx2和jetson Agx Xavier这三款嵌入式的AI计算平台,对于我个人来说,这三款硬件产品除了算力和性能上的区别,系统方面没什么区别,只要会其中对一个硬件刷系统,其他两个大同小异,jetson nano系统在TF卡上就一个系统烧制的工程,贼简单,中间也没有什么坑,就一笔带过了,Tx2和Xavier装系统的区别就在于Tx2用到的原装数据线是带绿标的普通数据线,而Xavier用到的是type-c数据线。
2.由于已经有很多博主发布了相关文章,我就不做重复劳动了,我会把我在刷系统时借鉴的文章或资料放到下面,但是我会把刷系统过程中踩得坑和一些需要特别注意的地方用红字注释上去,希望能够引起你们的重视。
3.借鉴文章地址:https://blog.csdn.net/dadapongi6/article/details/108076095
4.这是我的第一篇文章,没有经验,如果有不恰当的地方请大家指出,望多多包涵。
文章目录
-
- 玩转英伟达jetson系列(一)刷系统
- 前言
- 一、简介
- 二、刷机准备
-
- 1.下载SDK Manager
- 2.使用SDK Manager进行烧录
- 总结
前言
安装过程会遇到许多问题,遇到问题多去网上查询,有些东西安装时间会比较长,一定要有耐心,一定要有耐心,等待,多尝试。
一、简介
Nvidia Jetson Xavier是一个嵌入式的AI计算平台,有着高性能、低功耗的优点。
由于Xavier是嵌入式平台,使用的是AArch64架构,与我们平时使用的Intel架构电脑不一样,故开发环境搭建方式也不一样。
为了简化环境搭建过程,让人们能更快的上手使用,Nvidia提供了一套SDK,叫做JetPack,包含有CUDA、cuDNN、TensorRT等常用深度学习库,只需要刷机即可直接安装到Xavier。
所谓刷机就是利用另一台计算机作主机,将 OS 镜像下载好,然后烧录到 xavier 中并安装一些 SDK 组件的过程。
二、刷机准备
1.一台装有ubuntu系统的笔记本做主机host(注意:ubuntu20.04目前不能用,因为JetPack4.4目前不支持20.04版本,支持ubuntu16和18的版本;虚拟机装ubuntu也可以,但不推荐,性能有影响)
备注:电脑最好能装一个win10和ubuntu的双系统,分配给ubuntu系统的空间尽可能大于100G,在不影响win10正常使用的情况下,肯定是越大越好,这里有一个装双系统的教程链接https://zhuanlan.zhihu.com/p/56150978
2.显示器(注意:分辨率高些,大于1440*900即可,可以选用1080p以上的;最好不要使用转接头)
网线,原装type-c线。
3.host要在有网环境且能连网,WiFi,热点,宽带皆可
1.下载SDK Manager
用主机打开Nvidia官网,选择JetPack4.4版本的SDK Manager进行下载(地址:https://developer.nvidia.com/jetpack),需要一个 Nvidia 账号。(推荐下载4.3以后版本,因为安装方式简化了不少,本文介绍的也是新版4.4安装方式,若需安装4.2之前版本,请查看其他文章)
备注:强烈建议安装4.3以及之后的版本,不要问我为什么,因为我被坑的很惨
下载完成后使用以下命令安装:(注意使用对应的文件名,此处为sdkmanager_1.2.0-6733_amd64.deb)
sudo apt install ./sdkmanager_1.2.0-6733_amd64.deb
安装完成后,在终端启动:
sdkmanager
2.使用SDK Manager进行烧录
Step 1
打开SDK Manager后,登录 nvida 账号后进入该界面(注意:如果显示 OOPs,是网络的原因,多试几次就可以了,推荐有线网络连接,更稳定一些,没有的话,无线网也可以)。
备注:没有账号去英伟达官网注册一个账号就好了,只要有邮箱就行,qq邮箱总有吧。
取消勾选 Host Machine(这个是为主机下载安装文件的,如果想在主机上安装Nvida软件,可以勾选这个,实际上没必要)。
备注:Target Hardware指的是要你要刷机的目标,Xavier就选Xavier,Tx2就选Tx2。
然后点击 continue,进入下一步。
Step 2
选择下载和安装路径,默认即可
勾选 I accept 选项
不要勾选 Download now, install later 选项,虽然也可以先下载,然后再离线安装,但不建议这么做
进入下一步
此时会先下载OS镜像,下载完成后会跳出以下界面:
选择 Manaul setup
将 xavier 接通电源,但是保持关机状态
用原装的 type-C 转 USB 线,将 xavier 正面的 type-C 接口与host端的 USB 3.0 接口相连

先按住位于xavier侧面正中间的强制恢复按钮不放,再按住开机按钮不放,等待2s后同时松开。此时,可以看到xavier正面白色电源指示灯亮起。
打开host端的终端,输入 lsusb 命令,如果看到 NVidia Corp 则说明 xavier 与host端连接成功
点击 Flash 按钮,开始烧录 OS 镜像
然后在Xavier端
烧录完 OS 镜像后(总进度完成 25%),会跳出以下界面(注意:此处不要输入username和password,会报SSH服务错误,因为xavier的ubuntu系统还没有设置)
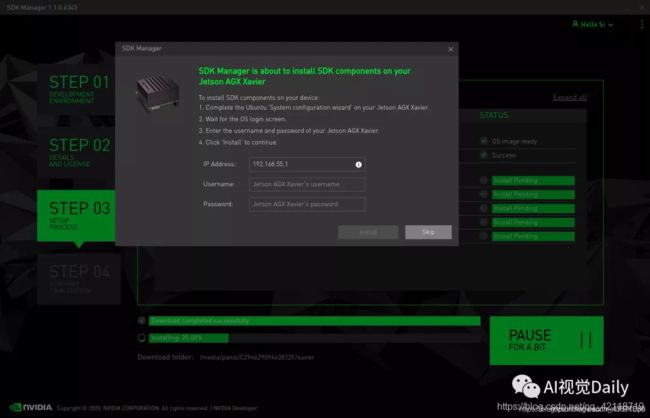
此时xavier 会自动开机,给Xavier 连上显示器,进入 ubuntu 系统设置界面(注意:1. 此处可能会出现:A start job is running for End-user configuration after initial OEM installation ( xx s / no limit)问题,解决:只需按tx2上的Reset键即可!!
- 此时如果还未现实界面,最好不要使用转接头)。
设置完成后,Xavier 会进入 Ubuntu 系统,此时要给Xavier里的ubuntu系统更换 apt源,如果不换源则是连接国外服务器,速度会非常慢,最终导致安装失败。换源方法如下:
备注:在Xavier上强烈建议更换清华的源,因为比较省心,中科大的源可能会出现问题。
1.备份sources.list文件
sudo cp /etc/apt/sources.list /etc/apt/sources.list.bak
2. 打开sources.list文件
sudo gedit /etc/apt/sources.list
3. 删除原内容,添加下列内容
deb http://mirrors.tuna.tsinghua.edu.cn/ubuntu-ports/ bionic-updates main restricted universe multiverse
deb-src http://mirrors.tuna.tsinghua.edu.cn/ubuntu-ports/ bionic-updates main restricted universe multiverse
deb http://mirrors.tuna.tsinghua.edu.cn/ubuntu-ports/ bionic-security main restricted universe multiverse
deb-src http://mirrors.tuna.tsinghua.edu.cn/ubuntu-ports/ bionic-security main restricted universe multiverse
deb http://mirrors.tuna.tsinghua.edu.cn/ubuntu-ports/ bionic-backports main restricted universe multiverse
deb-src http://mirrors.tuna.tsinghua.edu.cn/ubuntu-ports/ bionic-backports main restricted universe multiverse
deb http://mirrors.tuna.tsinghua.edu.cn/ubuntu-ports/ bionic main universe restricted
deb-src http://mirrors.tuna.tsinghua.edu.cn/ubuntu-ports/ bionic main universe restricted
备注:看到上面链接中的bionic没有,这说明这个链接针对的是ubuntu18.04的系统换源,如果装的系统是Ubuntu16.04的话bionic应该变为Xenial,不过比较新的jetpack装的系统都是18.04,不过最好确认一下
4. 更新
sudo apt update
sudo apt upgrade
备注:不要以为这就完了,千万要把Xavier的自动休眠和息屏关掉,让Xavier一直亮着。你有试过后面装SDK的时候装一半失败了吗?不信你可以试试。
再回到host端
在Xavier端完成上述操作后,回到刚刚主机端的界面

输入刚才在 xavier 上设置的用户名和密码
确保host端和 xavier 连接在同一个局域网中,简单的做法:用网线连接host端和Xavier
备注:事实证明,Xavier只要用原装type-c线和电脑连接,同时连的是一个wifi就行,jetson tx2的话,只要用原装的带绿标的数据线和电脑连接以及同一个wifi就行,换句话说只要两者在同一个局域网就行。
点击安装
Step 4
如果按照上面的步骤逐步进行,基本上不会出任何问题。点击FINISH,完成安装。
总结
需要另找一台ubuntu16或者18的机器作为host端,Ubuntu20目前不行
连接xavier与host端的线一定是随箱附带的原装type-c线
给xavier配的显示器别是vga的 最好hdmi,dp的如果有转接口也行(me)
安装的时候在同一网段,xavier和host连网线
在刷完机后xavier一直显示A start job is running for End-user configuration after initial OEM installation ( xx s / no limit)
解决:只需按Xavier上的Reset键即可!!此时如果还没现实界面,显示器不要使用转接头
在host端不要随便退出 sdkmanager,否则一切都得重来。如果出错可以点重新开始。
备注;装后面的SDK时一定要注意电脑上sdkmanager端的终端,否则可能错过一些错误。
如果大家认可我的文章,希望能够关注我的公众号,大家一起进步,我会不定期更新工作中学到的东西和一些技术比较前沿的东西。