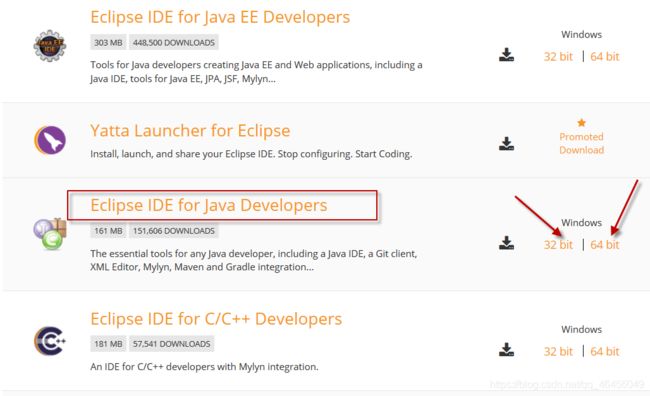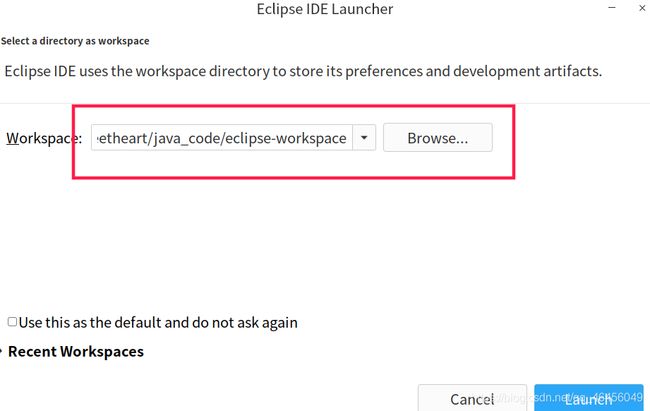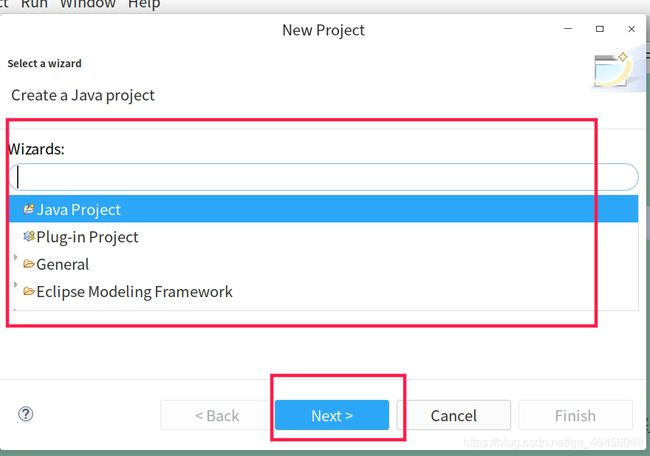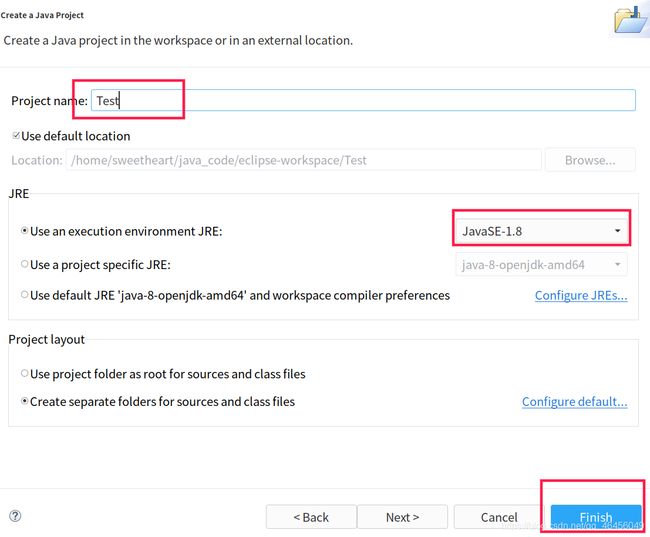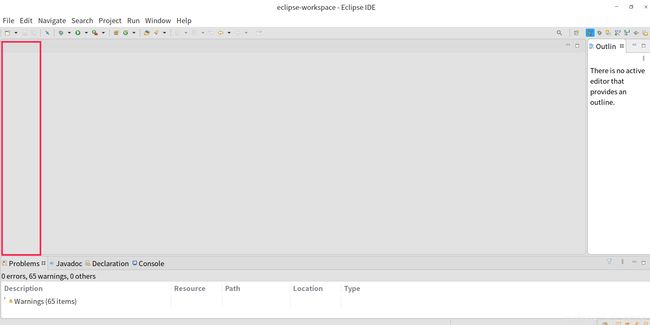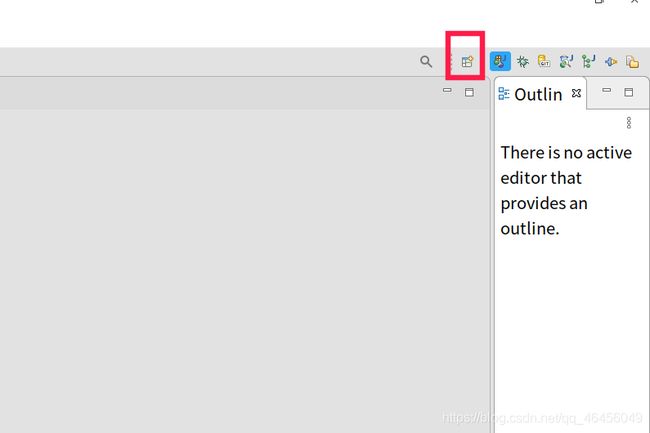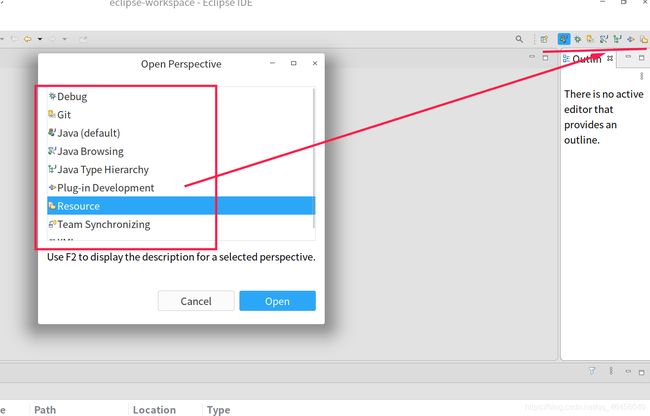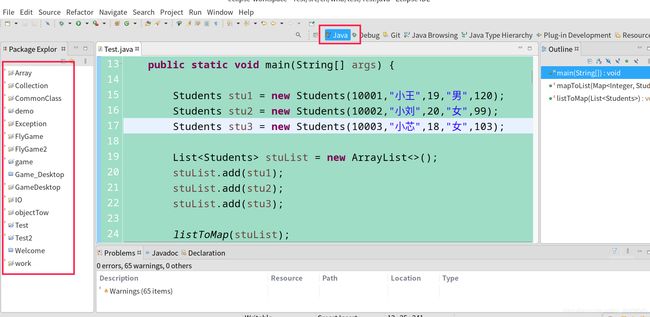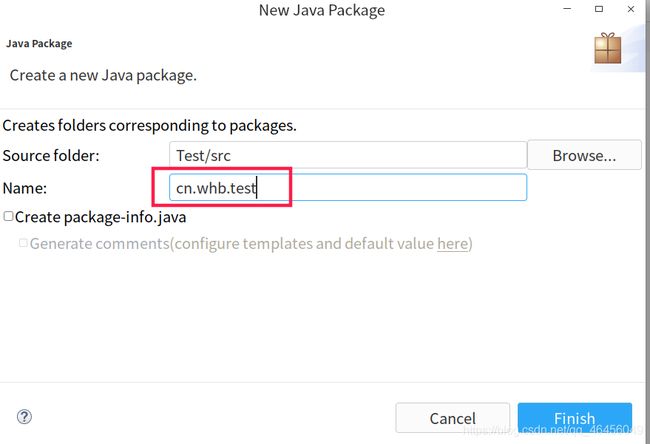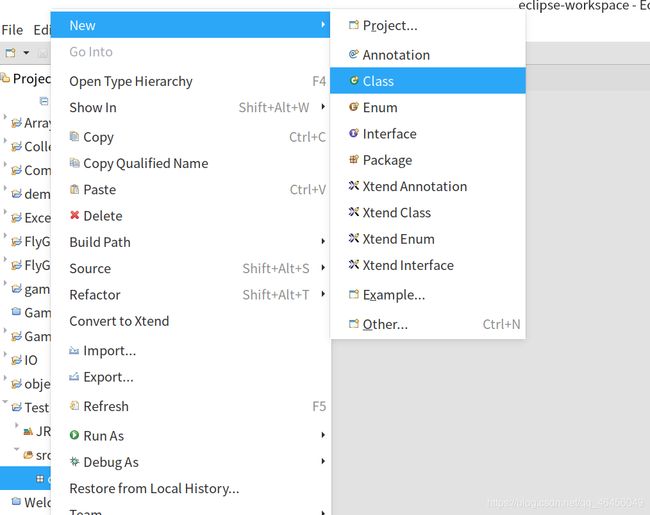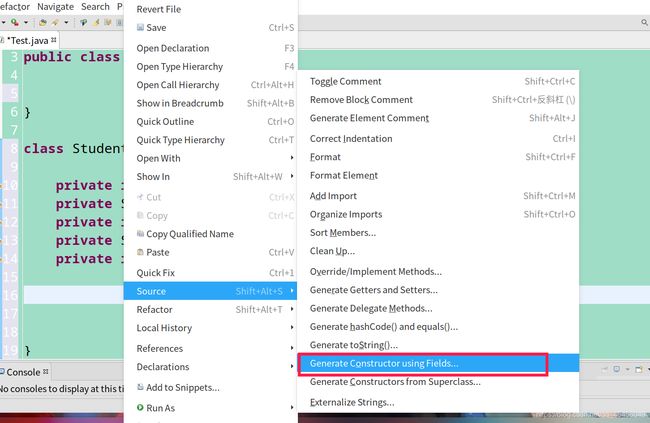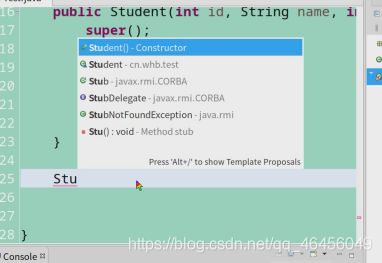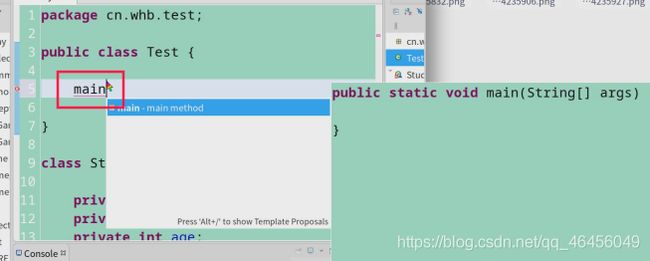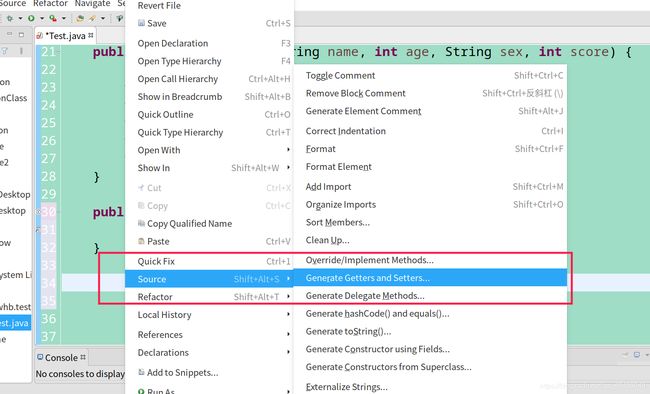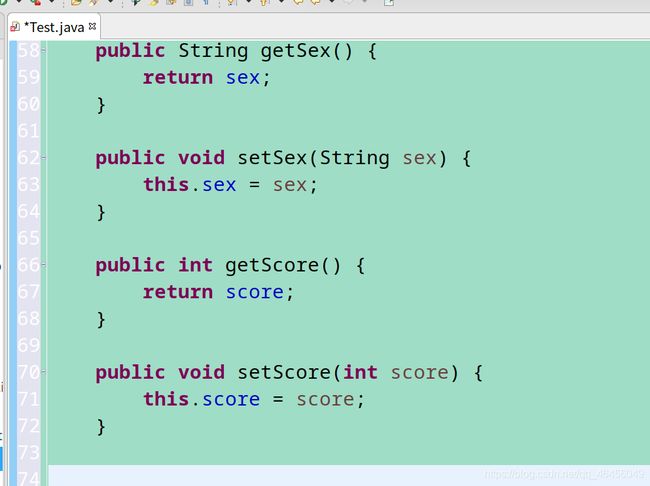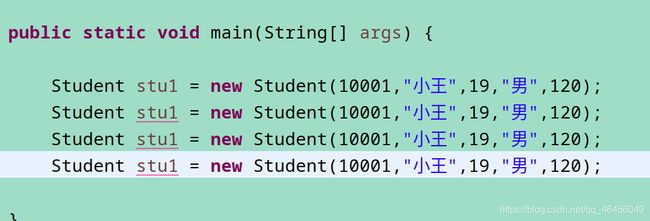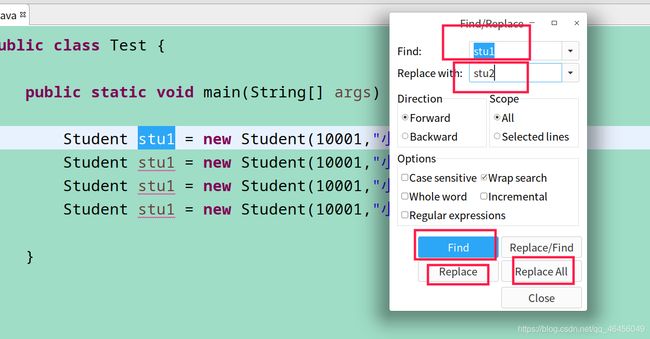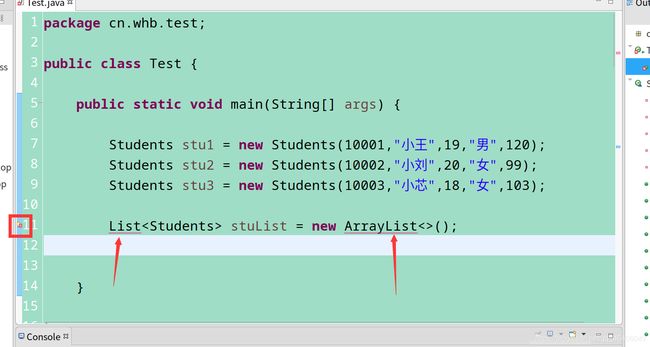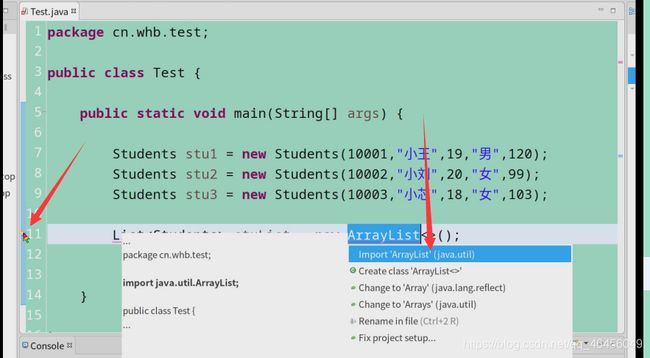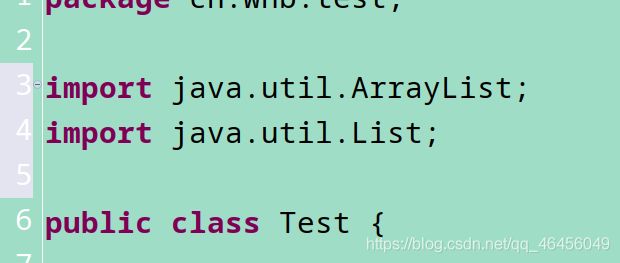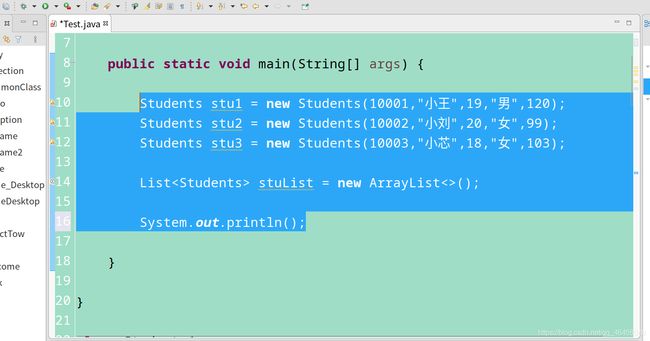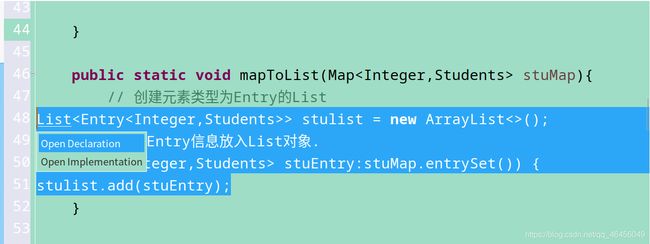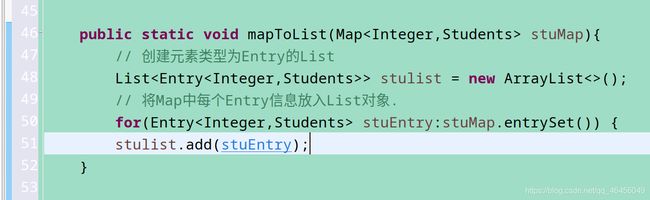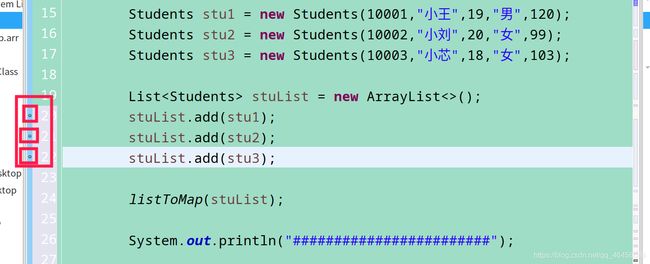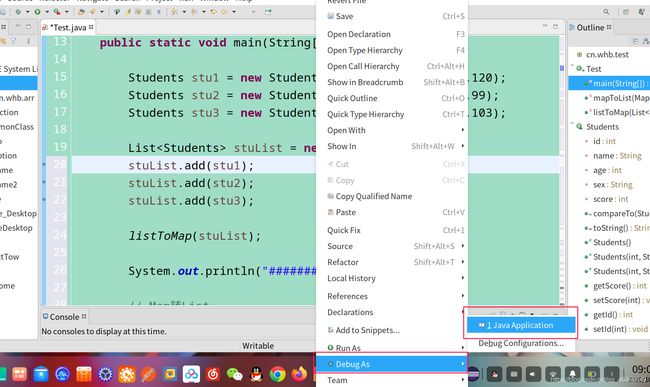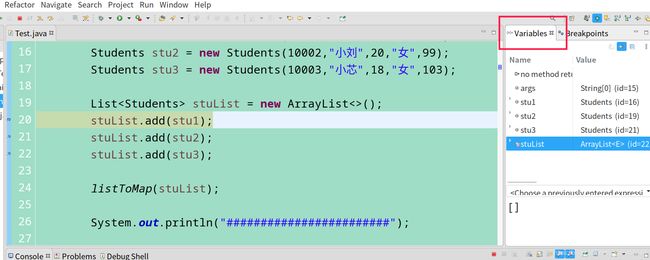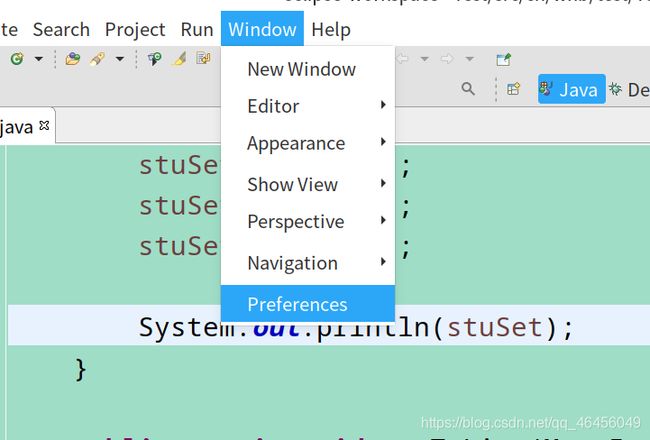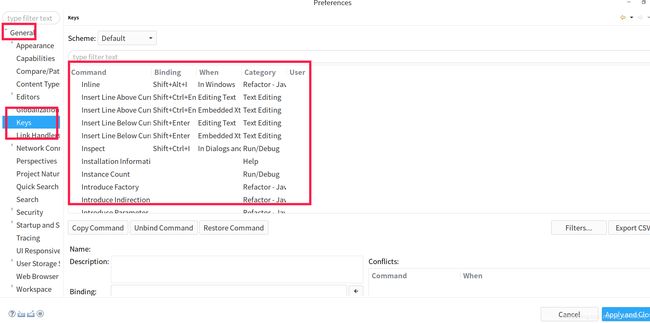Eclipse 教程
Eclipse的使用
- 前言
- 一、Eclipse的介绍
- 二、下载与安装
-
- 1.下载
- 2.安装
- 三、基本使用步骤
-
- 1.启动
- 2.创建项目
- 3. 创建包及class文件
- 四、一些使用技巧
-
- 1. 快速生成构造方法
- 2.自动补全
- 3. 快速生成get-set方法
- 4. 查找某变量所在位置,或者替换某变量的变量名
- 5. 快速导入包
- 6.合理利用eclipse的自动提示错误
- 7. 快速生成Sytem.out.println()函数
- 8. 快速注释多行
- 9. 多行缩进
- 10. 向下向上快速插入一行
- 五、调试
-
- 1. 选择断点
- 2. 开始调试
- 3. 查看某段代码的运行结果
- 六、查看开发文档
-
- 1. 调出javadoc文档
- 2. 直接查看
- 七、查看源码(进入方法、类或接口等所在的包)
-
- 1. change Attached Source问题解决
- 2.进入所在包,查看源码及实现
- 八、常用快捷键
-
- 1. 默认快捷键
- 2. 自定义快捷键
- 九、拓展
-
- 1. 重写toString方法
- 2. Comparable接口的作用
- 3. 容器的使用
前言
本博客介绍Eclipse的简单使用,借鉴之处已经注明出处,本博客引用博主之前写的编程题来介绍Eclipse的一些常用使用技巧 ——>第九章编程作业第三题
提示:本博客主要介绍Eclipse的使用,其他知识点不作为重点
一、Eclipse的介绍
-
Eclipse 是一个开放源代码的、基于 Java 的可扩展开发平台。
-
Eclipse 是 Java 的集成开发环境(IDE),当然 Eclipse 也可以作为其他开发语言的集成开发环境,如C,C++,PHP,和 Ruby 等。
-
Eclipse 附带了一个标准的插件集,包括Java开发工具(Java Development Kit,JDK)。
注:上述介绍出自菜鸟教程
二、下载与安装
1.下载
- 下载地址:http://www.eclipse.org/downloads/eclipse-packages/
2.安装
- 出现图所示下载界面。选择Eclipse IDE for Java Developers,根据自己安装的JDK, 决定是下载32位还是64位。下载完成后,直接解压。进入目录,双击eclipse.exe即可使用。
三、基本使用步骤
1.启动
- 启动时会先出现设置工作空间界面,如图所示。工作空间指Java项目存储的目录,一般采用默认工作空间目录即可。
2.创建项目
- 按如图所示选择File-New-Project
 ---------------------------------------------------------------------------------------------------------------------------------------------------------------------------------------------------------------------------------------------------------------------------------------------------------------------------------
---------------------------------------------------------------------------------------------------------------------------------------------------------------------------------------------------------------------------------------------------------------------------------------------------------------------------------
- 选择Java Project 并点击Next
- 填写项目名,选择JER环境(一般环境默认即可)
- 创建项目后项目目录可能会消失
- 点击小加号
- 将多种模式都添加到右上角
- 点击这个图标即可看到之前创建的项目了
3. 创建包及class文件
-
注意: 需要在项目文件夹的src文件夹下创建包
-
选择-src-右键-New-packeg创建包
- 填写包名,并创建
- 选择刚才创建的包右键-New-Class,填写public对应的类名并创建
四、一些使用技巧
以下题为例,在做题过程中,体会eclipse的基本使用技巧
实现List和Map数据的转换.具体要求如下:
功能1:定义方法public static void listToMap(){}将List中Student元素封装到Map中
1) 使用构造方法Student(int id,String name,int age,String sex,int age)创建多个学生信息并加入List;
2) 遍历List,输出每个Student信息;
3) 将List中数据放入Map,使用Student的id属性作为key,使用Student对象信息作为value;
4) 遍历Map,输出每个Entry的key和value.
功能2:定义方法public static void mapToList(){}将Map中Student映射信息封装到List
1) 创建实体类StudentEntry,可以存储Map中每个Entry的信息;
2) 使用构造方法Student(int id,String name,int age,String sex,int age)创建多个学生信息,
并使用Student的id属性作为key,存入Map;
3) 创建List对象,每个元素类型是StudentEntry;
4) 将Map中每个Entry信息放入List对象.
功能3:说明Comparable接口的作用,并通过分数来对学生进行排序.
1. 快速生成构造方法
- 点击右键-选择Source-Gen…Fileds可根据需求快速生产构造方法
- 选择构造方法需要初始化的成员变量
- 如图可快速生成构造方法:
2.自动补全
- 通过Alt+/ 可实现自动联想并快速输入main函数和其他方法或变量的补全
- 输入main关键字然后按Alt+/ 键再回车即可实现快速创建main函数
3. 快速生成get-set方法
- 右键-Source-Generate Getter…
- 选择需要生成get-set方法的对应的成员变量
- 可看到生成的get-set方法
- Alt+shift+↓ 可实现快速copy某一行
4. 查找某变量所在位置,或者替换某变量的变量名
- 选中变量按crtl+f,即可实现查找此变量在别的出现的位置,从而进行替换
5. 快速导入包
- 当我们引用类不同包下的类或者方法时,eclipse会出现如图所示警告:
- 点击import …即可快速导入:
- 另一种快速导入包的方法:ctrl+shift+o
6.合理利用eclipse的自动提示错误
- 当未捕获异常或抛出异常、未导入包,变量为定义等错误或异常时,都可点小叉快速查看错误或异常,并及时解决。
7. 快速生成Sytem.out.println()函数
- 输入sout
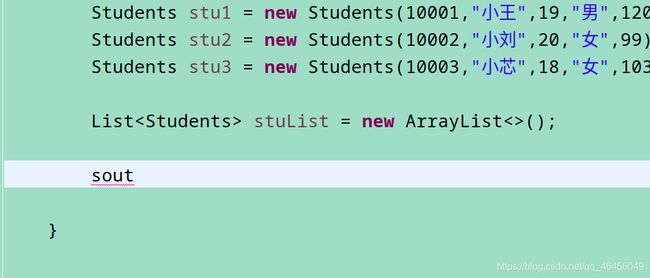
2. 按Alt+/自动生成Sytem.out.println();
8. 快速注释多行
9. 多行缩进
- 选中需要缩进的多行:
- 点击tab键即可实现多行缩进:
10. 向下向上快速插入一行
-
在当前行之上插入一行快捷键: Ctrl + Shift + Enter
-
在当前行之下插入一行快捷键: Shift + Enter
五、调试
1. 选择断点
- 点击需要调试的某几行,如果出现如图的点,则说明选择成功:
2. 开始调试
- 右键–DebugAs–JavaApplication开始调试
3. 查看某段代码的运行结果
- 进入Debug模式,右边的Variables可查看运行过程变量的变化情况及值变化
- 双击Variables可以放大,上面的这些按钮用于调试:
- 点击step into会进入方法所在包可查看详细执行过程,一般不用这个调试代码
-
点击step over执行断点所在行代码,并进入下一个断点,可查看代码执行过程
-
如图执行20行第一个断点后,stuList容器中添加了stu1这个对象
- 点击此按钮可以终止调试过程
六、查看开发文档
1. 调出javadoc文档
- 在eclipse中,选中jdk中的类,按快捷键Shift+F2,调出javadoc文档
- 效果如下 :
2. 直接查看
- 鼠标移动至选中jdk中的类、方法等上,即可查看此类或方法的详细描述信息。
七、查看源码(进入方法、类或接口等所在的包)
- ctrl+左键查看源代码:
1. change Attached Source问题解决
2.进入所在包,查看源码及实现
- 按住ctrl+点击需要查看源码的方法或类进入
- 进入源码所在位置可以看到其实现
- outline可以查看所在类或接口包含的方法,点击需要查看的方法可以直接调到所在位置
八、常用快捷键
copy自——>百度百科
1. 默认快捷键
Ctrl+1 快速修复(最经典的快捷键,就不用多说了)
Ctrl+D 删除当前行
Ctrl+Alt+↓ 复制当前行到下一行(复制增加)
Ctrl+Alt+↑ 复制当前行到上一行(复制增加)
Alt+↓ 当前行和下面一行交互位置(特别实用,可以省去先剪切,再粘贴了)
Alt+↑ 当前行和上面一行交互位置(同上)
Alt+← 前一个编辑的页面
Alt+→ 下一个编辑的页面(当然是针对上面那条来说了)
Alt+Enter 显示当前选择资源(工程,or 文件 or文件)的属性
Alt+/ 补全当前所输入代码
Shift+Enter 在当前行的下一行插入空行(这时鼠标可以在当前行的任一位置,不一定是最后)
Shift+Ctrl+Enter 在当前行插入空行(原理同上条)
Ctrl+Q 定位到最后编辑的地方
Ctrl+L 定位在某行 (对于程序超过100的人就有福音了)
Ctrl+M 最大化当前的Edit或View (再按则反之)
Ctrl+/ 注释当前行,再按则取消注释
Ctrl+O 快速显示 OutLine
Ctrl+T 快速显示当前类的继承结构
Ctrl+W 关闭当前Editer
Ctrl+K 参照选中的Word快速定位到下一个
Ctrl+E 快速显示当前Editer的下拉列表(如果当前页面没有显示的用黑体表示)
Ctrl+/(小键盘) 折叠当前类中的所有代码
Ctrl+×(小键盘) 展开当前类中的所有代码
Ctrl+Space 代码助手完成一些代码的插入(但一般和输入法有冲突,可以修改输入法的热键,也可以暂用Alt+/来代替)
Ctrl+Shift+E 显示管理当前打开的所有的View的管理器(可以选择关闭,激活等操作)
Ctrl+J 正向增量查找(按下Ctrl+J后,你所输入的每个字母编辑器都提供快速匹配定位到某个单词,如果没
有,则在stutes line中显示没有找到了,查一个单词时,特别实用,这个功能Idea两年前就有了)
Ctrl+Shift+J 反向增量查找(和上条相同,只不过是从后往前查)
Ctrl+Shift+F4 关闭所有打开的Editer
Ctrl+Shift+X 把当前选中的文本全部变为大写
Ctrl+Shift+Y 把当前选中的文本全部变为小写
Ctrl+Shift+F 格式化当前代码
Ctrl+Shift+P 定位到对于的匹配符(譬如{}) (从前面定位后面时,光标要在匹配符里面,后面到前面,则反之)
下面的快捷键是重构里面常用的,本人就自己喜欢且常用的整理一下(注:一般重构的快捷键都是Alt+Shift开头的了)
Alt+Shift+R 重命名 (是我自己最爱用的一个了,尤其是变量和类的Rename,比手工方法能节省很多劳动力)
Alt+Shift+M 抽取方法 (这是重构里面最常用的方法之一了,尤其是对一大堆泥团代码有用)
Alt+Shift+C 修改函数结构(比较实用,有N个函数调用了这个方法,修改一次搞定)
Alt+Shift+L 抽取本地变量( 可以直接把一些魔法数字和字符串抽取成一个变量,尤其是多处调用的时候)
Alt+Shift+F 把Class中的local变量变为field变量 (比较实用的功能)
Alt+Shift+I 合并变量(可能这样说有点不妥Inline)
Alt+Shift+V 移动函数和变量(不怎么常用)
Alt+Shift+Z 重构的后悔药(Undo)
2. 自定义快捷键
- window菜单->preferences子菜单->general->keys就可以修改快捷键了
九、拓展
1. 重写toString方法
- Object类里已经有toString方法,而所有类都是继承Object类,所以“所有类都有这个方法”
- 重写toString方法,用system.out.println(xx) 打印对象输出的是重写toString的return部分,
- 不重写的话默认toString输出的是类的名字和内存地址的形式:getClass().getName()+'@'+Integer.toHexString(hashCode());
- 重写toString方法可以在打印对象时,输出我们想要的信息.
2. Comparable接口的作用
TreeSet底层实际是用TreeMap实现的,内部维持了一个简化版的TreeMap,通过key来存储Set的元素.
TreeSet内部需要对存储的元素进行排序,因此,我们对应的类需要实现Comparable接口.这样,
才能根据compareTo()方法比较对象之间的大小,才能进行内部排序.
3. 容器的使用
- 容器相关使用详见之前写的博客:——容器的介绍、实现及使用