docker安装使用以及tomcat部署超级详解
一,准备阶段
docker官网:https://docs.docker.com/get-started/
docker hub:https://www.docker.com/products/docker-hub
一台云服务器:https://swas.console.aliyun.com/#/servers,尽量选centos版本安装。由于贫穷,本人只能使用一台学生机,还是最低配置1核2G,不过完全够用了
二,安装docker
1,打开xshell连接服务器
2,下载安装包
sudo yum install -y yum-utils
3,设置仓库镜像
yum-config-manager \
--add-repo \
http://mirrors.aliyun.com/docker-ce/linux/centos/docker-ce.repo
4,更新yum软件包索引
yum makecache fast
5,安装相关的docker docker-ce为社区版 docker-ee 为企业版
yum install docker-ce docker-ce-cli containerd.io
6,启动docker
systemctl start docker
7,查看是否安装成功,如若出现安装成功,则会显示docker的信息
docker version
8,查看镜像,由于并没有安装东西,所以应该是空的
docker images
9,卸载docker,如若需要的话,不需要则跳过
#卸载依赖
yum remove docker-ce docker-ce-cli containerd.io
#删除资源
rm -rf /var/lib/docker
10,如需重新安装的话,则需要卸载旧版本.不需要则跳过
三,安装tomcat
1,在此之前,由于本人遇到了比较多的坑,因此经常需要做的一件事就是,重启docker,不管三七二十一,重启解决一半问题
sudo service docker restart
2,由于这个docker是外国人写的,因此呢下载东西的话也是需要阿里云镜像加速的。打开阿里云,再打开控制台,搜索容器镜像,就能找到镜像加速服务了,把这一大段输入即可xhell即可,这样下载东西就非常的快了。每个服务器都有属于自己的加速器,用别人的估计也没啥用吧
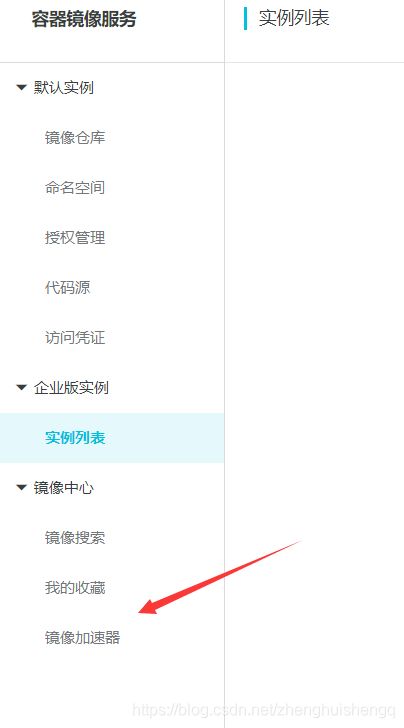
docker pull centos
4,准备下载tomcat了。如果需要制定版本的话
可以去 https://www.docker.com/products/docker-hub 上面输入查询,把自己想要的版本找到即可
也可以直接通过search 进行查找,如查找tomcat
docker search tomcat
接下来就开始下载了,由于本地使用的是tomcat9.0,因此下载tomcat9.0就行了
docker pull tomcat:9.0
如果不指定版本的话,则默认下载最新版本,装了镜像下载大家就可以发现超级快
5,查看该镜像是否安装成功,即查看所有的镜像
docker images
这是本人安装的一部分,可以发现tomcat在这里面了,版本也是9.0
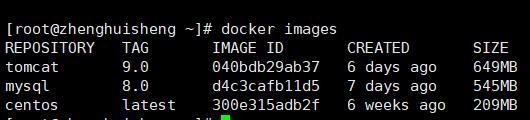
6,安装成功之后就开始运行镜像了
docker run -d -p 8080:8080 --name tomcatqaq tomcat:9.0
解释一下:
-d :就是以后台运行方式运行 也可以 -t :以交互式运行
-p :暴露端口号第一个8080是暴露linux 的端口号,这样外部才能连接linux
第二个端口号暴露的是容器的端口号,这样linux才能连接容器
这样外部就能通过服务器访问容器了
--name:给容器取名
tomcat:9.0:运行时加上版本,指定是这个服务器
7,镜像运行后,可以通过ps查看正在运行的容器,就能发现刚刚运行的已经在运行了
docker ps
docker ps -a :用于查看最近全部运行过的容器
![]()
删除容器,这个看需求,说说我遇到的坑吧,就是将我云服务器开发的端口都试了一大堆,最后发现只能8080:8080才能访问,一次直接递归删除所有的容器,这样端口自然就解放出来了
docker rm id:不能删除正在运行的容器,否则需要使用rm -rf删除
docker rm -f $(docker ps -aq) 递归删除所有的容器
8,关闭防火墙,如果没有关闭防火墙,那么curl连接肯定失败,这也是我遇见的坑
service firewalld status :查看状态
service firewalld stop:关闭防火墙
9,阿里云开启允许访问的端口号,由于本人用的是轻量级阿里云服务,就是学生机,所以直接在防火墙那里就能找到。如果不是学生机,就可以在自己的服务器创建本实例安全组了

10,测试
使用curl测试端口号,通过ps 可以查出运行状态以及端口号,测试即可。可以发现出现页面404,说明可以访问了,只是路径出现问题

也可以在浏览器测试,也出现此页面。

这也是我遇到的一个大坑,以为我之前访问的是 宿主机ip:8080 ,一直访问失败,后面才发现,原来是要自己的服务器的 外网:8080 才能访问
11,由于404,肯定是页面出现问题,所以就进去webapps下找
进入正在运行的tomcat9.0容器
docker exec -it tomcatqaq /bin/bash

进入后可以发现两个重要的webapps以及webapps.dist
在自己tomcat可以发现,下面的东西时全部存在webapps文件夹下的,
点开webapps时发现为空

原来这个tomcat是被docker给阉割了,就是将原本属于webapps下面的全部东西放入到webapps.dist文件下面了

接下来就好办了,可以cp赋值过去,也可以rm移动过去,当然还可以直接删除webapps文件,再将webapps.dist重命名为webapps。这里选择复制
![]()
再切换到webapps,就能发现里面有东西了

12,完成以上步骤,就可以进行最终的测试了
可能需要30s左右,我们就能在浏览器上访问了。一定要用这个外网ip,而不是宿主机ip,真的我进这个坑一上午。就能出现熟悉的·界面了

curl 0.0.0.0:8080
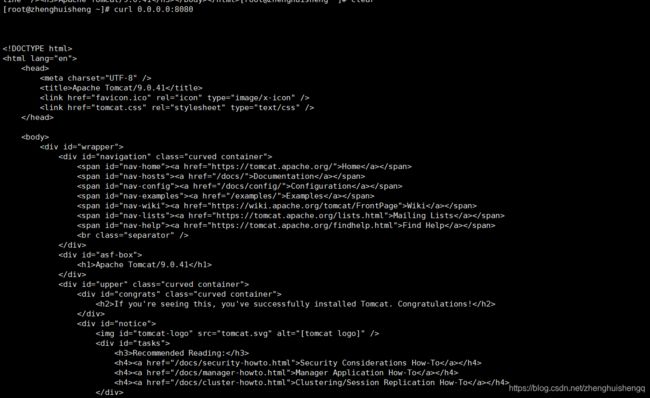
大功告成!
四,总结,遇到的坑
1,修改root@后的别名
vi /etc/hostname
2,关闭防火墙
systemctl stop firewalld.service
systemctl disable firewalld.service
3,如何解决端口映射过多而导致端口被占用问题,删除容器即可
docker rm id:不能删除正在运行的容器,否则需要使用rm -rf删除
docker rm -f $(docker ps -aq) 递归删除所有的容器
4,使用的端口映射路径使用8080
5,浏览器访问用服务器外网ip
6,重启解决百分之50问题
1,重启docker:sudo service docker restart
2,启动services文件:systemctl enable docker
五,tomcat安装成功!
如需更多的命令,请访问官方文档:
https://docs.docker.com/get-started/

