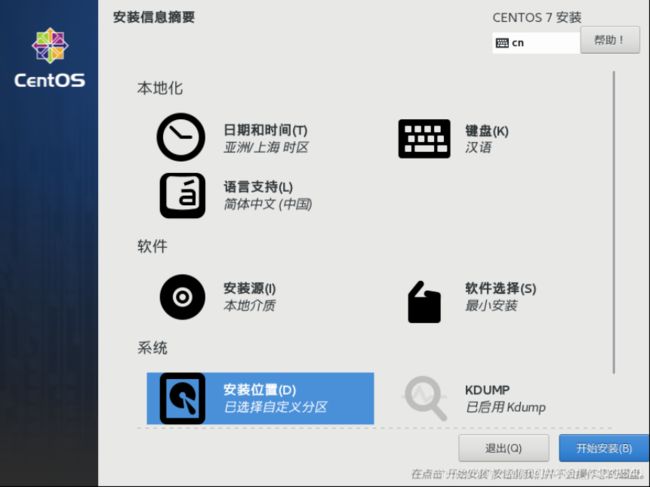基于Centos7单节点搭建openstack-Juno
镜像配置
本次教程所需镜像软件为:
(1)CentOS-7.0-1406-x86_64-DVD.iso
(2)epel.tar.bz2
(3)openstack-juno.tar.bz2
上述三个镜像文件已上传百度云盘,链接为镜像文件
提取码为 n0k8
部署详解
1.安装CentOS7.0操作系统
虚拟机的配置如下图所示,内存分配4GB,处理为4核心,硬盘给到100GB,系统镜像选择CentOS-7.0-1406-x86_64-DVD.iso,注意开启处理器的虚拟化。
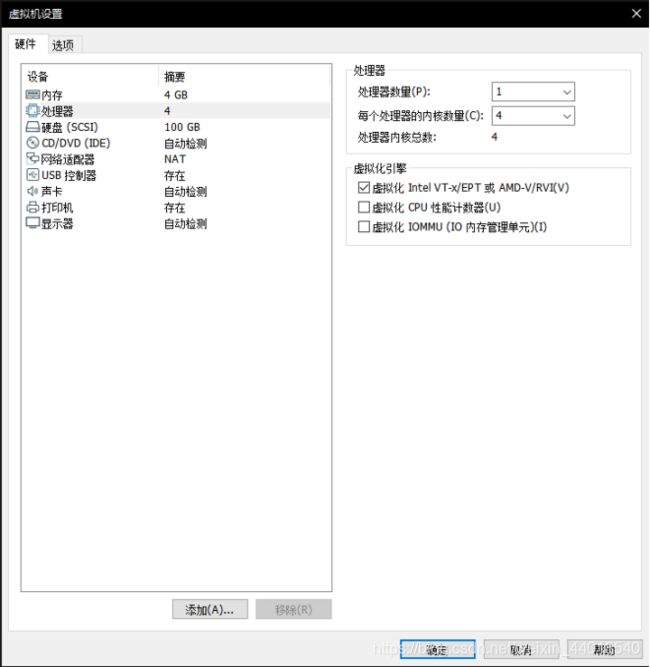
手动对系统进分区,共创建三个分区,分别为boot分区、根分区和swap分区。boot分区给200MB容量,swap分区给2GB容量,根分区给50GB容量。

通过vi命令修改/etc/sysconfig/network-script路径下的ifcfg-ens网卡配置文件(网卡配置文件名不固定,视各镜像具体情况),修改网卡配置信息。
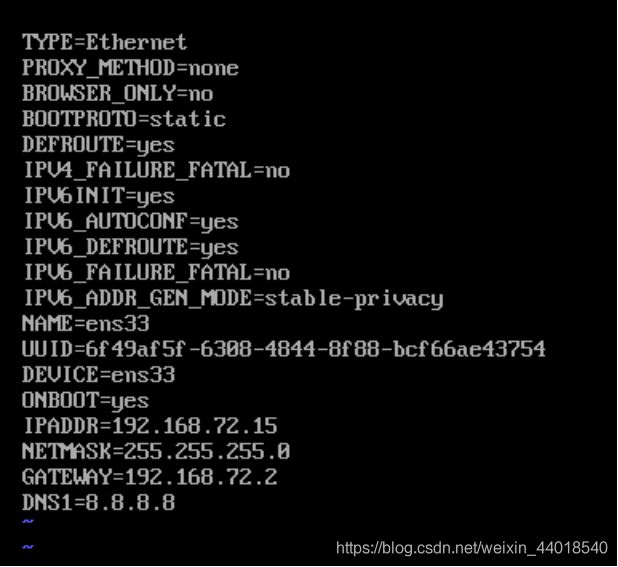
使用systemctl restart network重启网络服务使配置的网卡文件生效,使用ping baidu.com进行测试网络是否配置完成。
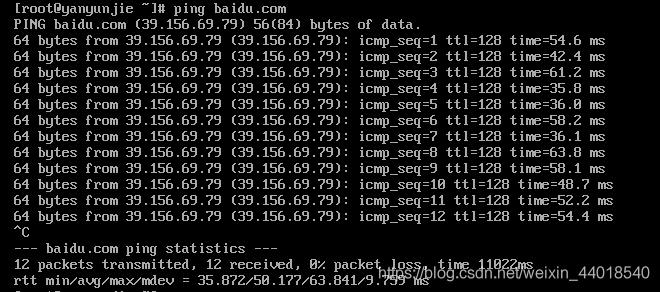
至此,Centos7系统安装全部结束,接下来对Openstack安装环境进行搭建。
2. Openstack安装准备工作
通过vi修改/etc/hostname中的主机名,(记住设置的主机名),随后使用reboot命令重启系统使其生效。
随后修改/etc/hosts文件,添加ip 主机名进行映射(ip选用第一张网卡配置的信息)。
使用systemctl stop NetworkManager与systemctl disable NetworkManager命令关闭NetworkManager服务。

使用systemctl stop firewalld与systemctl disable firewalld命令关闭防火墙服务。

接下来为之后创建云实例主机安装cinder系统准备一个卷组。使用fdisk工具对/dev/sda硬盘进行分区管理。
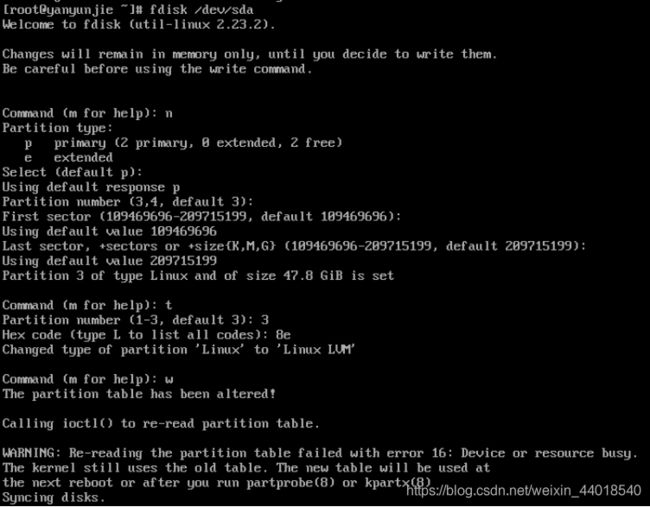
上一步创建完一个新分区sda3,并将其属性编号调整为8e,即逻辑卷。随后使用pvcreate命令在该逻辑卷基础上创建物理卷。

使用vgcreate命令创建卷组,将其命名为cinder。

创建完成后可以使用vgs命令查看卷组的详细信息。

通过xftp软件向服务器上传需要安装的镜像文件,接下来通过配置本地yum源的方式来实现Openstack的安装。
修改/etc/fstab文件进行自动挂载,将镜像文件挂载至/media/dvd目录下 (需要事先创建)。在文件最后一行添加
<挂载文件路径> <挂载路径> <文件类型> default 0 0
重启虚拟机使自动挂载文件生效,查看挂载路径,使用mv命令将镜像文件中的文件移动到/opt/centos路径下。
使用yum -y install bzip2.x86_64命令下载安装bzip2软件包,下载完成后对文件openstack-juno.tar.bz2与epel.tar.bz2进行解压,将文件解压至opt目录下。
解压命令为tar -jvf epel.tar.bz2 -C /opt 和 tar -jvf openstack-juno.tar.bz2 -C /opt

先使用rm命令删除原先在/etc/yum.repos.d目录下的本地yum源,随后在该目录下下创建新的本地yum源配置文件,分别为dvd.repo、epel.repo、juno.repo。本地yum源配置文件的格式如下:
[yum源配置名称]
name=名称
baseurl=本地yum源文件路径(file://<路径>)
gpgcheck=0
enabled=1
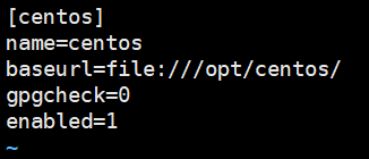

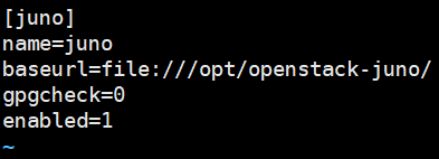
使用yum clean all命令清理先前的本地yum源,使新添加的本地yum源生效。再使用yum makecache将本地yum源写入内存,使其永久生效。若想查看配置是否生效可使用yum list命令,若能正常显示,则说明本地yum源配置成功。

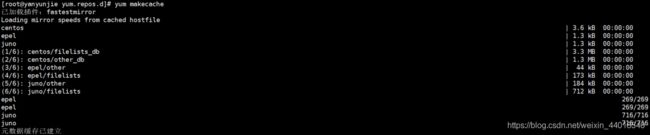

3.安装Openstask
使用yum -y install openstack-packstack命令安装Openstack的工具包。安装完成后使用packstack --allinone --provision-demo=n --nagios-install=n命令进行Openstack的单节点安装。安装完成重启虚拟机。
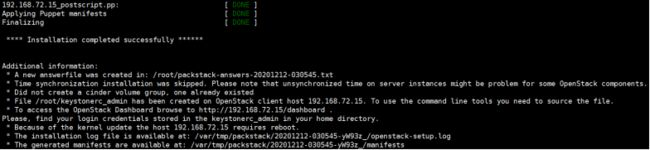
根据安装完成后的提示,可以在浏览器通过IP/dashboard的形式访问web管理界面。
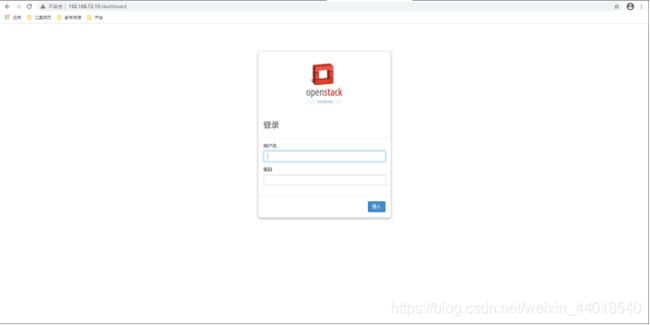
使用cat命令查看keystonerc_admin文件,找到passwrod字段,输入用户名admin与从文件中获取的密码,通过dashboard登录Openstack。
至此,openstack部署就完成啦!
结语
如果说这篇文章有让你学到一定的知识的话,不妨点个赞和关注,让博主能够看到。如果讲解中有什么错误和疏忽,也劳烦在评论中指出或提问,博主会第一时间进行更新和答复,谢谢!